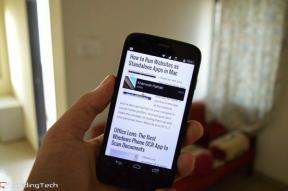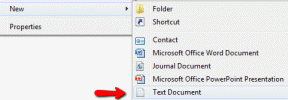როგორ შეინახოთ ცოცხალი ფოტო, როგორც ვიდეო ან GIF Android-ზე
Miscellanea / / April 06, 2023
ცოცხალი ფოტოები, იგივე მოძრაობის ფოტოები, იჭერს მრავალ ჩარჩოს ერთი სურათისთვის. ძირითადად, 2 წამის მცირე ვიდეო გადაღებულია ლაივ ფოტოებში. ეს საშუალებას გაძლევთ აირჩიოთ საუკეთესო სურათის ჩარჩო მრავალი ჩარჩოდან რეალურად გადაღების გარეშე მრავალი ფოტო. საბედნიეროდ, თქვენ შეგიძლიათ გადაიტანოთ და შეინახოთ ცოცხალი ფოტო ვიდეო ან GIF თქვენს Android ტელეფონში.
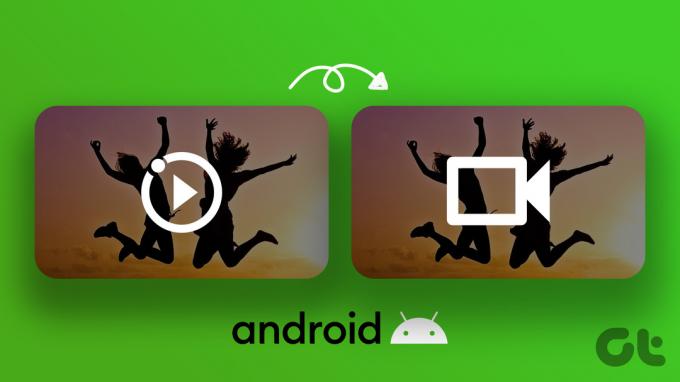
ამ პოსტში ჩვენ გეტყვით, თუ როგორ შეინახოთ ცოცხალი ფოტო, როგორც ვიდეო ან GIF, Google Photos აპის გამოყენებით, რომელსაც შეუძლია ცოცხალი ფოტოების კონვერტაცია ნებისმიერ Android ტელეფონზე, იმ პირობით, რომ თქვენი ტელეფონი მათ მხარს უჭერს. ჩვენ ასევე გავუზიარეთ, თუ როგორ უნდა შეინახოთ ცოცხალი ფოტოები ვიდეოებად Samsung Galaxy ტელეფონებზე. Დავიწყოთ.
როგორ შეინახოთ ცოცხალი ფოტო ვიდეოების ან GIF-ების სახით Google Photos-ში
თუ თქვენ ხედავთ ცოცხალ ფოტოს Google Photos აპში თქვენს Android ტელეფონზე, მიჰყევით ამ ნაბიჯებს ცოცხალი ფოტოს ვიდეოდ ან GIF-ად გადასაყვანად.
Ნაბიჯი 1: გაუშვით Google Photos აპი თქვენს Android ტელეფონზე.
ნაბიჯი 2: გახსენით ცოცხალი ფოტო, რომლის გადაკეთებაც გსურთ ვიდეოდ ან GIF-ად. იმის დასადასტურებლად, რომ ეს ცოცხალი ფოტოა, მოძებნეთ Play ხატულა ზედა ფოტოზე.

ნაბიჯი 3: შეეხეთ სამი წერტილის ხატულას ზედა ან გადაფურცლეთ ფოტოზე ზევით მენიუს გასახსნელად.

ნაბიჯი 4: თქვენ ნახავთ რამდენიმე ვარიანტს ფოტოს ქვემოთ. გადაფურცლეთ მარცხნივ და შეეხეთ ექსპორტს.

ნაბიჯი 5: თქვენ დაგხვდებათ სამი ვარიანტი: ვიდეო, GIF და ფოტო. შეეხეთ სასურველ ვარიანტს ცოცხალი ფოტოს ვიდეოდ, GIF ან Still ფოტოდ გადასაყვანად.

რჩევა: Google Photos აპის ცოცხალი ფოტოდან ფოტოს სახით ნებისმიერი ინდივიდუალური ჩარჩოს ამოსაღებად, გადაფურცლეთ ზემოთ პირდაპირ ფოტოზე. დააწკაპუნეთ ღილაკზე „ყველას ნახვა“ ამ ფოტოს განყოფილების კადრებში. გადადით ჩარჩოზე, რომლის ამოღება გსურთ და დააჭირეთ ღილაკს Save copy. ასევე ისწავლეთ როგორ გამოიყენეთ Google Photos ვიდეოს გადასაღებად.
როგორ შეინახოთ Motion Photo როგორც ვიდეო ან GIF Samsung-ზე
Samsung Gallery აპი ასევე გთავაზობთ ფუნქციონირებას შეინახეთ მოძრაობის ფოტოები, როგორც ვიდეო ან GIF. Მიყევი ამ ნაბიჯებს:
Ნაბიჯი 1: გაუშვით Samsung Gallery აპი თქვენს ტელეფონზე.
რჩევა: შეამოწმეთ საუკეთესო რჩევები Samsung Gallery აპლიკაციის გამოსაყენებლად.
ნაბიჯი 2: გახსენით მოძრაობის ფოტო, რომლის ექსპორტი გსურთ, როგორც ვიდეო ან GIF. თუ არ ხართ დარწმუნებული, არის თუ არა ფოტო მოძრავი ფოტო, მოძებნეთ ღილაკი „მოძრავი ფოტოს ნახვა“ ბოლოში. ეს მიუთითებს, რომ სურათი არის მოძრაობის ფოტო.
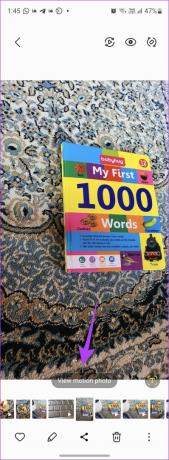
ნაბიჯი 3: შეეხეთ სამი წერტილის ხატულას ფოტოს ბოლოში და მენიუდან აირჩიეთ ექსპორტი.


ნაბიჯი 4: თქვენ მიიღებთ ორ ვარიანტს მოძრაობის ფოტოს ექსპორტისთვის: ვიდეო ან GIF. აირჩიეთ სასურველი ვარიანტი მის შესანახად. ვიდეო ოფციაზე დაჭერით დაუყოვნებლივ გადაიქცევა მოძრაობის ფოტო და შეინახავს ვიდეოს თქვენს ტელეფონში. თქვენ ნახავთ მას გალერეის აპლიკაციაში.

ნაბიჯი 5: შეეხეთ GIF ვარიანტს, რომ გახსნათ GIF პერსონალიზაციის ეკრანი. აქ შეგიძლიათ აირჩიოთ თქვენი GIF-ის სიგრძე, სიჩქარე და დაკვრის რეჟიმი.
- გამოიყენეთ გადახვევის ზოლი ქვედა ნაწილში GIF სიგრძის მოსაჭრელად ან დასარეგულირებლად.
- შეეხეთ 1.0x სიჩქარის ვარიანტს GIF სიჩქარის გაზრდის ან შესამცირებლად.
- შეეხეთ ქვედა ნაწილში მდებარე ისარს ვიდეოს დასაკრავად წინ, უკან ან წინ და უკან.

ნაბიჯი 6: GIF-ის მორგების შემდეგ, შეეხეთ Save-ს ზედა ნაწილში, რომ ჩამოტვირთოთ GIF. გარდა ამისა, შეეხეთ გაზიარების ღილაკს, რათა გადაუგზავნოთ მოძრაობის ფოტო, როგორც GIF თქვენს მეგობრებს ნებისმიერი აპლიკაციის საშუალებით.
შეამოწმეთ სხვა გზები გააკეთეთ GIF თქვენს Samsung Galaxy ტელეფონზე.

რჩევა: კონკრეტული უძრავი სურათის ამოსაღებად მოძრავი ფოტოდან, შეეხეთ ღილაკს მოძრაობის სურათის ნახვა. შემდეგ დააჭირეთ ღილაკს სწრაფი ჩამოჭრა ბოლოში, რათა შეინახოთ მოძრაობის ფოტო სურათი.
ხშირად დასმული კითხვები Android-ზე ცოცხალი ფოტოების შესახებ
მოძრაობის ფოტოს ვიდეოს ან GIF სახით ექსპორტი არ წაშლის ორიგინალურ მოძრავ ფოტოს.
თუ თქვენ გაგზავნით მოძრაობას ან პირდაპირ ფოტოს WhatsApp-ზე, ის გაიგზავნება როგორც უძრავი სურათი. მოძრაობის ფოტოდ გასაგზავნად, თქვენ მოგიწევთ მისი გადაყვანა ვიდეოდ ან GIF-ად, როგორც ეს ზემოთ არის ნაჩვენები, შემდეგ კი გაგზავნოთ კონვერტირებული ვიდეო ან GIF WhatsApp-ზე. ისწავლეთ როგორ გააგზავნეთ ცოცხალი ფოტო, როგორც GIF WhatsApp-ზე iPhone-ზე.
Google Photos-ში ცოცხალი ფოტოს ავტომატურად დაკვრის შესაჩერებლად, შეეხეთ პაუზის ხატულას ცოცხალი ფოტოს ზედა ნაწილში.
Google Pixel ტელეფონებზე გახსენით კამერის აპი და შეეხეთ პარამეტრების ხატულას (ან ისარს) ზედა. აირჩიეთ გამორთვა ზედა კადრის გვერდით. ანალოგიურად, გახსენით Samsung Camera აპი და შეეხეთ Motion photo ხატულას ზედა ნაწილში, რათა გამორთოთ ცოცხალი ფოტოები.
ვიდეოების რედაქტირება Android-ზე
მას შემდეგ რაც გადააკეთეთ ცოცხალი ფოტო ვიდეოდ ან GIF-ად თქვენს Android ტელეფონში, შეგიძლიათ გადააკეთოთ კონვერტირებული ვიდეო ჩვეულებრივი ვიდეოს მსგავსად. იცოდე როგორ ვიდეოების რედაქტირება Samsung გალერეის გამოყენებით ან Google Photos. ასევე, შეამოწმეთ საუკეთესო ვიდეო რედაქტირების აპლიკაციები Android ტელეფონებისთვის.
ბოლოს განახლდა 2022 წლის 20 ოქტომბერს
ზემოთ მოყვანილი სტატია შეიძლება შეიცავდეს შვილობილი ბმულებს, რომლებიც დაგეხმარებათ Guiding Tech-ის მხარდაჭერაში. თუმცა, ეს არ იმოქმედებს ჩვენს სარედაქციო მთლიანობაზე. შინაარსი რჩება მიუკერძოებელი და ავთენტური.
Დაწერილია
მეჰვიშ
მეჰვიში ხარისხით კომპიუტერული ინჟინერია. ანდროიდის და გაჯეტების სიყვარულმა აიძულა შეექმნა პირველი Android აპი ქაშმირისთვის. ცნობილია, როგორც Dial Kashmir, მან მოიგო პრესტიჟული ჯილდო Nari Shakti ინდოეთის პრეზიდენტისგან იმავესთვის. იგი მრავალი წელია წერს ტექნოლოგიაზე და მისი საყვარელი ვერტიკალები მოიცავს სახელმძღვანელოებს, ახსნა-განმარტებებს, რჩევებსა და ხრიკებს Android-ისთვის, iOS/iPadOS-ისთვის, Windows-ისთვის და ვებ აპებისთვის.