როგორ ჩაწეროთ და გადაწეროთ აუდიო ფაილი Microsoft Word-ის გამოყენებით
Miscellanea / / April 06, 2023
როგორც ტექსტის დამუშავების ინსტრუმენტი, Microsoft Word-ის გამოყენების ფოკუსი არის ტექსტური ფაილების შექმნა და რედაქტირება. იქნება ეს ლექციის ჩანაწერებისთვის თუ შეხვედრის ოქმებისთვის, შეგიძლიათ გამოიყენოთ Microsoft Word მნიშვნელოვანი პუნქტების დასაფიქსირებლად, შესაძლოა მომავალი განხილვისთვის ან გაზიარებისთვის. თუმცა, წყაროდან Microsoft Word-ზე აკრეფა შეიძლება არ იყოს მოსახერხებელი. სწორედ აქ ჩნდება Microsoft Word-ის დაუფასებელი ფუნქცია.

Microsoft Word-ს აქვს ხმის ფუნქცია, რომელიც შეიცავს კარნახისა და ტრანსკრიფციის ვარიანტები ეს ხელს უწყობს აუდიოს ტექსტად გადაქცევას. თქვენ შეგიძლიათ ჩაწეროთ აუდიო პირდაპირ ან ატვირთოთ იგი Word-ში და გადაიყვანოთ ტექსტად. ტექსტის ტრანსკრიპტის რედაქტირება და ექსპორტი შესაძლებელია. აი, როგორ გამოიყენოთ Microsoft Word თქვენი აუდიო ჩანაწერების ჩასაწერად და ტრანსკრიბტირებისთვის.
როგორ ჩაწეროთ აუდიო Microsoft Word-ში
შეგიძლიათ დაზოგოთ დრო და ენერგია Microsoft Word-ისთვის თქვენი აზრების კარნახით. Microsoft Word იჭერს თქვენ მიერ წარმოთქმულ სიტყვებს და გარდაქმნის მათ ტექსტად. თუმცა, მინუსი არის ის, რომ არ იქნება აუდიო ჩანაწერები, რომლითაც მომავალში შეგიძლიათ მიმართოთ. აი, როგორ ჩაწეროთ აუდიო Microsoft Word-ში.
Ნაბიჯი 1: თქვენს კომპიუტერში მოძებნეთ Microsoft Word აპი Start მენიუზე დაწკაპუნებით.

ნაბიჯი 2: დააჭირეთ Microsoft Word აპს მის გასახსნელად.

ნაბიჯი 3: Microsoft Office Ribbon-ზე დააწკაპუნეთ მთავარ ჩანართზე.

ნაბიჯი 4: დააკვირდით ხმის ჯგუფს და დააწკაპუნეთ კარნახის ხატულაზე.
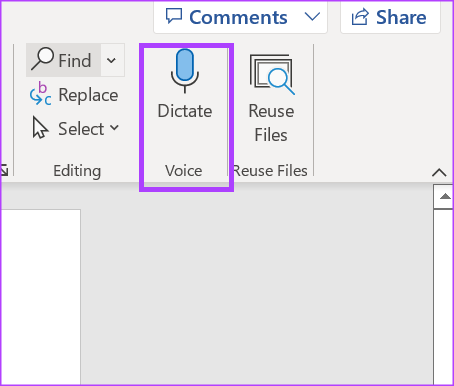
ნაბიჯი 5: ჩაწერის დასაწყებად დააჭირეთ კარნახის დაწყებას მიკროფონს.
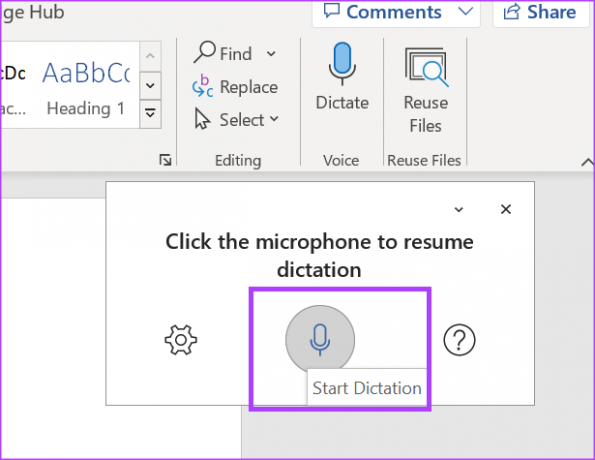
ნაბიჯი 6: როგორც კი დაიწყებთ ლაპარაკს, დარწმუნდით, რომ მიკროფონის ხატულა ცისფერი ფერისაა. თქვენ უნდა ნახოთ სიტყვები, რომლებსაც თქვენ ამბობთ ჩაწერილი ნაცრისფერი ტექსტით Word-ის ტილოზე.

როგორ გადავწეროთ აუდიო Microsoft Word-ში
როდესაც იყენებთ Microsoft Word აპს, შეამჩნევთ, რომ ხმის ჯგუფში ნაჩვენებია მხოლოდ კარნახის ფუნქცია. ეს იმიტომ ხდება, რომ ჩანაწერისა და ტრანსკრიპტის ფუნქცია მუშაობს მხოლოდ Word for Web-ზე მათთვის, ვისაც აქვს Microsoft 365 გამოწერა. თუ გსურთ მეტი ყურადღება მიაქციოთ შეხვედრის ან ლექციის დროს, მაშინ ეს ფუნქცია თქვენთვისაა. უშუალოდ Microsoft Word-ში ჩაწერით, შეგიძლიათ მეტი ენერგია მისცეთ თქვენს შეხვედრებში აქტიურ მონაწილეობას.
Ნაბიჯი 1: გახსენით სასურველი ბრაუზერი და შედით თქვენს Microsoft 365 ანგარიშში.
შედით Microsoft 365-ში
ნაბიჯი 2: გვერდითი ზოლიდან დააწკაპუნეთ Microsoft Word-ის ხატულაზე პროგრამის გასაშვებად.

ნაბიჯი 3: აირჩიეთ „ახალი ცარიელი დოკუმენტი“ ან არსებული დოკუმენტი მის გასახსნელად.
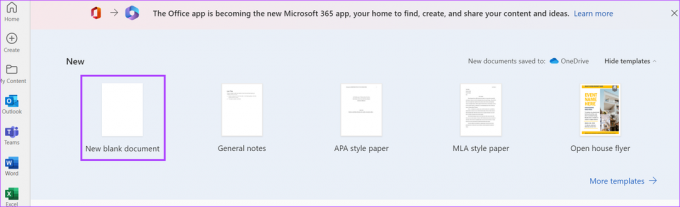
ნაბიჯი 4: თქვენს Word დოკუმენტში დააწკაპუნეთ საწყისი ჩანართზე ლენტით.
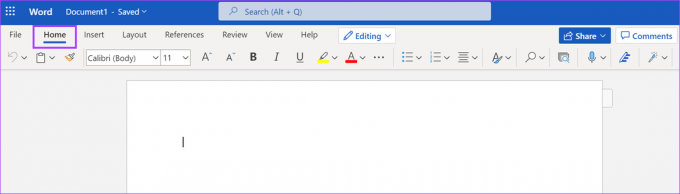
ნაბიჯი 5: მოძებნეთ მიკროფონის ხატულა ლენტზე, რომელიც წარმოადგენს კარნახს და დააწკაპუნეთ მასზე ჩამოსაშლელი მენიუს გასაშვებად.

ნაბიჯი 6: ჩამოსაშლელი მენიუდან აირჩიეთ ტრანსკრიფცია.
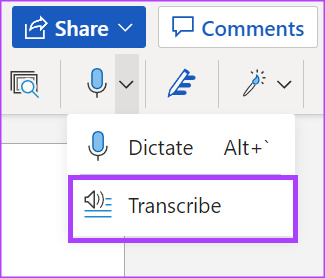
ნაბიჯი 7: თუ თქვენ გაქვთ აუდიო სხვა წყაროდან, დააწკაპუნეთ აუდიოს ატვირთვაზე. თუ გსურთ ჩაწეროთ პირდაპირ Word-ზე და ამის ნაცვლად, აპის ტრანსკრიფცია გქონდეთ, აირჩიეთ ჩაწერის დაწყება.

Შენიშვნა: დარწმუნდით, რომ თქვენს ბრაუზერს აძლევთ აუცილებელ ნებართვებს Word-ზე აუდიოს ჩაწერის დასაწყებად.
ნაბიჯი 8: თქვენი აუდიოს ან ჩანაწერის პირდაპირ Word-ზე ატვირთვის შემდეგ, ტრანსკრიფციის დასაწყებად აირჩიეთ შენახვა და ტრანსკრიფცია ახლა ან ტრანსკრიფცია. დარწმუნდით, რომ მთელი პროცესის განმავლობაში ღიად დატოვეთ ტრანსკრიპციის პანელი.
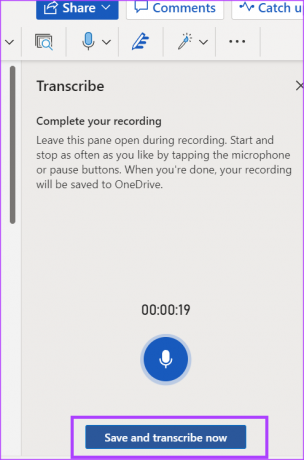
Შენიშვნა: თქვენი ჩანაწერები შეინახება OneDrive-ზე საქაღალდეში სახელწოდებით Transcribed Files.
ნაბიჯი 9: ტრანსკრიფციის შენახვის შემდეგ, თქვენ უნდა იხილოთ დროის ანაბეჭდები და ტექსტები ტრანსკრიპციის პანელში, რაც არის თქვენი ჩანაწერის შინაარსი.

როგორ შეცვალოთ თქვენი ტრანსკრიფცია Microsoft Word-ში
მას შემდეგ, რაც Word გადაწერს თქვენს აუდიო ფაილს, შეგიძლიათ მასში შემდგომი რედაქტირება. აი, როგორ უნდა გავაკეთოთ ეს:
Ნაბიჯი 1: ტრანსკრიფციის პანელზე გადაიტანეთ კურსორი იმ სექციაზე, რომლის რედაქტირებაც გსურთ.

ნაბიჯი 2: დააწკაპუნეთ ღილაკზე ტრანსკრიპტის განყოფილების რედაქტირება.

ნაბიჯი 3: დააწკაპუნეთ სპიკერის ეტიკეტზე გამოყენებული სახელის შესაცვლელად. თუ გსურთ, რომ სპიკერის სახელის ყველა შემდგომი მითითება წარმოადგენდეს თქვენი ახალი სახელის ცვლილებას, მონიშნეთ ველი „შეცვალეთ ყველა სპიკერი“.
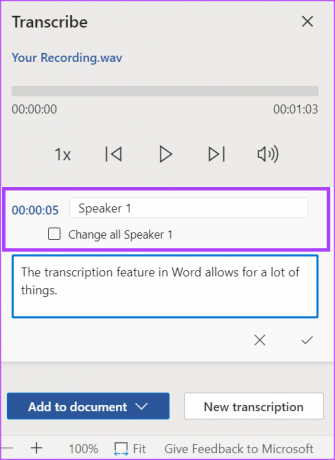
ნაბიჯი 4: თუ გადაწერილ ტექსტს რაღაც აკლია ან გსურთ მისი ხელახალი ფორმულირება, დააწკაპუნეთ ტექსტურ ველზე და პირდაპირ განახორციელეთ ცვლილებები.

ნაბიჯი 5: დააწკაპუნეთ დადასტურების ხატულაზე თქვენი ცვლილებების შესანახად.

კარნახის გამოსწორების ინსტრუმენტი არ მუშაობს Microsoft Word-ზე
Dictate ინსტრუმენტი არის მოსახერხებელი ფუნქცია, როდესაც არ გსურთ ტექსტის რამდენიმე სტრიქონის აკრეფა. თუ კარნახის ინსტრუმენტი არ მუშაობს Word-ზე, დარწმუნდით, რომ გაქვთ Microsoft 365 გამოწერა. ასევე მნიშვნელოვანია შეამოწმოთ, რომ ჩართული გაქვთ სწორი ნებართვები თქვენს კომპიუტერზე.
ბოლოს განახლდა 2022 წლის 23 ნოემბერს
ზემოთ მოყვანილი სტატია შეიძლება შეიცავდეს შვილობილი ბმულებს, რომლებიც დაგეხმარებათ Guiding Tech-ის მხარდაჭერაში. თუმცა, ეს არ იმოქმედებს ჩვენს სარედაქციო მთლიანობაზე. შინაარსი რჩება მიუკერძოებელი და ავთენტური.
Დაწერილია
მარია ვიქტორია
მარია არის შინაარსის ავტორი, რომელსაც დიდი ინტერესი აქვს ტექნოლოგიებისა და პროდუქტიულობის ინსტრუმენტების მიმართ. მისი სტატიები შეგიძლიათ იხილოთ ისეთ საიტებზე, როგორიცაა Onlinetivity და Delesign. სამუშაოს გარეთ, შეგიძლიათ იპოვოთ მისი მინი ბლოგი მისი ცხოვრების შესახებ სოციალურ მედიაში.



