როგორ გამოვიყენოთ საათის აპი Mac-ზე
Miscellanea / / April 06, 2023
macOS Ventura-ს გამოშვებით, Apple-მა საბოლოოდ გამოუშვა საათის აპლიკაცია Mac-ის მომხმარებლებისთვის. ახალი საათი და ამინდის აპლიკაცია არის ყველაზე მოსალოდნელი დამატება. რაც არ უნდა გასაკვირი ჟღერდეს, საათის აპი აკლია macOS-ს, სანამ ის ყოველთვის ხელმისაწვდომი იყო iPhone-ისა და iPad-ისთვის.
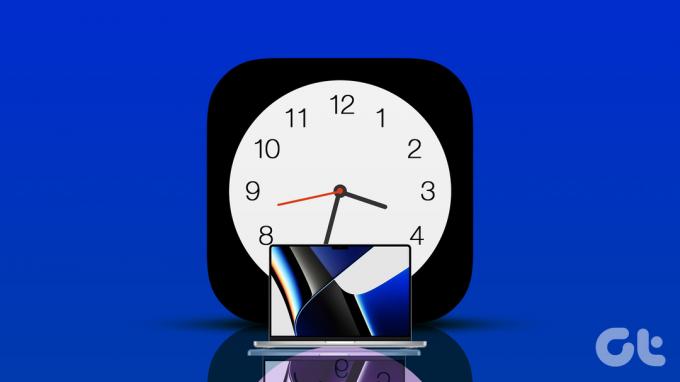
მიუხედავად იმისა, რომ Apple ცდილობს გადალახოს უფსკრული macOS-სა და iOS-ს შორის, ახალი აპლიკაცია მისასალმებელი ცვლილებაა. ჩვენ გაჩვენებთ, თუ როგორ გამოიყენოთ საათის აპი და მისი სხვადასხვა ფუნქციები თქვენს Mac-ზე.
საათის აპის მოთხოვნები
ახალი საათის აპლიკაციით სარგებლობისთვის თქვენს Mac-ს უნდა აწარმოოს მინიმუმ macOS Ventura ან უფრო მაღალი. თუ თქვენ ჯერ არ დააინსტალირეთ განახლება, აიღეთ იგი სისტემის პარამეტრების მენიუდან. აი, როგორ შეგიძლიათ შეამოწმოთ macOS განახლება.
Ნაბიჯი 1: დააჭირეთ Apple-ის ლოგოს ზედა მარცხენა კუთხეში.

ნაბიჯი 2: დააჭირეთ ამ Mac-ის შესახებ.

ნაბიჯი 3: დააჭირეთ პროგრამული უზრუნველყოფის განახლებას.

ნაბიჯი 4: ჩამოტვირთეთ და დააინსტალირეთ macOS Ventura განახლება.
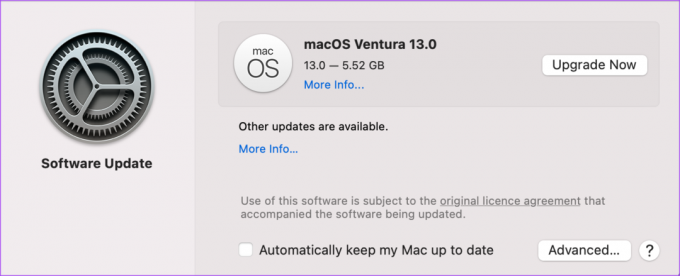
მოდით ახლა გაჩვენოთ, როგორ გამოიყენოთ საათის აპის სხვადასხვა ფუნქციები თქვენს Mac-ზე.
1. მსოფლიო საათი
როგორც სახელი გვთავაზობს, მსოფლიო საათი საშუალებას გაძლევთ შეამოწმოთ დროის ზონა თქვენი არჩევანის ნებისმიერი ქალაქის ან ტერიტორიის მთელს მსოფლიოში. შეგიძლიათ დაამატოთ 4-ზე მეტი საათის სხვადასხვა დროის სარტყელი საათის აპის გამოყენებით საათის ვიჯეტთან შედარებით, რომელიც ადრე აჩვენებდა ოთხ განსხვავებულ დროის სარტყელს. ეს ასევე გიხსნით სხვა ქალაქში დროის შემოწმებას თქვენს Mac-ზე ვებ ბრაუზერის გახსნით.
ნაგულისხმევად, დაინახავთ თქვენი ქვეყნის დროის ზონას. აი, როგორ შეგიძლიათ დაამატოთ ახალი ტერიტორია ან ქალაქი მსოფლიო საათში.
Ნაბიჯი 1: დააჭირეთ Command + Spacebar-ის გასახსნელად Spotlight Search, ჩაწერეთ საათი, და დააჭირეთ დაბრუნებას.

ნაბიჯი 2: დააწკაპუნეთ მსოფლიო საათის ჩანართზე საათის აპის ზედა ნაწილში.
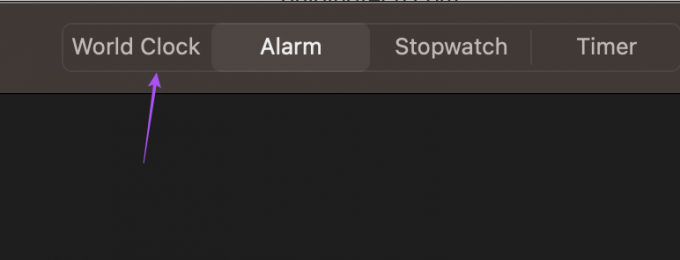
ნაბიჯი 3: მსოფლიო საათის ქვეშ დააწკაპუნეთ პლუსის ხატულაზე აპის ზედა მარჯვენა კუთხეში.
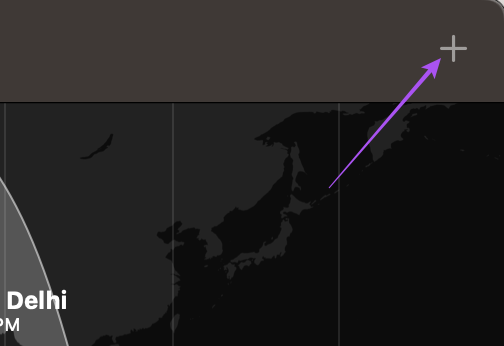
ნაბიჯი 4: ჩაწერეთ ქალაქის სახელი საძიებო ზოლში.
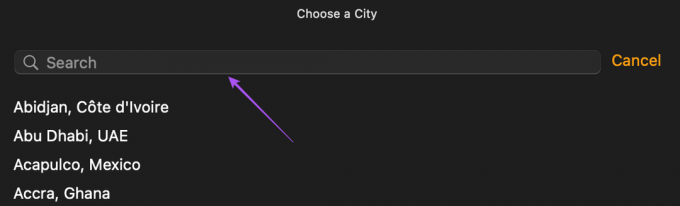
ნაბიჯი 5: დააწკაპუნეთ ძიების შედეგზე მისი დროის ზონის დასამატებლად.
შეამჩნევთ, რომ თქვენი არჩეული ზონის საათი დაემატა ბოლოში თქვენი მიმდინარე დროის ზონის საათს.
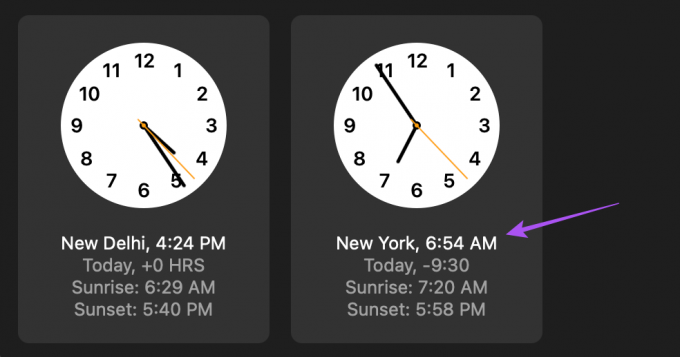
კონკრეტული დროის ზონის საათის ამოსაღებად, დააწკაპუნეთ მაუსის მაჩვენებელზე ამ საათზე და დააწკაპუნეთ X ხატულაზე მის ზედა მარცხენა კუთხეში.
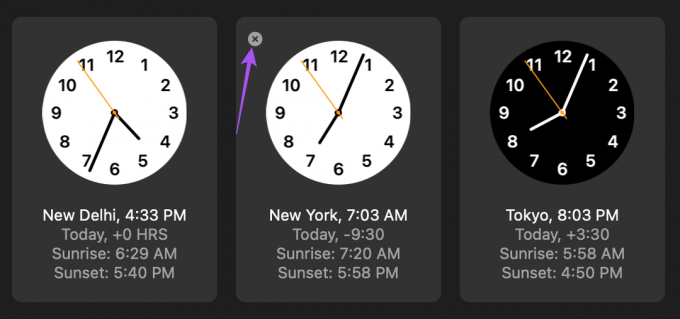
2. განგაში
მეორე მნიშვნელოვანი ფუნქცია, რომელსაც საათის აპი გთავაზობთ, არის მაღვიძარას დაყენება თქვენს Mac-ზე. გარდა თქვენი iPhone-ისა და Android-ისა, ასევე შეგიძლიათ გამოიყენოთ საათის აპი თქვენს Mac-ზე, რათა დააყენოთ მაღვიძარა მნიშვნელოვანი სამუშაოსთვის ან შეხსენებებისთვის. აი, როგორ დააყენოთ სიგნალიზაცია თქვენს Mac-ზე.
Ნაბიჯი 1: დააჭირეთ Command + Spacebar-ის გასახსნელად Spotlight Search, ჩაწერეთ საათი, და დააჭირეთ დაბრუნებას.

ნაბიჯი 2: დააწკაპუნეთ სიგნალიზაციის ჩანართზე საათის აპის ზედა ნაწილში.
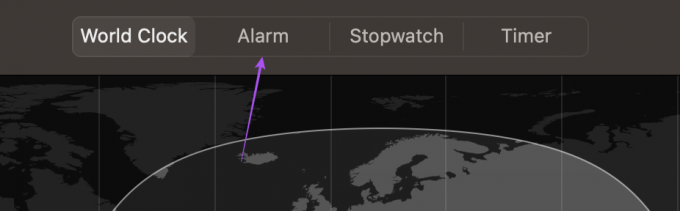
ნაბიჯი 3: განგაშის ჩანართის ქვეშ დააწკაპუნეთ პლუსის ხატულაზე ზედა მარჯვენა კუთხეში.
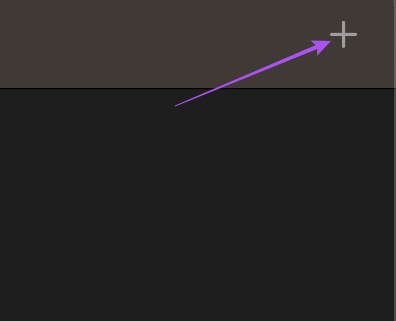
ნაბიჯი 4: აირჩიეთ თქვენი განგაშის დრო, გამეორების დღე, ლეიბლი და ხმა.
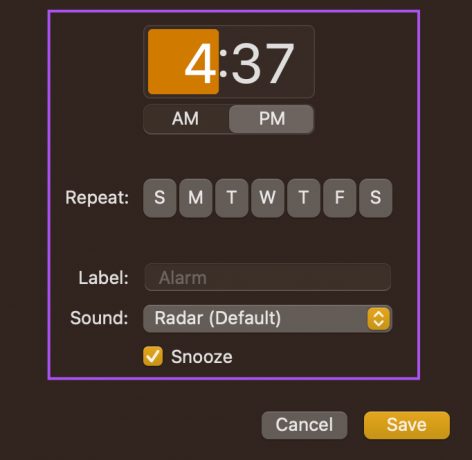
ნაბიჯი 5: დააწკაპუნეთ შენახვაზე თქვენი განგაშის დასაყენებლად.
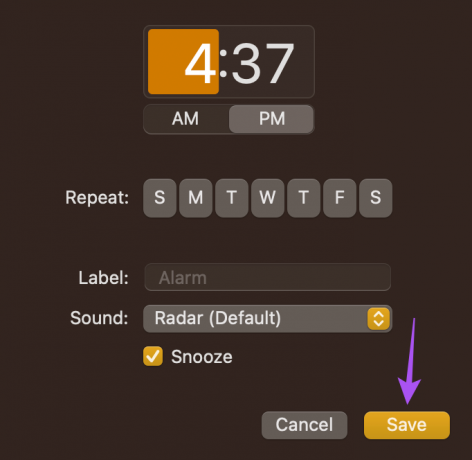
თქვენი სასურველი სიგნალიზაცია გამოჩნდება სიგნალიზაციის ჩანართის ქვეშ.
სიგნალიზაციის გამორთვისთვის დააჭირეთ ყვითელ გადართვას.
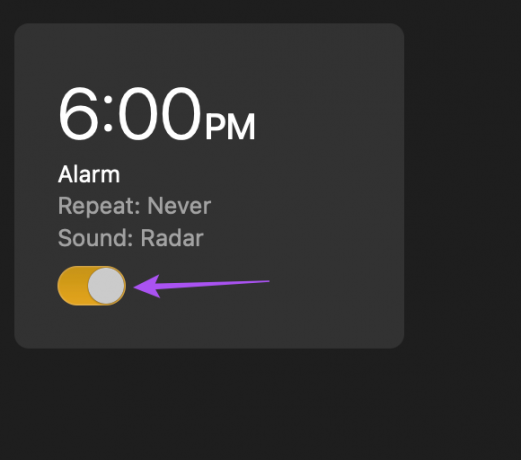
განგაშის წასაშლელად, გადაიტანეთ მაუსის მაჩვენებელი სიგნალიზაციაზე და დააწკაპუნეთ X ხატულაზე მის ზედა მარცხენა კუთხეში.
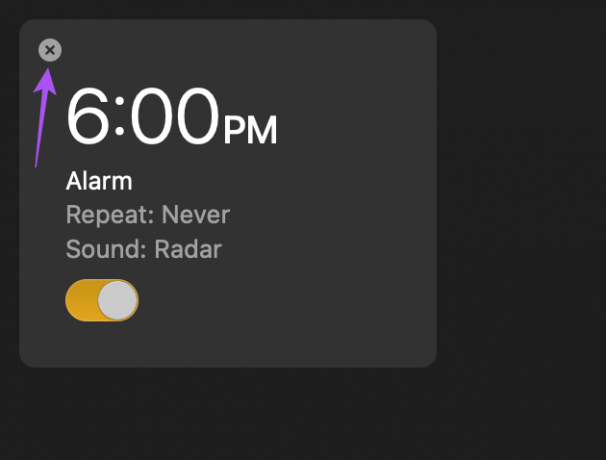
3. წამზომი
სიგნალიზაციის გარდა, თქვენ ასევე შეგიძლიათ გამოიყენოთ წამზომის ფუნქცია. ეს სასარგებლოა, თუ მუშაობთ მჭიდრო ვადებზე ან გსურთ სწრაფად დაასრულოთ დავალება. თქვენ შეგიძლიათ მომენტალურად გაუშვათ წამზომი საათის აპიდან. აი, როგორ გამოიყენოთ იგი.
Ნაბიჯი 1: დააჭირეთ Command + Spacebar-ის გასახსნელად Spotlight Search, ჩაწერეთ საათი, და დააჭირეთ დაბრუნებას.

ნაბიჯი 2: დააწკაპუნეთ წამზომის ჩანართზე საათის აპის ზედა ნაწილში.
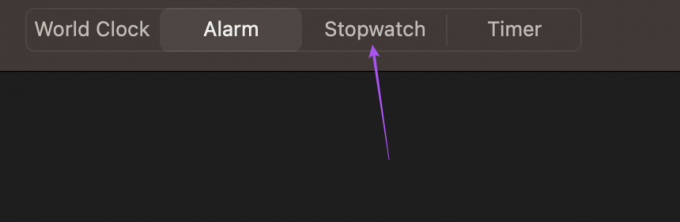
ნაბიჯი 3: დააჭირეთ დაწყებას ბოლოში.
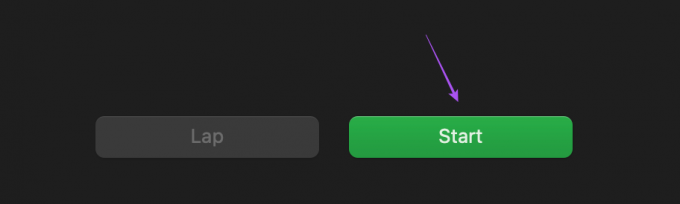
თქვენ ასევე შეგიძლიათ ჩაწეროთ წრე წამზომის გამოყენებისას.
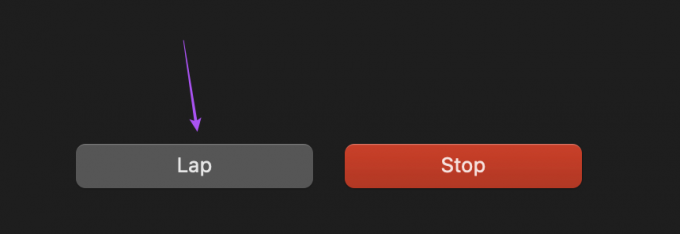
ნაბიჯი 4: დააწკაპუნეთ Stop ბოლოში, რათა შეაჩეროთ ტაიმერი.
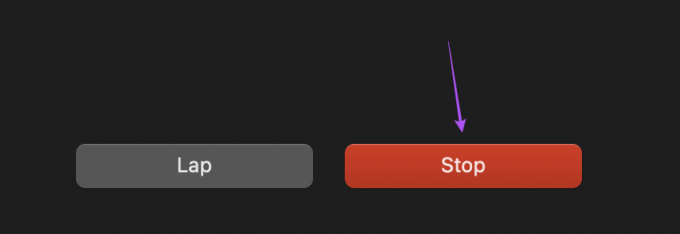
თქვენ ასევე შეგიძლიათ გადატვირთოთ წამზომი.
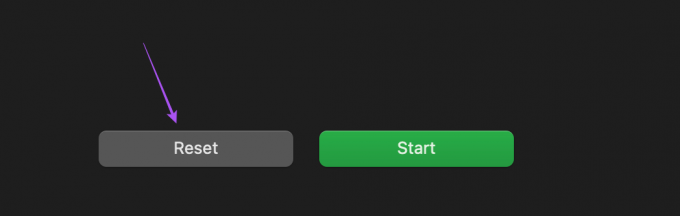
4. ტაიმერი
ეკრანიდან ყავის ან ჩაის სწრაფი შესვენებისას, შეგიძლიათ დააყენოთ ტაიმერი, რომელიც შეგახსენებთ სამუშაო მაგიდასთან დაბრუნებას. იმის ნაცვლად, რომ აიღოთ თქვენი iPhone ან Android, შეგიძლიათ დააყენოთ ტაიმერი თქვენს Mac-ზე, რათა სწრაფად განაახლოთ თქვენი მუშაობა. ასევე, ის დაგეხმარებათ მართოთ თქვენი შესვენებები, რომ ადგეთ სკამიდან და გაჭიმოთ ხანგრძლივი მუშაობის ნაცვლად. აი, როგორ გამოიყენოთ იგი.
Ნაბიჯი 1: დააჭირეთ Command + Spacebar-ის გასახსნელად Spotlight Search, ჩაწერეთ საათი, და დააჭირეთ დაბრუნებას.

ნაბიჯი 2: დააწკაპუნეთ ტაიმერის ჩანართზე საათის აპის ზედა ნაწილში.
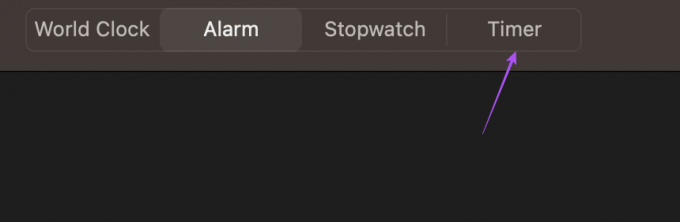
ნაბიჯი 3: აირჩიეთ ტაიმერის ხანგრძლივობა და ხმა.
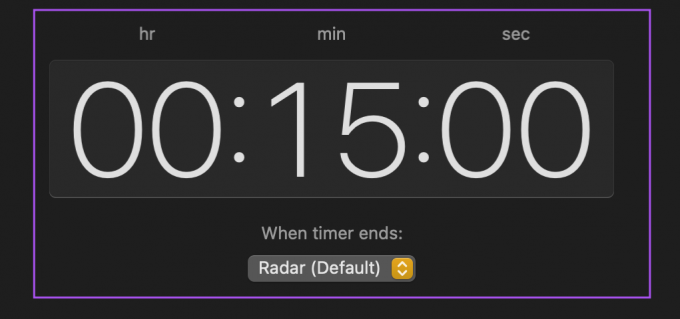
ნაბიჯი 4: დააჭირეთ დაწყებას ბოლოში.
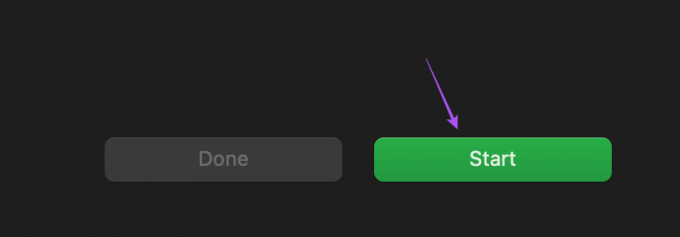
თქვენ შეგიძლიათ დააწკაპუნოთ პაუზაზე ან შესრულებულია, რათა შეაჩეროთ ტაიმერი თქვენი არჩევანის მიხედვით.
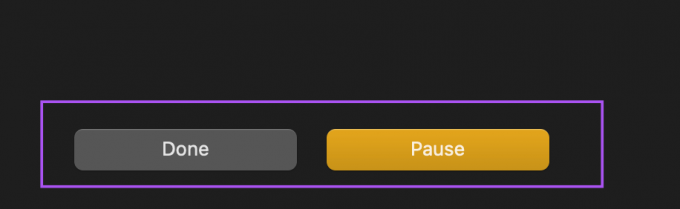
აიღეთ დრო
საათის აპი მისასალმებელია Mac-ის მომხმარებლებისთვის, რადგან მათ არ უწევთ მესამე მხარის საათის აპების ჩამოტვირთვა ან ტელეფონების იმედი. macOS Ventura მოაქვს კიდევ ერთი მაგარი განახლება, რომელსაც ეწოდება Continuity Camera. თქვენ შეგიძლიათ წაიკითხოთ ჩვენი პოსტი, რათა იცოდეთ როგორ გაძლევს ეს ფუნქცია გამოიყენეთ თქვენი iPhone, როგორც ვებკამერა თქვენი Mac-ისთვის.
ბოლოს განახლდა 2022 წლის 10 ნოემბერს
ზემოთ მოყვანილი სტატია შეიძლება შეიცავდეს შვილობილი ბმულებს, რომლებიც დაგეხმარებათ Guiding Tech-ის მხარდაჭერაში. თუმცა, ეს არ იმოქმედებს ჩვენს სარედაქციო მთლიანობაზე. შინაარსი რჩება მიუკერძოებელი და ავთენტური.
Დაწერილია
პაურუშ ჩაუდარი
ტექნოლოგიების სამყაროს დემისტიფიკაცია უმარტივესი გზით და ყოველდღიური პრობლემების გადაჭრა, რომლებიც დაკავშირებულია სმარტფონებთან, ლეპტოპებთან, ტელევიზორებთან და კონტენტის სტრიმინგის პლატფორმებთან.



