როგორ ჩავსვათ აუდიო კომენტარები PDF-ში Adobe Acrobat-ის გამოყენებით Windows 11-ში
Miscellanea / / April 06, 2023
თუ თქვენ მუშაობთ დოკუმენტზე რამდენიმე პირთან ერთად, შესაძლოა ყველაფერი გადაინაცვლოს. ტექსტის დამუშავების დოკუმენტებთან მუშაობისას, როგორიცაა Google Docs და Microsoft Word, ცვლილებების თვალყურის დევნება ადვილია. უბრალოდ გამოყენებით ტრეკის ცვლილებების ფუნქცია Word-ზე ან Google Docs-ის რედაქტორის ფუნქცია ამარტივებს. თუმცა, PDF ფაილებთან მუშაობისას, ეს შეიძლება იყოს სახიფათო.

Adobe Acrobat-ით მარტივი გამოსავალი საშუალებას გაძლევთ თვალყური ადევნოთ ცვლილებებს. ეს არის კომენტარის ინსტრუმენტი. Adobe Acrobat-ის მომხმარებლებს შეუძლიათ აირჩიონ ტექსტის ან აუდიო კომენტარის დატოვება. თუ არ წაიშლება, ეს კომენტარები არის PDF-ში შეტანილი ნებისმიერი ცვლილების ბილიკი. როგორ მუშაობს აუდიო კომენტარები? შეგიძლიათ ჩასვათ აუდიო კომენტარი PDF-ში Adobe Acrobat-ის გამოყენებით Windows 11 და Windows 10 კომპიუტერზე.
როგორ ჩავსვათ წინასწარ ჩაწერილი აუდიო კომენტარი PDF-ში Adobe Acrobat-ის გამოყენებით
Adobe-ზე მომხმარებლებს შეუძლიათ ჩაწერონ აუდიო პირდაპირ Adobe-ში, ან ჩაწერონ აუდიო სხვა წყაროდან PDF-ში კომენტარის სახით. აი, როგორ ჩასვათ წინასწარ ჩაწერილი აუდიო თქვენს PDF-ში Adobe-ით:
Ნაბიჯი 1: დააწკაპუნეთ ღილაკს დაწყება და აკრიფეთ Acrobat აპის მოსაძებნად.

ნაბიჯი 2: შედეგებიდან დააჭირეთ Acrobat აპს მის გასახსნელად.

ნაბიჯი 3: დააჭირეთ მენიუს ფაილს ზედა მარცხენა კუთხეში.

ნაბიჯი 4: ფაილი მენიუდან დააწკაპუნეთ გახსნაზე File Explorer-ის (Windows Explorer) გასაშვებად.

ნაბიჯი 5: File Explorer-დან გადადით PDF-ის მდებარეობაზე, რომელშიც გსურთ აუდიო კომენტარის ჩასმა.

ნაბიჯი 6: დააწკაპუნეთ PDF-ზე და აირჩიეთ გახსნა, რომ ნახოთ ის Adobe აპში.

ნაბიჯი 7: PDF-ის გახსნის შემდეგ დააწკაპუნეთ ჩანართზე Tools ზედა მარცხენა კუთხეში.

ნაბიჯი 8: დააწკაპუნეთ კომენტარს ინსტრუმენტების ცენტრში.

ნაბიჯი 9: კომენტარების ხელსაწყოთა ზოლიდან დააწკაპუნეთ დანართის ხატულაზე ჩამოსაშლელი მენიუს გამოსავლენად.

ნაბიჯი 10: ჩამოსაშლელი მენიუდან დააწკაპუნეთ Attach File-ზე და დაინახავთ, რომ მაუსის კურსორი გადაიქცევა ქინძისთავად.

ნაბიჯი 11: გადაიტანეთ პინი იმ ადგილას, სადაც გსურთ თქვენი აუდიო კომენტარის განთავსება და დააწკაპუნეთ მაუსის მარცხენა ღილაკით, რომელიც გაიხსნება File Explorer.
ნაბიჯი 12: გადადით თქვენი აუდიოს მდებარეობაზე File Explorer-ზე და დააჭირეთ გახსნას.

ნაბიჯი 13: თქვენ იხილავთ ამომხტარ ფანჯარას, რომელიც მოგთხოვთ დაადასტუროთ თქვენი ახალი აუდიო კომენტარის გარეგნობა. დააწკაპუნეთ OK-ზე სასურველი გარეგნობის არჩევის შემდეგ.

თქვენი წინასწარ ჩაწერილი აუდიო გამოჩნდება თქვენს PDF-ზე კომენტარის სახით.
როგორ ჩაწეროთ აუდიო კომენტარი PDF-ში Adobe Acrobat-ის გამოყენებით
თქვენი აუდიოს ჩასაწერად გარე აპლიკაციის გამოყენების ნაცვლად, შეგიძლიათ გააკეთოთ თქვენი აუდიო კომენტარი პირდაპირ Adobe-ზე. თუმცა, ჩანაწერის გადასაღებად თქვენს კომპიუტერს უნდა ჰქონდეს ჩაშენებული მიკროფონი ან გარე მიკროფონი. ამასთან, აი, როგორ ჩაწეროთ აუდიო კომენტარი თქვენს PDF-ში Adobe-ის გამოყენებით:
Ნაბიჯი 1: დააწკაპუნეთ ღილაკს დაწყება და აკრიფეთ Acrobat აპის მოსაძებნად.

ნაბიჯი 2: შედეგებიდან დააჭირეთ Acrobat აპს მის გასახსნელად.

ნაბიჯი 3: Adobe აპის ლენტზე დააწკაპუნეთ ჩანართზე File.

ნაბიჯი 4: ფაილი მენიუდან დააწკაპუნეთ გახსნაზე File Explorer-ის (Windows Explorer) გასაშვებად.

ნაბიჯი 5: File Explorer-დან გადადით PDF-ის მდებარეობაზე, რომელშიც გსურთ აუდიო კომენტარის ჩასმა.

ნაბიჯი 6: დააწკაპუნეთ PDF-ზე და აირჩიეთ გახსნა, რომ ნახოთ ის Adobe აპში.

ნაბიჯი 7: PDF-ის გახსნის შემდეგ დააწკაპუნეთ Tools ჩანართზე.

ნაბიჯი 8: დააწკაპუნეთ კომენტარს ინსტრუმენტების ცენტრში.

ნაბიჯი 9: კომენტარების ხელსაწყოთა ზოლიდან დააწკაპუნეთ დანართის ხატულაზე.

ნაბიჯი 10: ჩამოსაშლელი მენიუდან დააწკაპუნეთ აუდიოს ჩაწერაზე და დაინახავთ, რომ მაუსის კურსორი გადაიქცევა დინამიკად.

ნაბიჯი 11: გადაიტანეთ კურსორი იმ ადგილას, სადაც გსურთ თქვენი აუდიო კომენტარის განთავსება და დააწკაპუნეთ მაუსის მარცხენა ღილაკით, რომელიც გაიხსნება ხმის ჩამწერი.

ნაბიჯი 12: დააწკაპუნეთ ჩანაწერის ღილაკზე ხმის ჩამწერის ამომხტარ ფანჯარაში თქვენი კომენტარის ჩაწერის დასაწყებად.
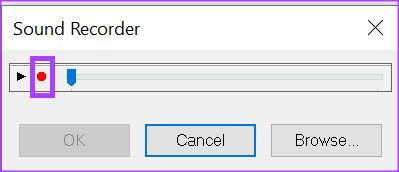
ნაბიჯი 13: დააწკაპუნეთ Stop ღილაკს ჩაწერის დასასრულებლად და შემდეგ დააჭირეთ ღილაკს OK.

ნაბიჯი 14: თქვენ იხილავთ ამომხტარ ფანჯარას, რომელიც მოგთხოვთ დაადასტუროთ თქვენი ახალი აუდიო კომენტარის გარეგნობა. დააწკაპუნეთ OK-ზე სასურველი გარეგნობის არჩევის შემდეგ.

თქვენი აუდიო კომენტარი გამოჩნდება PDF-ზე.
PDF-ის დაშიფვრა Adobe Acrobat-ით
აუდიო კომენტარებით შეგიძლიათ უფრო დეტალურად შეხვიდეთ, ვიდრე ტექსტურ კომენტარებს გააკეთებდით. ამავდროულად, თქვენ შეგიძლიათ გააშუქოთ მგრძნობიარე ინფორმაცია, რომელიც თავიდან აიცილებთ არასწორ ხელში ჩავარდნას. ამის თავიდან ასაცილებლად ერთ-ერთი გზაა თქვენი PDF-ის დაშიფვრა.
ბოლოს განახლდა 2023 წლის 02 იანვარს
ზემოთ მოყვანილი სტატია შეიძლება შეიცავდეს შვილობილი ბმულებს, რომლებიც დაგეხმარებათ Guiding Tech-ის მხარდაჭერაში. თუმცა, ეს არ იმოქმედებს ჩვენს სარედაქციო მთლიანობაზე. შინაარსი რჩება მიუკერძოებელი და ავთენტური.
Დაწერილია
მარია ვიქტორია
მარია არის შინაარსის ავტორი, რომელსაც დიდი ინტერესი აქვს ტექნოლოგიებისა და პროდუქტიულობის ინსტრუმენტების მიმართ. მისი სტატიები შეგიძლიათ იხილოთ ისეთ საიტებზე, როგორიცაა Onlinetivity და Delesign. სამუშაოს გარეთ, შეგიძლიათ იპოვოთ მისი მინი ბლოგი მისი ცხოვრების შესახებ სოციალურ მედიაში.



