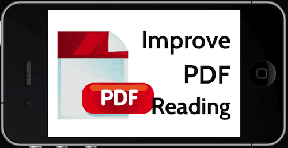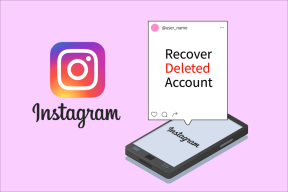7 საუკეთესო შესწორება Microsoft OneDrive-ისთვის, რომელიც არ იტვირთება ბრაუზერში Windows 11-ზე
Miscellanea / / April 06, 2023
Microsoft OneDrive არის კიდევ ერთი შესანიშნავი ალტერნატივა ღრუბლოვანი შენახვისთვის. შეგიძლიათ ატვირთოთ, ფაილების და საქაღალდეების წვდომის მართვა და გაზიარება OneDrive-ზე თქვენი კონტაქტებით. თქვენ ასევე შეგიძლიათ განაახლოთ თქვენი მეხსიერების ლიმიტი Microsoft 365 გამოწერის გეგმის გამოყენებით.

მაგრამ ზოგიერთ მომხმარებელს სჭირდება დახმარება OneDrive-ზე მათი ფაილების წვდომაში. ეს იმიტომ ხდება, რომ OneDrive ვერ იტვირთება ბრაუზერში. ასე რომ, თუ თქვენც აწყდებით მსგავს პრობლემას, აქ არის საუკეთესო გამოსწორებები OneDrive-ისთვის, რომელიც არ იტვირთება ბრაუზერში თქვენს Windows 11 კომპიუტერზე.
1. შეამოწმეთ თქვენი ინტერნეტ კავშირი
ყველაზე ძირითადი გადაწყვეტის დასაწყებად, თქვენ უნდა შეამოწმოთ ინტერნეტ კავშირი თქვენს Windows 11 კომპიუტერზე. ჩვენ გთავაზობთ შემოწმებას თქვენი ინტერნეტის სიჩქარე, განსაკუთრებით თუ თქვენ გაქვთ უფრო დიდი ფაილები OneDrive-ზე ასატვირთად. თუ თქვენ გაქვთ ორსაფეხურიანი Wi-Fi როუტერი, სცადეთ დაკავშირება 5 გჰც სიხშირის დიაპაზონთან ინტერნეტის სიჩქარის უკეთესი გაუმჯობესებისთვის.
თქვენ ასევე შეგიძლიათ წაიკითხოთ ჩვენი პოსტი, რომელიც გთავაზობთ
Windows 11-ში Wi-Fi სიგნალის სიძლიერის სანახავად საუკეთესო გზები.2. გახსენით OneDrive ინკოგნიტო რეჟიმში
ინკოგნიტო რეჟიმი ართმევს თქვენს ბრაუზერს პერსონალიზებულ პარამეტრებს, ქეშს, ქუქიებს, ძიების ისტორიას და სხვა. შეგიძლიათ გახსნათ თქვენი OneDrive ანგარიში ბრაუზერში ინკოგნიტო რეჟიმში გადასვლით.
Microsoft Edge-სა და Google Chrome-ისთვის დააჭირეთ Control + Shift + N მალსახმობებს ინკოგნიტო რეჟიმის გასახსნელად.
Firefox-ისთვის დააჭირეთ Control + Shift + P მალსახმობებს პირადი დათვალიერების რეჟიმის გასახსნელად.
3. გაასუფთავეთ ქეში და ქუქიები OneDrive-ისთვის
თუ OneDrive-ის ინკოგნიტო რეჟიმში გახსნა არ გეხმარებათ, შეგიძლიათ ხელით გაასუფთავოთ ქეში და ქუქიები ვებსაიტისთვის თქვენს ბრაუზერში. თქვენ შეგიძლიათ მიჰყვეთ ნაბიჯებს თქვენი სასურველი ბრაუზერის მიხედვით.
Google Chrome-ისთვის
Ნაბიჯი 1: დააწკაპუნეთ Start ხატულაზე, ჩაწერეთ Გუგლ ქრომი, და დააჭირეთ Enter.

ნაბიჯი 2: დააჭირეთ სამ წერტილს ზედა მარჯვენა კუთხეში.

ნაბიჯი 3: აირჩიეთ პარამეტრები.

ნაბიჯი 4: მარცხენა მენიუდან დააჭირეთ კონფიდენციალურობას და უსაფრთხოებას.

ნაბიჯი 5: გადადით ქვემოთ და დააწკაპუნეთ ქუქი ფაილებზე და სხვა საიტის მონაცემებზე.

ნაბიჯი 6: გადადით ქვემოთ და დააწკაპუნეთ საიტის ყველა მონაცემისა და ნებართვის ნახვაზე.

ნაბიჯი 7: დააწკაპუნეთ საძიებო ზოლზე ზედა მარჯვენა კუთხეში და მოძებნეთ OneDrive.
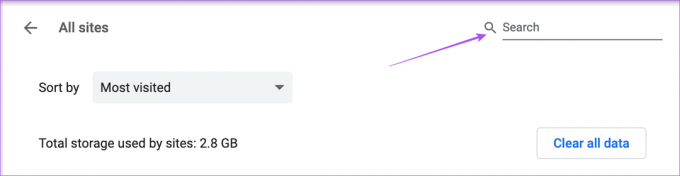
ნაბიჯი 8: დააჭირეთ ნაჩვენები მონაცემების გასუფთავებას, როგორც კი ძიების შედეგი გამოჩნდება.

ნაბიჯი 9: დასადასტურებლად დააჭირეთ გასუფთავებას.

ნაბიჯი 10: გახსენით OneDrive ახალ ჩანართში და შეამოწმეთ პრობლემა მოგვარებულია თუ არა.
Microsoft Edge-სთვის
Ნაბიჯი 1: დააწკაპუნეთ Start ხატულაზე, ჩაწერეთ Microsoft Edge, და დააჭირეთ Enter.

ნაბიჯი 2: დააჭირეთ სამ წერტილს ზედა მარჯვენა კუთხეში.

ნაბიჯი 3: გადადით ქვემოთ და დააჭირეთ პარამეტრებს.

ნაბიჯი 4: მარცხენა მენიუდან დააწკაპუნეთ ქუქიების და საიტის ნებართვებზე.

ნაბიჯი 5: დააწკაპუნეთ ქუქიების და საიტის მონაცემების მართვა და წაშლა.

ნაბიჯი 6: დააწკაპუნეთ ყველა ქუქი-ფაილისა და საიტის მონაცემების ნახვაზე.

ნაბიჯი 7: დააჭირეთ საძიებო ზოლს ზედა მარჯვენა კუთხეში და ჩაწერეთ OneDrive.

ნაბიჯი 8: დააწკაპუნეთ ქვემოთ ისარს ძიების შედეგის მარჯვენა მხარეს.

ნაბიჯი 9: დააწკაპუნეთ წაშლის ხატულაზე.
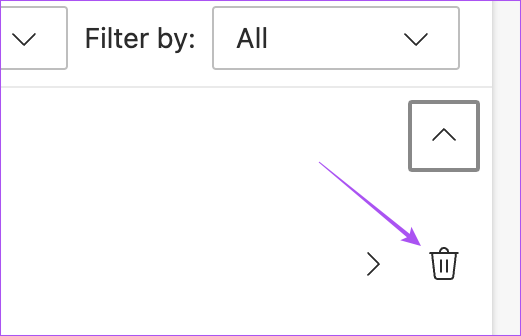
ნაბიჯი 10: გახსენით OneDrive ახალ ჩანართში და შეამოწმეთ პრობლემა მოგვარებულია თუ არა.
Firefox-ისთვის
Ნაბიჯი 1: დააჭირეთ დაწყებას, მოძებნეთ Firefox, და დააჭირეთ Enter.

ნაბიჯი 2: დააჭირეთ ჰამბურგერის ხატულას ზედა მარჯვენა კუთხეში.

ნაბიჯი 3: აირჩიეთ პარამეტრები.

ნაბიჯი 4: მარცხენა მენიუდან დააჭირეთ კონფიდენციალურობას და უსაფრთხოებას.

ნაბიჯი 5: გადადით ქვემოთ და დააწკაპუნეთ მონაცემთა მართვაზე.

ნაბიჯი 6: დააჭირეთ საძიებო ზოლს და ჩაწერეთ live.com OneDrive-ის მოსაძებნად.

ნაბიჯი 7: აირჩიეთ ძიების შედეგი და დააწკაპუნეთ ამოღება არჩეული.

ნაბიჯი 8: დასადასტურებლად დააწკაპუნეთ შესრულებულია.
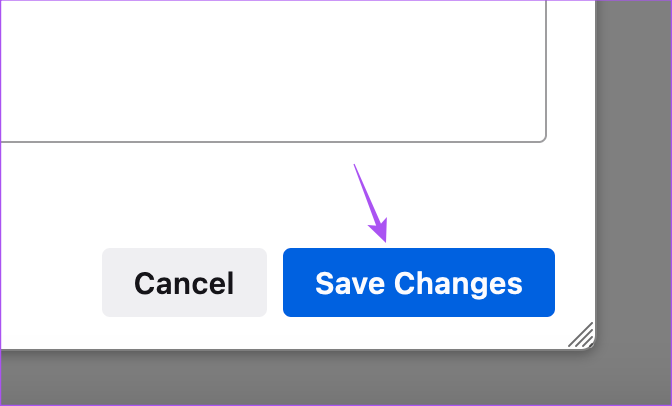
ნაბიჯი 9: გახსენით OneDrive ახალ ჩანართში და შეამოწმეთ პრობლემა მოგვარებულია თუ არა.
4. აიძულეთ გასვლა და ხელახლა გაუშვით ბრაუზერი
თუ თქვენ ჯერ კიდევ ვერ ხედავთ თქვენს ფაილებს OneDrive-ში, შეგიძლიათ სცადოთ იძულებით გასვლა და ბრაუზერის ხელახლა გაშვება თქვენს Windows 11 კომპიუტერზე. Აი როგორ.
Ნაბიჯი 1: დააწკაპუნეთ Start ხატულაზე, ჩაწერეთ Პროცესების ადმინისტრატორი, და დააჭირეთ Enter.

ნაბიჯი 2: დააჭირეთ პროცესების ჩანართს მარცხენა მენიუში.
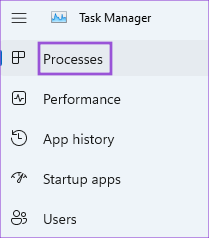
ნაბიჯი 3: დააწკაპუნეთ მაუსის მარჯვენა ღილაკით თქვენი ბრაუზერის სახელზე და დააწკაპუნეთ დავალების დასრულებაზე.
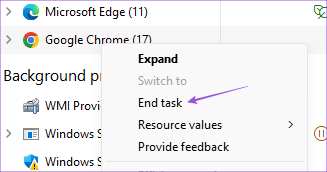
ნაბიჯი 4: დახურეთ ფანჯარა და კვლავ გახსენით OneDrive თქვენს ბრაუზერში, რათა შეამოწმოთ პრობლემა მოგვარებულია თუ არა.
5. განაახლეთ თქვენი ბრაუზერი
თუ დიდი ხნის განმავლობაში არ განაახლეთ თქვენი ბრაუზერის ვერსია, გირჩევთ ამის გაკეთებას, თუ OneDrive ჯერ კიდევ არ ატვირთავს თქვენს ფაილებს. გამოიყენეთ შემდეგი ნაბიჯები თქვენი შესაბამისი ბრაუზერის განახლებისთვის.
განაახლეთ Chrome
Ნაბიჯი 1: დააწკაპუნეთ Start ხატულაზე, ჩაწერეთ Chrome, და დააჭირეთ Enter.

ნაბიჯი 2: დააჭირეთ სამ წერტილს ზედა მარჯვენა კუთხეში და აირჩიეთ პარამეტრები.

ნაბიჯი 3: დააწკაპუნეთ Google Chrome-ის შესახებ ქვედა მარცხენა კუთხიდან.

ნაბიჯი 4: ჩამოტვირთეთ და დააინსტალირეთ უახლესი ვერსია.
განაახლეთ Microsoft Edge
Ნაბიჯი 1: დააწკაპუნეთ Start ხატულაზე, ჩაწერეთ Microsoft Edge, და დააჭირეთ Enter.

ნაბიჯი 2: დააჭირეთ სამ წერტილს ზედა მარჯვენა კუთხეში.

ნაბიჯი 3: გადადით ქვემოთ და აირჩიეთ პარამეტრები.

ნაბიჯი 4: დააწკაპუნეთ შესახებ Microsoft Edge მარცხენა მენიუდან.

ნაბიჯი 5: ჩამოტვირთეთ და დააინსტალირეთ უახლესი ვერსია.
განაახლეთ Firefox
Ნაბიჯი 1: დააწკაპუნეთ Start ხატულაზე, ჩაწერეთ Firefox, და დააჭირეთ Enter.

ნაბიჯი 2: დააჭირეთ ჰამბურგერის მენიუს ხატულას ზედა მარჯვენა კუთხეში და აირჩიეთ პარამეტრები.

ნაბიჯი 3: გადადით ქვემოთ და დააჭირეთ განახლებების შემოწმებას.

ნაბიჯი 4: განახლებების დაყენების შემდეგ გახსენით OneDrive ახალ ჩანართში, რათა შეამოწმოთ პრობლემა მოგვარებულია თუ არა.
6. გამოიყენეთ OneDrive File Explorer-დან
ჩვენ გირჩევთ გადახვიდეთ File Explorer-ზე, თუ თქვენი ბრაუზერიდან OneDrive-ზე წვდომა არ შეგიძლიათ. OneDrive ჩართულია ნაგულისხმევად, როდესაც შეხვალთ თქვენს Windows 11 კომპიუტერში. თქვენ შეგიძლიათ წვდომა თქვენს ფაილებსა და საქაღალდეებში OneDrive-ში, ისევე როგორც თქვენს ბრაუზერში. გახსენით File Explorer და დააწკაპუნეთ OneDrive ხატულაზე მარცხენა მხარეს.
შეგიძლიათ წაიკითხოთ ჩვენი პოსტი თუ OneDrive არ იხსნება Windows 11-ში გაშვებისას.
7. შეამოწმეთ თუ OneDrive გათიშულია
OneDrive-ის სერვერებს შესაძლოა ახლავე შეექმნათ შეფერხება. Შენ შეგიძლია ესტუმრო DownDetector და შეამოწმეთ იგივე. თუ ეს ასეა, მოგიწევთ ლოდინი, სანამ პრობლემა მოგვარდება.
გაასწორეთ OneDrive ჩატვირთვის პრობლემები
ფაილებისა და საქაღალდეების შენახვა OneDrive-ში დაგეხმარებათ დაზოგოთ სივრცე თქვენს კომპიუტერში და შეხვიდეთ მათზე სადმე. ეს გადაწყვეტილებები დაგეხმარებათ მიიღოთ წვდომა თქვენს ფაილებსა და საქაღალდეებზე OneDrive-ში თქვენი ბრაუზერის გამოყენებით თქვენს Windows 11 კომპიუტერზე.
ბოლოს განახლდა 2023 წლის 09 იანვარს
ზემოთ მოყვანილი სტატია შეიძლება შეიცავდეს შვილობილი ბმულებს, რომლებიც დაგეხმარებათ Guiding Tech-ის მხარდაჭერაში. თუმცა, ეს არ იმოქმედებს ჩვენს სარედაქციო მთლიანობაზე. შინაარსი რჩება მიუკერძოებელი და ავთენტური.
Დაწერილია
პაურუშ ჩაუდარი
ტექნოლოგიების სამყაროს დემისტიფიკაცია უმარტივესი გზით და ყოველდღიური პრობლემების გადაჭრა, რომლებიც დაკავშირებულია სმარტფონებთან, ლეპტოპებთან, ტელევიზორებთან და კონტენტის სტრიმინგის პლატფორმებთან.