როგორ ჩართოთ ან გამორთოთ ბატარეის დამზოგი Windows 11 ლეპტოპში
Miscellanea / / April 06, 2023
ბატარეის დაზოგვის რეჟიმი ეხმარება გაახანგრძლივოს თქვენი Windows კომპიუტერის ბატარეის ხანგრძლივობა სისტემის მიერ გამოყენებული ენერგიის რაოდენობის შემცირებით. თქვენ შეგიძლიათ დაზოგოთ ენერგია და შეინახოთ თქვენი მოწყობილობა უფრო დიდხანს. ეს სტატია გასწავლით, თუ როგორ უნდა ჩართოთ ან გამორთოთ ბატარეის დაზოგვის რეჟიმი Windows 11 ლეპტოპში.
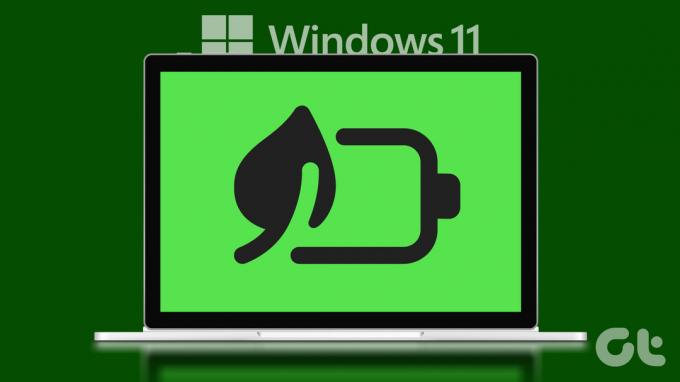
შეიძლება გაინტერესებთ, რა ხდება ბატარეის დაზოგვის რეჟიმის ჩართვით. კარგად, როდესაც ჩართავთ ბატარეის დაზოგვის რეჟიმს, სისტემა ავტომატურად დაარეგულირებს პარამეტრებს, როგორიცაა ეკრანის სიკაშკაშე, ფონის აპები და შეტყობინებები ენერგიის მოხმარების შესამცირებლად.
შეიძლება გავლენა იქონიოს ზოგიერთ ფუნქციაზე, როგორიცაა აპების მუშაობა ან განახლებები ფონურ აპებზე. თუმცა, თქვენ კვლავ შეგიძლიათ გამოიყენოთ თქვენი მოწყობილობა და წვდომა იქონიოთ აპებსა და ფუნქციებზე. გარდა ამისა, თქვენ შეგიძლიათ ჩართოთ ფუნქცია ხელით და ავტომატურად. ჩვენ გაჩვენებთ ორივე მეთოდს. Მოდით დავიწყოთ.
როგორ ჩართოთ ან გამორთოთ ბატარეის დამზოგი ხელით
დავიწყოთ Windows-ზე ბატარეის დამზოგის ხელით ჩართვით ან გამორთვით. ამის გაკეთების ორი გზა არსებობს. ჩვენ დავახარისხეთ მეთოდები მარტივიდან ზომიერამდე. Მოდით დავიწყოთ.
1. სწრაფი პარამეტრების გამოყენებით
სწრაფი პარამეტრები არის Wi-Fi კავშირის, აუდიოსა და ბატარეის კომბინაცია ამოცანების პანელში. ეჭვგარეშეა, ბატარეის დამზოგავიც ამის ნაწილია. მიჰყევით ქვემოთ მოცემულ ნაბიჯებს, რომ ჩართოთ ან გამორთოთ იგი.
Ნაბიჯი 1: დააწკაპუნეთ ბატარეაზე, Wi-Fi-ზე ან ხმის ხატულაზე ამოცანების პანელში სწრაფი პარამეტრების გასახსნელად.
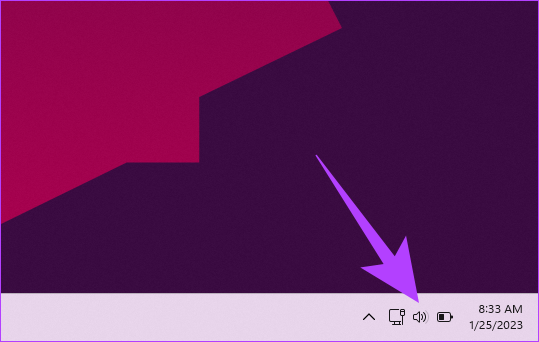
ნაბიჯი 2: სწრაფი პარამეტრების ქვეშ, დააწკაპუნეთ ბატარეის დამზოგის ოფციაზე (ფონი მონიშნული იქნება).
შენიშვნა: თუ გსურთ მისი გამორთვა, დააწკაპუნეთ ბატარეის დამზოგზე (ის გამორთავს მონიშვნას).
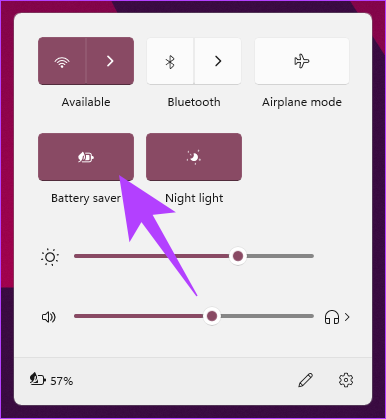
Ის არის. თქვენ წარმატებით ჩართეთ ბატარეის დამზოგავი თქვენს Windows კომპიუტერზე. მევ ბატარეის ხატულა აკლია ამოცანების პანელს ან Windows-ის სწრაფი პარამეტრები არ მუშაობს, გადადით შემდეგ მეთოდზე.
2. პარამეტრების აპის გამოყენებით
ბატარეის დამზოგის ჩართვა შესაძლებელია პარამეტრების აპლიკაცია Windows-ზე. ნაბიჯების შესრულება საკმაოდ მარტივია. მიჰყევით.
Ნაბიჯი 1: დააჭირეთ Windows ღილაკს თქვენს კლავიატურაზე, აკრიფეთ პარამეტრებიდა დააჭირეთ გახსნას.
შენიშვნა: ალტერნატიულად, შეგიძლიათ დააჭიროთ კლავიატურაზე „Windows + i“ პარამეტრების აპის გასახსნელად.

ნაბიჯი 2: სისტემის განყოფილებაში გადადით "დენი და ბატარეა".

ნაბიჯი 3: გადადით ქვემოთ და ბატარეის ქვეშ დააწკაპუნეთ ბატარეის დამზოგის გასაფართოვებლად.

ნაბიჯი 4: ბოლოს დააწკაპუნეთ „ჩართეთ ახლა“ ოფციაზე, რათა ჩართოთ ბატარეის დაზოგვა.
შენიშვნა: შეგიძლიათ დააწკაპუნოთ ღილაკზე „ჩართეთ ახლა“, რათა ის ასევე გამორთოთ.
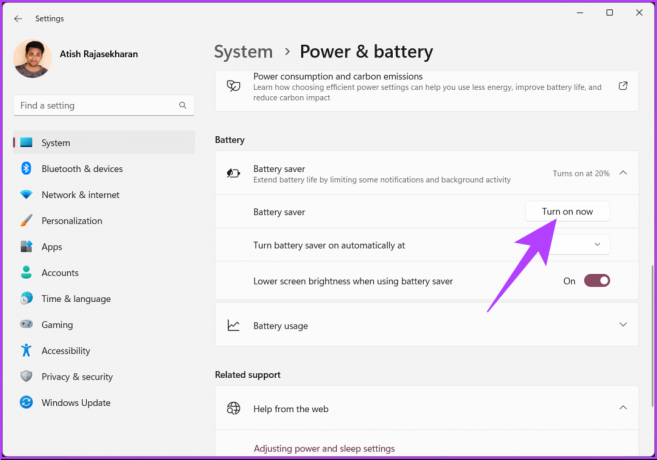
ამით თქვენ წარმატებით ჩართეთ ბატარეის დამზოგი Windows-ზე.
რჩევა: Windows ლეპტოპზე ბატარეის დამზოგის სწრაფად გამორთვისთვის, შეაერთეთ მოწყობილობა დენის განყოფილებაში.
თუ არ გსურთ ამის გაკეთება ხელით, დაგეგმეთ ბატარეის დამზოგის ავტომატურად ჩართვა. გინდა როგორ? Კითხვის გაგრძელება.
როგორ ჩართოთ ან გამორთოთ ბატარეის დამზოგი ავტომატურად
Windows კომპიუტერის ავტომატურად ჩართვა ან გამორთვა ბატარეის დამზოგის ამარტივებს ხელით მუშაობას. თქვენ არ გჭირდებათ თვალი ადევნოთ თქვენი კომპიუტერის ბატარეის დონეს, Windows ამას გააკეთებს თქვენთვის. Windows-ზე ბატარეის დამზოგველის ავტომატურად ჩართვის ან გამორთვის ორი მეთოდი არსებობს. მოდით გამოვიკვლიოთ თითოეული.
1. პარამეტრების აპის გამოყენებით
Windows-ში ბატარეის დამზოგის ავტომატურად ჩართვის დაყენება საკმაოდ მარტივია. თქვენ შეგიძლიათ დააყენოთ მნიშვნელობა, რომელიც განსაზღვრავს, ჩართოთ თუ გამორთოთ ბატარეის დამზოგი თქვენს Windows კომპიუტერზე. მიჰყევით ქვემოთ მოცემულ ნაბიჯებს.
Ნაბიჯი 1: დააჭირეთ Windows ღილაკს თქვენს კლავიატურაზე, აკრიფეთ პარამეტრებიდა დააჭირეთ გახსნას.
შენიშვნა: ალტერნატიულად, შეგიძლიათ დააჭიროთ კლავიატურაზე „Windows + i“ პარამეტრების აპის გასახსნელად.

ნაბიჯი 2: სისტემის განყოფილებაში გადადით განყოფილებაში "დენი და ბატარეა".

ნაბიჯი 3: გადადით ქვემოთ და ბატარეის ქვეშ დააწკაპუნეთ ბატარეის დამზოგის გასაფართოვებლად.

ნაბიჯი 4: დააწკაპუნეთ შევრონის (ისრის) ხატულაზე "ავტომატურად ჩართეთ ბატარეის დამზოგველი" პარამეტრის გვერდით. აირჩიეთ პროცენტი თქვენი მოთხოვნების შესაბამისად.
შენიშვნა: თუ გსურთ ბატარეის დამზოგი ჩართული იყოს, აირჩიეთ ყოველთვის. მეორე მხარეს, თუ არ გსურთ ბატარეის დაზოგვის რეჟიმის ჩართვა, აირჩიეთ არასოდეს.
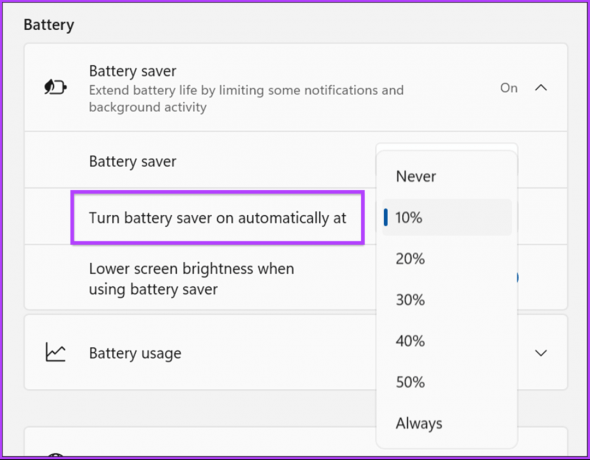
Ესეც ასე. თქვენ წარმატებით ჩართოთ ბატარეის დამზოგი თქვენს კომპიუტერზე მარტივად. თუ ნაბიჯები გრძელია თქვენთვის, შეგიძლიათ იგივე გააკეთოთ გამოყენებით Windows PowerShell უფრო სწრაფად, შეამოწმეთ შემდეგი მეთოდი.
2. PowerShell-ის გამოყენებით
ბატარეის დამზოგის გაშვება PowerShell-ის გამოყენებით სწრაფი და მარტივია. თუმცა, თუ არ იცნობთ Windows-ში გაშვებულ ბრძანებებს, გირჩევთ გამოიყენოთ ზემოთ მოცემული მეთოდი.
Ნაბიჯი 1: დააჭირეთ Windows ღილაკს თქვენს კლავიატურაზე, აკრიფეთ Windows PowerShellდა დააწკაპუნეთ „გაშვება როგორც ადმინისტრატორი“.
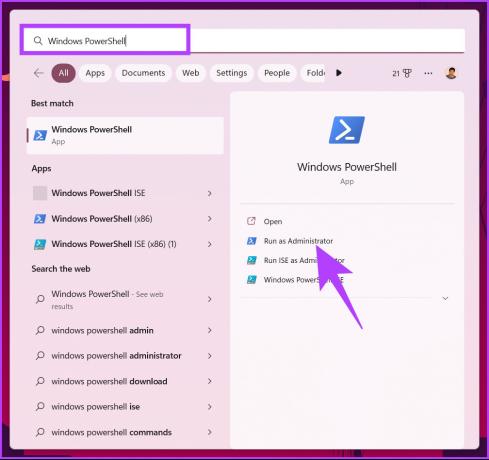
მოთხოვნაში აირჩიეთ დიახ.
ნაბიჯი 2: ჩაწერეთ ქვემოთ მოცემული ბრძანება და დააჭირეთ Enter.
შენიშვნა: ჩანაცვლება
powercfg /setdcvalueindex SCHEME_CURRENT SUB_ENERGYSAVER ESBATTTHRESHOLD
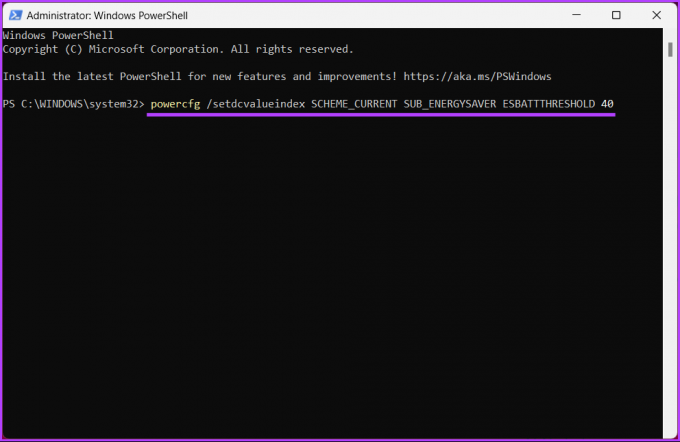
Ესეც ასე. თქვენ წარმატებით ჩართოთ ან გამორთეთ ბატარეის დამზოგი თქვენს Windows კომპიუტერზე ავტომატურად. თუ თქვენ გაქვთ რაიმე შეკითხვა, შეამოწმეთ FAQ განყოფილება ქვემოთ.
ხშირად დასმული კითხვები Windows-ში ბატარეის დამზოგის ჩართვის ან გამორთვის შესახებ
კარგად, ეს დამოკიდებულია თქვენს გამოყენებასა და საჭიროებებზე. ბატარეის დაზოგვის რეჟიმის მუდმივად ჩართვა დაგეხმარებათ ენერგიის დაზოგვაში და თქვენი მოწყობილობის ბატარეის მუშაობის გახანგრძლივებაში. თუმცა, ის ზღუდავს გარკვეული ფუნქციების ან აპების მუშაობას და შეიძლება გავლენა იქონიოს შეტყობინებებზე.
ასე რომ, თუ თქვენ უნდა შეასრულოთ მხოლოდ ძირითადი ამოცანები, როგორიცაა დათვალიერება, ელფოსტა და ა.
ზუსტი პროცენტი, რომლითაც უნდა ჩართოთ ბატარეის დაზოგვის რეჟიმი Windows-ზე, შეიძლება განსხვავდებოდეს თქვენი მოწყობილობისა და გამოყენების მიხედვით. თუმცა, როგორც წესი, რეკომენდებულია ბატარეის დაზოგვის რეჟიმის ჩართვა 20%-ით.
ამოიღეთ მეტი ბატარეიდან
ახლა, როდესაც თქვენ იცით, როგორ ჩართოთ ან გამორთოთ ბატარეის დამზოგი Windows-ში, შეგიძლიათ განაგრძოთ და ჩართოთ ან გამორთოთ ბატარეის დამზოგი თქვენს კომპიუტერზე. სისტემის მიერ მოხმარებული ენერგიის რაოდენობის შემცირებით, შეგიძლიათ დაზოგოთ ენერგია და შეინახოთ თქვენი მოწყობილობა უფრო დიდხანს. თქვენ ასევე შეგიძლიათ წაიკითხოთ როგორ შექმნათ და წაიკითხოთ ბატარეის ანგარიში Windows 11-ზე.
ბოლოს განახლდა 2023 წლის 27 იანვარს
ზემოთ მოყვანილი სტატია შეიძლება შეიცავდეს შვილობილი ბმულებს, რომლებიც დაგეხმარებათ Guiding Tech-ის მხარდაჭერაში. თუმცა, ეს არ იმოქმედებს ჩვენს სარედაქციო მთლიანობაზე. შინაარსი რჩება მიუკერძოებელი და ავთენტური.



