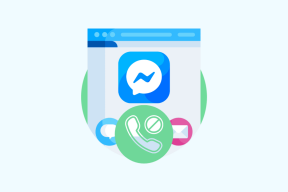უთანხმოების გამოსწორების ტოპ 8 გზა ვინდოუს კომპიუტერზე მუდმივად იშლება
Miscellanea / / April 06, 2023
ბოლო რამდენიმე წლის განმავლობაში, Discord-მა მოიპოვა პოპულარობა, როგორც საზოგადოებების მშენებლობისთვის გამოსაყენებელი პლატფორმა. მიუხედავად იმისა, რომ ეს არის ერთ-ერთი ყველაზე მდიდარი აპი ხელმისაწვდომი, მას აქვს ხარვეზები. Discord-ის დესკტოპის აპლიკაციამ შეიძლება შეგაწუხოთ როდესაც ის ვერ იხსნება ან მოულოდნელად ავარია თქვენს Windows კომპიუტერზე.
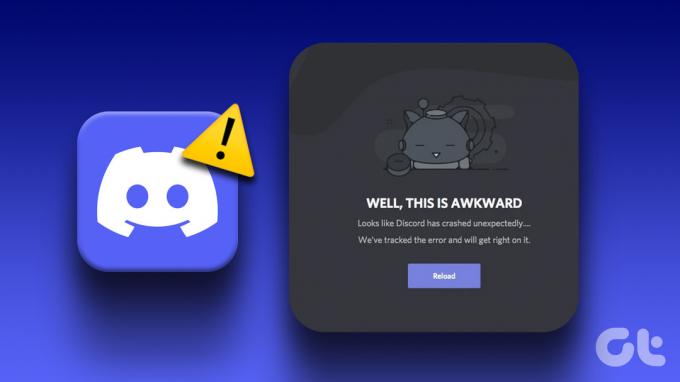
Discord არ არის სახალისო, თუ ის მუდმივად იშლება ან იყინება თქვენს კომპიუტერში. საბედნიეროდ, თქვენ არ უნდა დაკმაყოფილდეთ სუბპარტის გამოცდილებით, რადგან შესაძლებელია ამ პრობლემის გამოსწორება. ქვემოთ მოცემულია რამდენიმე სწრაფი და მარტივი გამოსწორება Discord აპლიკაციის ავარიის შესახებ Windows 10 და Windows 11. ასე რომ, მოდით შევამოწმოთ ისინი.
1. დაასრულეთ უთანხმოების პროცესები სამუშაო მენეჯერის გამოყენებით
უთანხმოებამ შეიძლება ვერ იმუშაოს გამართულად ან მკვეთრად დაიხუროს, თუ აპის ზოგიერთ პროცესს პრობლემები შეექმნა. აქედან გამომდინარე, პირველი, რაც უნდა გააკეთოთ, არის დაასრულოთ Discord პროცესები სამუშაო მენეჯერის გამოყენებით. აქ არის იგივე ნაბიჯები.
Ნაბიჯი 1: დააჭირეთ Ctrl + Shift + Esc კლავიშებს, რათა გახსნათ სამუშაო მენეჯერი.
ნაბიჯი 2: პროცესების ჩანართზე დააწკაპუნეთ მაუსის მარჯვენა ღილაკით Discord-ზე და აირჩიეთ დავალების დასრულება.

ეს დახურავს Discord აპს და შეწყვეტს აპის ყველა პროცესს. ამის შემდეგ, კვლავ სცადეთ Discord-ის გამოყენება.
2. გამორთეთ აპარატურის აჩქარება Discord-ში
ტექნიკის აჩქარების ფუნქცია Discord-ში იყენებს თქვენი კომპიუტერის GPU-ს, რათა დაეხმაროს აპს უფრო შეუფერხებლად იმუშაოს. თუმცა, თუ ეს ფუნქცია ვერ იმუშავებს სწორად, შეიძლება გამოიწვიოს Discord-ის ავარია Windows-ზე. უმჯობესია გამორთოთ ის, თუ პრობლემები გაქვთ.
Ნაბიჯი 1: გახსენით Discord აპი და დააწკაპუნეთ გადაცემის ფორმის ხატულაზე ქვედა მარცხენა კუთხეში მომხმარებლის პარამეტრების მენიუს გასახსნელად.

ნაბიჯი 2: ხმის და ვიდეოს ჩანართში გამორთეთ გადამრთველი აპარატურის აჩქარების გვერდით.

3. მორგებული კლავიშების წაშლა
კლავიშები Discord-ში საშუალებას გაძლევთ შეასრულოთ გარკვეული მოქმედებები კლავიატურის მალსახმობებით. თუ Discord ავარია ყოველ ჯერზე, როდესაც იყენებთ მორგებულ კლავიშებს, სცადეთ მათი წაშლა, რათა შეამოწმოთ ეს გააუმჯობესებს თუ არა სიტუაციას.
Ნაბიჯი 1: Discord აპში დააწკაპუნეთ ქვედა მარცხენა კუთხეში მდებარე ღერძის ფორმის ხატულაზე მომხმარებლის პარამეტრების მენიუს გასახსნელად.

ნაბიჯი 2: გამოიყენეთ მარცხენა პანელი Keybinds ჩანართზე გადასასვლელად.

ნაბიჯი 3: გადაიტანეთ კურსორი თქვენს მორგებულ კლავიატურაზე და დააწკაპუნეთ X ხატულაზე. გაიმეორეთ ეს ნაბიჯი ყველა კლავიშის მოსაშორებლად.

გადატვირთეთ Discord აპი და სცადეთ ისევ გამოიყენოთ იგი.
4. ჩართეთ Legacy რეჟიმი Discord-ში
კიდევ ერთი მიზეზი, რის გამოც Discord შეიძლება გააგრძელოს Windows-ზე გაჩერება, არის თუ თქვენი აუდიო მოწყობილობა შეუთავსებელია Discord-ის აუდიო ქვესისტემასთან. ასეთი პრობლემების თავიდან ასაცილებლად, შეგიძლიათ დააკონფიგურიროთ Discord-ის აუდიო ქვესისტემა, რომ იმუშაოს მოძველებულ რეჟიმში. Აი როგორ:
Ნაბიჯი 1: გახსენით Discord აპი და დააწკაპუნეთ პარამეტრების ხატულაზე ქვედა მარცხენა კუთხეში.

ნაბიჯი 2: აირჩიეთ ხმა და ვიდეო მარცხენა გვერდიდან.

ნაბიჯი 3: გადადით ქვემოთ და დააწკაპუნეთ ჩამოსაშლელ მენიუზე აუდიო ქვესისტემის ასარჩევად Legacy.

ნაბიჯი 4: დააწკაპუნეთ Okay ცვლილებების გამოსაყენებლად.
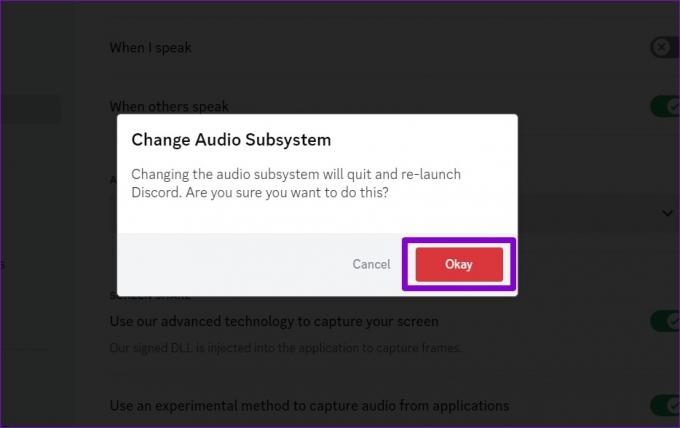
5. მოერიდეთ ბეტა ფუნქციების გამოყენებას
Discord არის ერთ-ერთი იმ რამდენიმე აპლიკაციიდან, რომელიც საშუალებას გაძლევთ ექსპერიმენტების ჩატარება ბეტა ფუნქციებით აპის სტაბილურ ვერსიაში. ამ მახასიათებლებმა შეიძლება ზოგჯერ გამოიწვიოს Discord არასტაბილური. ამიტომ, უმჯობესია მოერიდოთ მათ გამოყენებას, თუ უთანხმოება იყინება Windows-ზე.
Discord ასახელებს ასეთ ექსპერიმენტულ ფუნქციებს ბეტა თეგით. თუ რომელიმე ამ მახასიათებელს იყენებთ, სცადეთ მათი გამორთვა და ნახეთ, დაგეხმარებათ თუ არა.

6. Discord-ის ქეშის გასუფთავება
თქვენს კომპიუტერზე მოძველებულმა ან დაზიანებულმა დრაივერებმა შეიძლება გამოიწვიოს Discord-ის ავარია თქვენს Windows კომპიუტერზე. კარგი იდეაა გაასუფთავეთ არსებული Discord ქეში მონაცემები თუ აპლიკაცია ჯერ კიდევ არ მუშაობს სწორად.
Ნაბიჯი 1: დააჭირეთ Windows + R კლავიშებს Run დიალოგური ფანჯრის გასახსნელად. ტიპი %appdata%/discord ველში და დააჭირეთ Enter.

ნაბიჯი 2: File Explorer-ის ფანჯარაში, რომელიც იხსნება, აირჩიეთ საქაღალდეები Cache, Code Cache და GPUCache. შემდეგ, დააწკაპუნეთ ნაგვის ხატულაზე, რომ წაშალოთ ისინი.

7. განაახლეთ Discord აპი
აპის განახლებები მნიშვნელოვანია ნებისმიერი აპისთვის და Discord არ არის გამონაკლისი. ამ განახლებებს ჩვეულებრივ მოაქვს ახალი ფუნქციები, შეცდომების გამოსწორება და შესრულების გაუმჯობესება Discord აპისთვის. ამიტომ, უმჯობესია არ უგულებელყოთ ისინი.
დააწკაპუნეთ მაუსის მარჯვენა ღილაკით Discord ხატულაზე სისტემის უჯრაში და აირჩიეთ განახლებების შემოწმება. დაელოდეთ სანამ აღმოაჩენს და დააინსტალირებს მომლოდინე განახლებებს, შემდეგ სცადეთ ხელახლა აპლიკაციის გამოყენება.

8. განაახლეთ მოწყობილობის დრაივერები
თქვენი კომპიუტერის დრაივერებთან დაკავშირებული პრობლემები ასევე შეიძლება გამოიწვიოს აპების გაუმართაობა, როგორიცაა Discord. თქვენ უნდა დარწმუნდეთ, რომ თქვენი მოწყობილობის დრაივერები განახლებულია მათ უახლეს ვერსიაზე და Windows Update-ის გამოყენება ამის განსახორციელებლად ყველაზე მარტივი გზაა.
დააჭირეთ Windows + I ღილაკს პარამეტრების აპის გასახსნელად. Windows Update ჩანართში დააჭირეთ ღილაკს განახლებების შემოწმება.

დააინსტალირეთ ყველა მომლოდინე განახლება და შემდეგ გადატვირთეთ კომპიუტერი. ამის შემდეგ, Discord უნდა იმუშაოს შეუფერხებლად Windows-ზე.
დაემშვიდობეთ Discord Crashes-ს
Discord-ის ასეთმა მოულოდნელმა ავარიამ არ უნდა შეგიშალოთ ხელი შეუშალოთ თქვენს თანამოაზრეებთან დაკავშირებას. ზემოთ ნახსენები შესწორებების გამოყენება დაასრულებს Discord აპის ავარიას Windows-ზე. თუ არა, შეიძლება დაგჭირდეთ Discord-ის გამოყენება ვებ-ბრაუზერში გარკვეული დროის განმავლობაში.
ბოლოს განახლდა 2023 წლის 20 თებერვალს
ზემოთ მოყვანილი სტატია შეიძლება შეიცავდეს შვილობილი ბმულებს, რომლებიც დაგეხმარებათ Guiding Tech-ის მხარდაჭერაში. თუმცა, ეს არ იმოქმედებს ჩვენს სარედაქციო მთლიანობაზე. შინაარსი რჩება მიუკერძოებელი და ავთენტური.
Დაწერილია
პანკილ შაჰი
პანკილი პროფესიით სამოქალაქო ინჟინერია, რომელმაც დაიწყო მოგზაურობა, როგორც მწერალი EOTO.tech-ში. ის ახლახან შეუერთდა Guiding Tech-ს, როგორც თავისუფალი მწერალი, რათა გაშუქებულიყო როგორ-to-to-ები, განმარტებები, ყიდვის სახელმძღვანელო, რჩევები და ხრიკები Android-ისთვის, iOS-ისთვის, Windows-ისთვის და ვებ-ისთვის.