3 მარტივი გზა რიგებისა და სვეტების გადასატანად Microsoft Excel-ში
Miscellanea / / April 06, 2023
Microsoft Excel-ის ცხრილებზე მუშაობისას, შეიძლება დაგჭირდეთ რიგების და სვეტების გადატანა სხვადასხვა მიზეზის გამო. იმის მიუხედავად, გსურთ გადაიტანოთ ერთი უცნაური სვეტი ან მწკრივი უკეთესი ხილვადობისთვის, ან თავიდან დაალაგოთ ისინი, Microsoft Excel გთავაზობთ რამდენიმე მონაცემების გადაწყობის ვარიანტები.

თუმცა, მონაცემების გადაწყობა არც ისე ადვილია, როდესაც სამუშაო ფურცელში მთელი რიგები ან უჯრედები უნდა გადაიტანოთ. ეს გზამკვლევი გაგაცნობთ Microsoft Excel-ში მწკრივებისა და სვეტების გადაადგილების სასარგებლო მეთოდებს. დარჩით ბოლომდე, თუ გაინტერესებთ ბონუსის წვერი.
1. გადაიტანეთ რიგები და სვეტები მაუსის გადაადგილებით
Excel-ში მწკრივის ან სვეტის გადატანის უმარტივესი გზაა თქვენი მაუსი. თუმცა, თუ ფრთხილად არ იქნებით, მაშინ მონაცემთა უჯრედები შეიძლება გაერთიანდეს და გაორმაგდეს. მიუხედავად ამისა, ადვილია. ყველაფერი რაც თქვენ უნდა გააკეთოთ არის გადაიტანეთ და ჩამოაგდეთ მწკრივი ან სვეტი სასურველ ადგილას. აი, როგორ შეგიძლიათ ამის გაკეთება.
Ნაბიჯი 1: გახსენით თქვენი Excel ელცხრილი და გადადით სვეტში ან მწკრივში, რომლის გადატანა გსურთ.
ნაბიჯი 2: აირჩიეთ თქვენი სვეტი სვეტის სათაურზე დაწკაპუნებით. თუ გსურთ მწკრივის გადატანა, დააწკაპუნეთ მის მწკრივის ნომერზე მარცხენა მარცხენა მხარეს.

ნაბიჯი 3: გეჭიროთ Shift ღილაკი თქვენს კლავიატურაზე და დააწკაპუნეთ და გეჭიროთ სვეტის მარჯვენა ან მარცხენა საზღვარი (ან მწკრივის ზედა ან ქვედა საზღვარი).

ნაბიჯი 4: გააგრძელეთ Shift ღილაკი და გადაათრიეთ და ჩამოაგდეთ სვეტი ან მწკრივი ახალ პოზიციაზე. 
მწკრივი ან სვეტი გადაადგილდება. ეს მეთოდი ასევე საშუალებას გაძლევთ ერთდროულად გადაიტანოთ რამდენიმე მიმდებარე სტრიქონი ან სვეტი.
2. გადაიტანეთ რიგები და სვეტები ჭრით და ჩასვით
Excel-ში რიგების ან სვეტების გადატანის კიდევ ერთი სწრაფი გზაა მათი ამოჭრა და ჩასმა ერთი ადგილიდან მეორეზე. აი, როგორ მუშაობს.
Ნაბიჯი 1: თქვენს Excel ცხრილებში აირჩიეთ სვეტი ან მწკრივი, რომლის გადატანა გსურთ.

ნაბიჯი 2: დააწკაპუნეთ მაუსის მარჯვენა ღილაკით თქვენს არჩევანზე და აირჩიეთ Cut.

ნაბიჯი 3: თუ სვეტს გადააქვთ, მონიშნეთ სვეტი მარჯვნივ, სადაც გსურთ წავიდეს ამოჭრილი სვეტი. დააწკაპუნეთ მასზე მარჯვენა ღილაკით და აირჩიეთ Insert Cut Cells.

ანალოგიურად, თუ რიგს გადაადგილებთ, დააწკაპუნეთ მაუსის მარჯვენა ღილაკით სასურველი დანიშნულების ადგილის ქვემოთ მწკრივზე და აირჩიეთ Insert Cut Cells.

3. გადაიტანეთ რიგები და სვეტები მონაცემთა დახარისხების ფუნქციით
მიუხედავად იმისა, რომ ზემოთ მოყვანილი ორი მეთოდი საკმაოდ მარტივია, ისინი არ არის ძალიან ეფექტური, როდესაც გსურთ გადაიტანოთ რამდენიმე მწკრივი ან სვეტი დიდ ცხრილებში. საბედნიეროდ, მონაცემთა დახარისხების ფუნქცია Excel-ში აადვილებს რამდენიმე მწკრივისა და სვეტის ერთდროულად გადაკეთებას. აი, როგორ შეგიძლიათ გამოიყენოთ იგი.
სვეტების გადაწყობა მონაცემთა დახარისხების ფუნქციის გამოყენებით
Ნაბიჯი 1: დააწკაპუნეთ მაუსის მარჯვენა ღილაკით პირველ რიგში და აირჩიეთ ჩასმა, რათა დაამატოთ ახალი მწკრივი თქვენი ცხრილის ზემოთ.

ნაბიჯი 2: ახალ მწკრივში დანომრეთ სვეტები იმ თანმიმდევრობით, რომლითაც გსურთ, რომ გამოჩნდნენ ცხრილებში. მაგალითად, თუ გსურთ, რომ თქვენს ელცხრილში მესამე სვეტი გამოჩნდეს პირველი, შეიყვანეთ 1 მის ზემოთ არსებულ უჯრედში.

ნაბიჯი 3: თქვენი სვეტების ნუმერაციის შემდეგ აირჩიეთ მთელი ცხრილი. გადადით მონაცემთა ჩანართზე და დააწკაპუნეთ დალაგების ვარიანტზე.

ნაბიჯი 4: სორტირების დიალოგურ ფანჯარაში დააწკაპუნეთ ოფციები.

ნაბიჯი 5: ორიენტაციის განყოფილებაში აირჩიეთ „დახარისხება მარცხნიდან მარჯვნივ“ და დააწკაპუნეთ OK.

ნაბიჯი 6: დააწკაპუნეთ დალაგების მიხედვით მენიუზე, რათა აირჩიოთ რიგი 1 და შემდეგ დააწკაპუნეთ OK.

ეს დაალაგებს სვეტებს პირველი რიგის მნიშვნელობების მიხედვით. ამის შემდეგ შეგიძლიათ წაშალეთ პირველი რიგი თქვენი ფურცლიდან.

რიგების გადაწყობა მონაცემთა დახარისხების ფუნქციის გამოყენებით
Ნაბიჯი 1: დააწკაპუნეთ მაუსის მარჯვენა ღილაკით პირველ სვეტზე და აირჩიეთ ჩასმა ახალი სვეტის დასამატებლად.

ნაბიჯი 2: ახალ სვეტში შეიყვანეთ თქვენი სტრიქონების დახარისხების თანმიმდევრობა.

ნაბიჯი 3: აირჩიეთ მთელი ცხრილი, გადადით მონაცემთა ჩანართზე და დააწკაპუნეთ დალაგების ოფციაზე.

ნაბიჯი 4: სორტირების დიალოგურ ფანჯარაში დააწკაპუნეთ ოფციები.

ნაბიჯი 5: ორიენტაციის განყოფილებაში აირჩიეთ "დახარისხება ზემოდან ქვემოდან" და დააწკაპუნეთ OK.
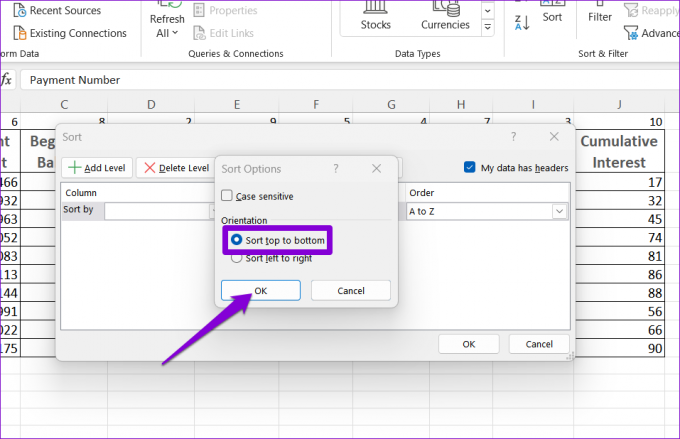
ნაბიჯი 6: დააწკაპუნეთ ჩამოსაშლელ მენიუზე სორტირების მიხედვით და აირჩიეთ 1. შემდეგ დააჭირეთ OK.

რიგების მოწყობის შემდეგ შეგიძლიათ წაშალოთ პირველი სვეტი ცხრილიდან.

ბონუსი: როგორ გადავიტანოთ მონაცემები მწკრივებიდან სვეტებზე ან პირიქით Excel-ში
Გაქვს ცხრილი თქვენს Excel ფურცელში ეს არასწორი მიმართულებით? თქვენ შეგიძლიათ გამოიყენოთ Excel-ის Transpose ფუნქცია, რომ ადვილად გადაატრიალოთ მონაცემები მწკრივებიდან სვეტებად ან პირიქით. Აი როგორ:
Ნაბიჯი 1: Excel ფურცლის ღია ფაილში აირჩიეთ მთელი ცხრილი.
ნაბიჯი 2: დააწკაპუნეთ მაუსის მარჯვენა ღილაკით თქვენს არჩევანზე და აირჩიეთ ასლი.

ნაბიჯი 3: აირჩიეთ ცარიელი უჯრედი, სადაც გსურთ მონაცემების ჩასმა.
ნაბიჯი 4: მთავარი ჩანართში აირჩიეთ ჩასმა. შემდეგ, დააწკაპუნეთ Transpose ხატულაზე და გექნებათ მონაცემთა ცხრილი სვეტებითა და რიგებით შებრუნებული.

გადააკეთეთ თქვენი Excel მონაცემები
Excel-ის ცხრილზე მუშაობა ზოგჯერ შეიძლება საკმაოდ შრომატევადი იყოს. თუმცა, თუ იცნობთ ისეთ ინსტრუმენტებს, როგორიცაა მონაცემთა დახარისხება და ტრანსპოზირება, შეგიძლიათ გაზარდოთ თქვენი ცხრილების პროდუქტიულობა და ნაკლებად დამღლელი გახადოთ.
ბოლოს განახლდა 2023 წლის 18 იანვარს
ზემოთ მოყვანილი სტატია შეიძლება შეიცავდეს შვილობილი ბმულებს, რომლებიც დაგეხმარებათ Guiding Tech-ის მხარდაჭერაში. თუმცა, ეს არ იმოქმედებს ჩვენს სარედაქციო მთლიანობაზე. შინაარსი რჩება მიუკერძოებელი და ავთენტური.
Დაწერილია
პანკილ შაჰი
პანკილი პროფესიით სამოქალაქო ინჟინერია, რომელმაც დაიწყო მოგზაურობა, როგორც მწერალი EOTO.tech-ში. ის ახლახან შეუერთდა Guiding Tech-ს, როგორც თავისუფალი მწერალი, რათა გაშუქებულიყო როგორ-to-to-ები, განმარტებები, ყიდვის სახელმძღვანელო, რჩევები და ხრიკები Android-ისთვის, iOS-ისთვის, Windows-ისთვის და ვებ-ისთვის.



