Windows 11-სა და Windows 10-ში ამოცანების განრიგის გახსნის 12 გზა
Miscellanea / / April 06, 2023
Task Scheduler არის ძლიერი ინსტრუმენტი Windows-ში, რომელიც საშუალებას გაძლევთ დაგეგმოთ ან ავტომატიზირდეთ სხვადასხვა ამოცანები და გააუმჯობესოთ თქვენი სამუშაო პროცესი. მიუხედავად იმისა, ძლიერი მომხმარებელი ხართ თუ გსურთ განმეორებადი ამოცანების ავტომატიზაცია, Task Scheduler-ს შეუძლია გაზარდოს პროდუქტიულობა. თუმცა, Task Scheduler-ზე წვდომა შეიძლება რთული იყოს. ასე რომ, ეს სტატია ასახავს 12 გზას Windows-ში სამუშაო გრაფიკის გასახსნელად.

გახსნის სხვადასხვა გზების ცოდნა დავალების განრიგი Windows-ში საშუალებას გაძლევთ შეხვიდეთ ინსტრუმენტზე და ეფექტურად დააკმაყოფილოთ თქვენი კონკრეტული საჭიროებები. ეს შეიძლება იყოს განსაკუთრებით სასარგებლო, თუ ხშირად იყენებთ დავალების განრიგს. ამის თქმით, დავიწყოთ მეთოდებით.
1. გახსენით სამუშაო გრაფიკი Windows Search-ის გამოყენებით
Windows 10-ზე თუ 11-ზე, სწრაფი ძიება თქვენს წინაშე აყენებს სასურველ დაინსტალირებულ აპს. ეს არის ერთ-ერთი ყველაზე მარტივი და ყველაზე გავრცელებული გზა ამოცანების განრიგის გასახსნელად. აი, როგორ.
Ნაბიჯი 1: დააჭირეთ Windows ღილაკს თქვენს კლავიატურაზე ან დააწკაპუნეთ ეკრანზე Windows ხატულაზე.
შენიშვნა: ასევე შეგიძლიათ დააწკაპუნოთ ეკრანზე ძიების ხატულაზე.

ნაბიჯი 2: ტიპი დავალების განრიგი.

ნაბიჯი 3: დააწკაპუნეთ „გაშვება როგორც ადმინისტრატორი“.

მოთხოვნაში აირჩიეთ დიახ.
Ის არის. თქვენ წარმატებით გახსენით სამუშაო გრაფიკი. ახლა, როდესაც თქვენ შედიხართ Task Scheduled-ზე, შეიძლება ასევე გინდოდეთ სწავლა როგორ დავგეგმოთ ამოცანები Windows 10-ში.
2. ამოცანების განრიგის გაშვება Cortana-ს გამოყენებით
ეს მეთოდი გაცილებით მარტივია; თქვენ შეგიძლიათ გახსნათ Task Scheduler Windows კომპიუტერის შეხების გარეშე, იმ პირობით, რომ გაქვთ ჩართო Cortana Windows-ზე. უბრალოდ გაააქტიურეთ Cortana თქვით „Hey Cortana“ (დაელოდეთ სანამ გაიხსნება და დაიწყება მოსმენა) და შემდეგ თქვით:გახსენით დავალების განრიგი.’
ის დაამუშავებს და გახსნის თქვენთვის. თუ ვერ იპოვით Cortana-ს თქვენს კომპიუტერში ან არ იყენებთ მას, გადადით შემდეგ მეთოდზე.
3. ამოცანების განრიგის გაშვება Windows Tools-ის გამოყენებით
Windows Tools არის Windows ოპერაციულ სისტემაში ჩაშენებული სისტემური ხელსაწყოებისა და კომუნალური საშუალებების კოლექცია, რომელიც დაგეხმარებათ სხვადასხვა კომპიუტერის პრობლემების მართვაში, პრობლემების მოგვარებაში და დიაგნოსტირებაში.
მასში შედის რამდენიმე ჩაშენებული ფუნქცია, მათ შორის დისკის გასუფთავება, დისკის დეფრაგმენტაცია და სისტემის კონფიგურაცია. Windows Tools-ში შემავალი ერთ-ერთი ინსტრუმენტი არის Task Scheduler.
თუ Windows 10-ზე ხართ, ყურადღებით მიჰყევით ინსტრუქციას.
Ნაბიჯი 1: დააჭირეთ Windows ღილაკს კლავიატურაზე ან დააწკაპუნეთ Windows ხატულაზე ამოცანების პანელზე და აირჩიეთ ყველა აპი.
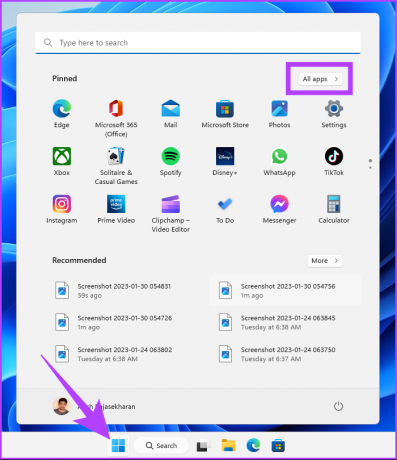
ნაბიჯი 2: პროგრამების სიიდან გადადით ქვემოთ, რომ იპოვოთ Windows Tools და დააწკაპუნეთ მასზე.
შენიშვნა: თუ Windows 10-ზე ხართ, იპოვით Windows Administrative Tool. დააწკაპუნეთ საქაღალდეზე და აირჩიეთ Task Scheduler.
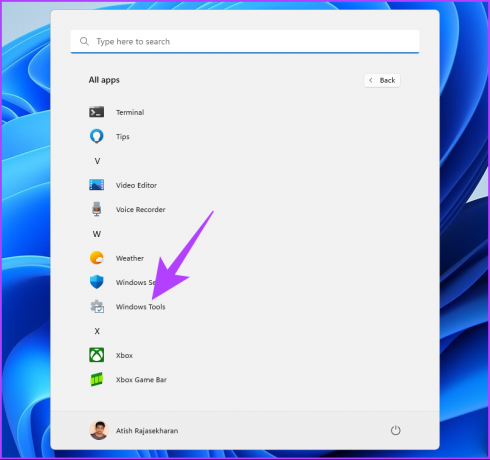
ნაბიჯი 3: Windows Tools საქაღალდეში დააწკაპუნეთ დავალების განრიგზე.

აი თქვენ გაქვთ. თქვენ წარმატებით გახსენით სამუშაო გრაფიკი თქვენს Windows კომპიუტერზე. შეამოწმეთ შემდეგი მეთოდი, თუ ეძებთ ამოცანების განრიგის გახსნის ნაცნობ გზას.
4. როგორ გავხსნათ დავალების განრიგი File Explorer-ის გამოყენებით
ეს მეთოდი საშუალებას გაძლევთ გახსნათ Task Scheduler File Explorer-დან. მიუხედავად იმისა, ხართ თუ არა Windows 10-ზე თუ Windows 11-ზე, მარტივია შემდეგი ნაბიჯების შესრულება.
Ნაბიჯი 1: დააჭირეთ Windows ღილაკს თქვენს კლავიატურაზე, აკრიფეთ ფაილების მკვლევარიდა დააჭირეთ გახსნას.
შენიშვნა: ალტერნატიულად, დააჭირეთ კლავიატურაზე „Windows + E“ Windows Explorer-ის გასახსნელად.
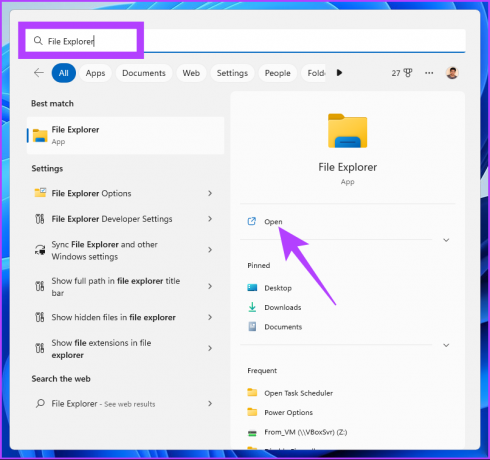
ნაბიჯი 2: გადადით მისამართების ზოლში, ჩაწერეთ ქვემოთ მოცემული მისამართი და დააჭირეთ Enter.
C:\Windows\System32
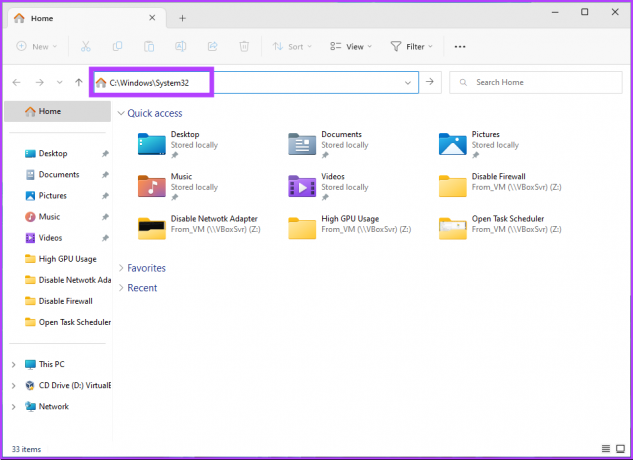
ნაბიჯი 3: გადადით ქვემოთ და ორჯერ დააწკაპუნეთ taskschd-ზე.
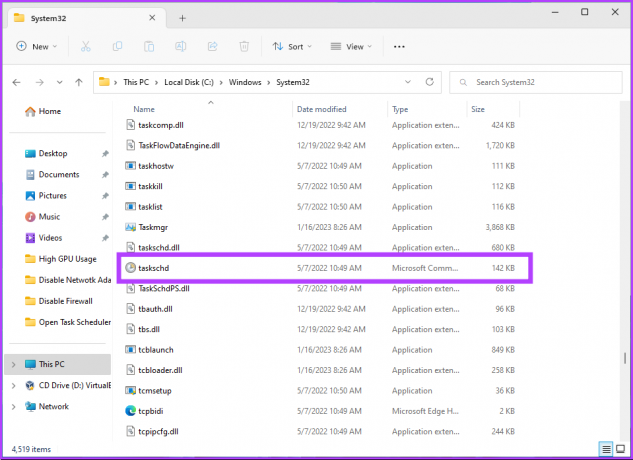
Ესეც ასე. რამდენიმე მარტივი ნაბიჯი დაგეხმარებათ Task Scheduler-ის გამოყენებაში. თქვენ ასევე შეგიძლიათ შექმნათ მალსახმობი და განათავსოთ ის ნებისმიერ ადგილას, სადაც გსურთ თქვენს Windows კომპიუტერზე. გავიგოთ როგორ.
5. როგორ შევქმნათ დავალების განრიგის მალსახმობი
Task Scheduler მალსახმობის შექმნა არის ერთჯერადი პროცესი, რომელიც საშუალებას გაძლევთ გახსნათ ინსტრუმენტი ყოველ ჯერზე ერთი დაწკაპუნებით. ეს არის Windows-ში ამოცანების განრიგის გახსნის ერთ-ერთი ყველაზე სწრაფი გზა. აი, როგორ უნდა გავაკეთოთ ეს.
Ნაბიჯი 1: დააწკაპუნეთ მაუსის მარჯვენა ღილაკით თქვენს სამუშაო მაგიდაზე არსებულ ცარიელ სივრცეზე, გადადით ახალზე და აირჩიეთ Shortcut.

ნაბიჯი 2: მალსახმობის შექმნის ოსტატში, „აკრიფეთ ელემენტის ადგილმდებარეობა“, ჩაწერეთ taskschd.msc და დააჭირეთ შემდეგი.
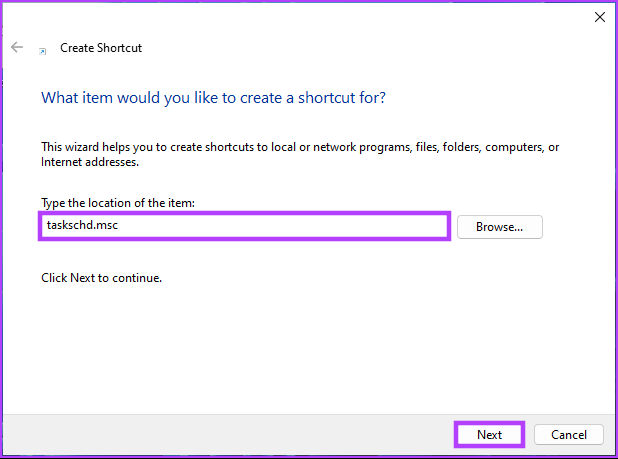
ნაბიჯი 3: შეიყვანეთ თქვენი მალსახმობის სახელი და დააწკაპუნეთ Finish.
მაგ.: დავალების განრიგი
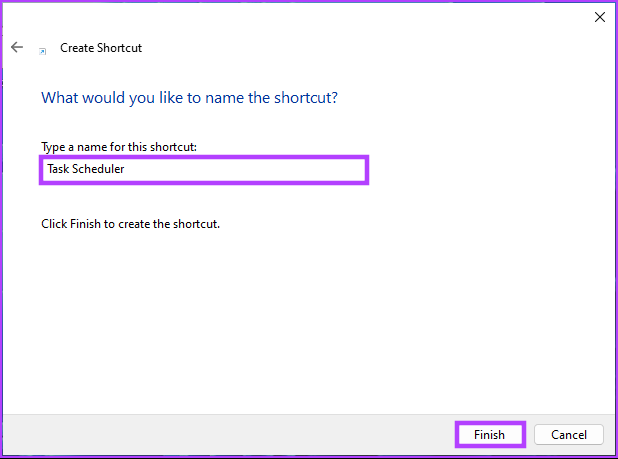
ამით თქვენ ნებისმიერ დროს შეგიძლიათ გახსნათ Task Scheduler ღილაკით. თქვენ ასევე შეგიძლიათ დააყენოთ ცხელი ღილაკი მის გასახსნელად. Კითხვის გაგრძელება.
6. როგორ გავხსნათ Windows Task Scheduler Hotkey-ით
თქვენ უკვე იცით, როგორ შექმნათ Task Scheduler მალსახმობი. თუმცა, მის გასახსნელად ცხელი კლავიშის დაყენება Windows-ში Task Scheduler-ის გახსნას ხახუნის გარეშე გახდის. მიჰყევით ქვემოთ მოცემულ ნაბიჯებს.
Ნაბიჯი 1: პირველ რიგში, დაამატეთ Task Scheduler მალსახმობი თქვენს სამუშაო მაგიდაზე, როგორც ეს ნაჩვენებია წინა განყოფილებაში.
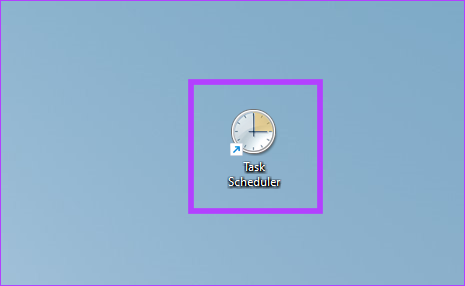
ნაბიჯი 2: დააწკაპუნეთ Task Scheduler დესკტოპის მალსახმობზე და აირჩიეთ Properties.
შენიშვნა: ალტერნატიულად, შეგიძლიათ დააჭიროთ "Alt + Enter" თქვენს კლავიატურაზე.
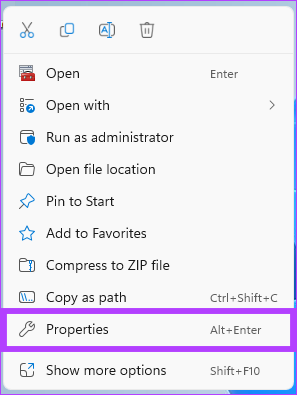
ნაბიჯი 3: Task Scheduler Properties ფანჯარაში, Shortcut კლავიშის ქვეშ, დააჭირეთ T (ან ნებისმიერ ასოს, რომელიც გირჩევნიათ) Ctrl + Alt კლავიშების კომბინაციის დასამყარებლად. ბოლოს დააწკაპუნეთ Apply და შემდეგ OK.
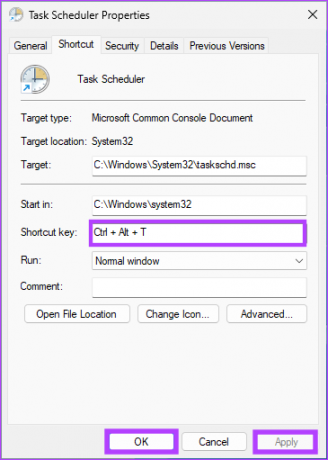
ამისათვის საკმარისია დააჭიროთ კლავიშთა კომბინაციას, რათა გახსნათ დავალების განრიგი. იმის გამო, რომ კლავიშთა კომბინაცია მიბმულია დესკტოპის მალსახმობთან, მისი წაშლა ასევე წაშლის ცხელი კლავიშს. თუ მალსახმობი ძალიან ბევრია თქვენთვის, არსებობს სხვა ვარიანტებიც.
7. გაუშვით Windows Task Scheduler საკონტროლო პანელის გამოყენებით
არსებობს მრავალი ვარიანტი, რომელიც შეგიძლიათ იპოვოთ კონტროლის პანელში; ერთ-ერთი მათგანია Task Scheduler. აი, როგორ შეგიძლიათ გახსნათ იგი.
Ნაბიჯი 1: დააჭირეთ Windows ღილაკს თქვენს კლავიატურაზე, აკრიფეთ Მართვის პანელიდა დააჭირეთ გახსნას.

ნაბიჯი 2: კონტროლის პანელში გადადით "სისტემა და უსაფრთხოება".

ნაბიჯი 3: გადადით დავალებების განრიგის ოფციაზე, რათა გახსნათ დავალების განრიგი.

თუ ვარიანტი მიუწვდომელია ან ჩანს, განაგრძეთ ქვემოთ მოცემული ნაბიჯები.
ნაბიჯი 4: დააწკაპუნეთ ადმინისტრაციულ ინსტრუმენტებზე (Windows 10) ან Windows Tools (Windows 11).

ნაბიჯი 5: გადადით ქვემოთ, რათა იპოვოთ დავალების განრიგი და ორჯერ დააწკაპუნეთ მასზე გასახსნელად.

Ესეც ასე. თქვენ წარმატებით გახსენით Task Scheduler საკონტროლო პანელიდან. თუ თქვენ ეძებთ უფრო მარტივ გზას Task Scheduler-ის გასახსნელად, გადადით შემდეგ მეთოდზე.
8. გახსენით სამუშაო გრაფიკი კომპიუტერული მართვის გამოყენებით
Windows Computer Management უზრუნველყოფს ცენტრალიზებულ ინტერფეისს კომპიუტერული სისტემის სხვადასხვა ასპექტების მართვისთვის. კომპიუტერული მენეჯმენტის ხელსაწყო იძლევა სისტემის მართვის სხვადასხვა ფუნქციებზე წვდომას, მათ შორის დავალების განრიგს. მიჰყევით ქვემოთ ჩამოთვლილ ნაბიჯებს.
Ნაბიჯი 1: დააჭირეთ კლავიატურაზე „Windows + X“ კონტექსტური მენიუს გასახსნელად.
შენიშვნა: ალტერნატიულად, შეგიძლიათ დააწკაპუნოთ მაუსის მარჯვენა ღილაკით Windows-ის ხატულაზე დავალების პანელზე.
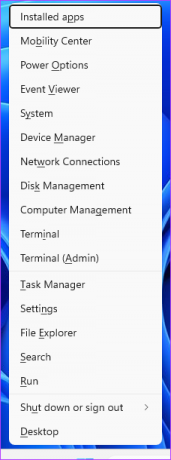
ნაბიჯი 2: WinX მენიუში აირჩიეთ კომპიუტერის მენეჯმენტი.
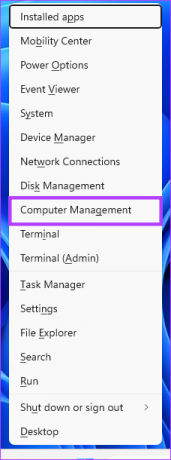
ნაბიჯი 3: გადადით Task Scheduler-ზე კომპიუტერის მართვის ფანჯრის მარცხენა ფანჯრიდან.
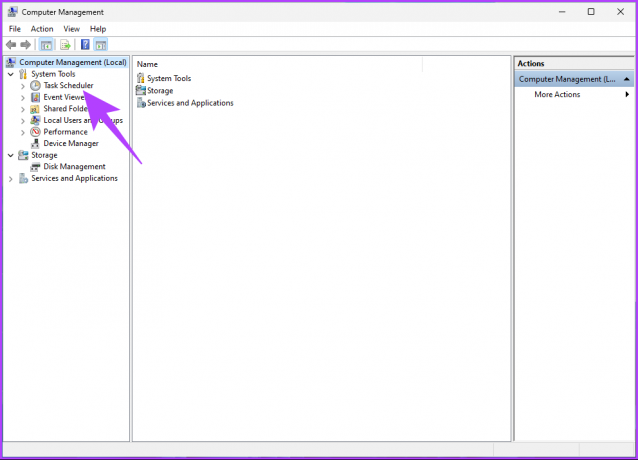
აი თქვენ გაქვთ. ახლა თქვენ იცით კიდევ ერთი გზა თქვენი ამოცანების დაგეგმვისთვის Windows PC-ზე. თუმცა, თუ სამუშაო მენეჯერში ხართ და გსურთ დავალების დაგეგმვა, მისი გახსნა ბევრად უფრო ადვილია, ვიდრე სრულ წრეზე გადასვლა.
9. გაუშვით Windows Task Scheduler Task Manager-ის გამოყენებით
დავალების განრიგის გახსნა სამუშაო მენეჯერიდან საკმაოდ მარტივია. ყველაფერი რაც თქვენ უნდა გააკეთოთ არის ქვემოთ მოცემული ინსტრუქციების შესრულება.
Ნაბიჯი 1: დააჭირეთ Windows ღილაკს თქვენს კლავიატურაზე, აკრიფეთ Პროცესების ადმინისტრატორიდა დააწკაპუნეთ "გაშვება როგორც ადმინისტრატორი".
შენიშვნა: ალტერნატიულად, დააჭირეთ ღილაკს "Windows + Shift + Esc". გახსენით სამუშაო მენეჯერი.
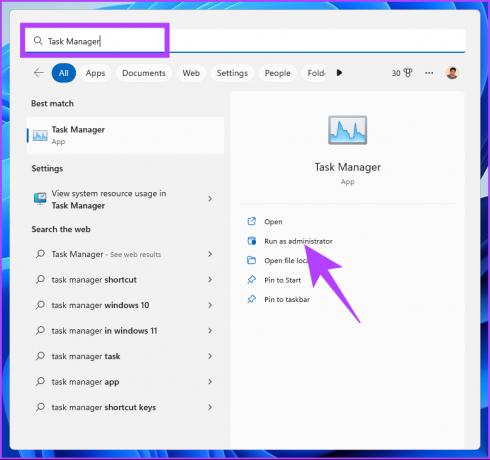
ნაბიჯი 2: დააწკაპუნეთ "ახალი დავალების გაშვება".
შენიშვნა: თუ Windows 10-ზე ხართ, დააწკაპუნეთ ფაილზე და აირჩიეთ „ახალი დავალების გაშვება“.
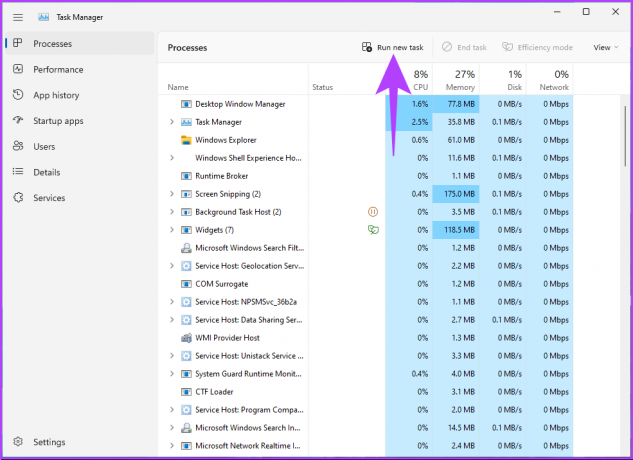
ნაბიჯი 3: "ახალი დავალების შექმნა" ფანჯარაში ჩაწერეთ taskschd.msc ტექსტის ველშიდა დააწკაპუნეთ OK.

თქვენ წარმატებით გახსენით სამუშაო გრაფიკი თქვენს Windows კომპიუტერზე Task Manager-ის გამოყენებით. განაგრძეთ კითხვა, თუ გსურთ იგივე გააკეთოთ Run ბრძანების ველის გამოყენებით.
10. გახსენით დავალების განრიგი Run Command Box-ის გამოყენებით
ეს მეთოდი შედარებით მარტივია, თუ გავითვალისწინებთ, რომ თქვენ უკვე იცით, თუ როგორ უნდა გახსნათ Task Scheduler Task Manager-ის გამოყენებით (ზემოთ). მიჰყევით ქვემოთ მოცემულ ნაბიჯებს.
Ნაბიჯი 1: დააჭირეთ "Windows + R" ბრძანების ველის გასახსნელად.

ნაბიჯი 2: ჩაწერეთ ქვემოთ მოცემული ბრძანება და დააჭირეთ OK.
taskschd.msc
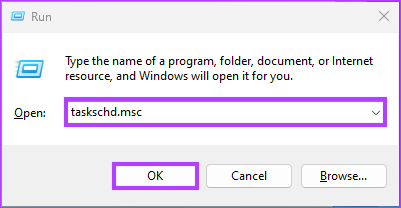
აი თქვენ გაქვთ. ეს მეთოდი ყველაზე სწრაფი გზაა დავალების განრიგის გასახსნელად. თუმცა, თუ გსურთ მისი გახსნის სხვა გზა, შეამოწმეთ შემდეგი მეთოდი.
11. გაუშვით სამუშაო გრაფიკი Command Prompt-ის, PowerShell-ის ან Windows Terminal-ის გამოყენებით
თქვენ შეგიძლიათ გაუშვათ Task Scheduler ბრძანების ხაზის თარჯიმნების გამოყენებით. თქვენ მხოლოდ უნდა შეიყვანოთ ბრძანება მის გასახსნელად. მიჰყევით ქვემოთ მოცემულ ნაბიჯებს.
Ნაბიჯი 1: დააჭირეთ Windows ღილაკს თქვენს კლავიატურაზე, აკრიფეთ ბრძანების ხაზი ან PowerShell ან Windows ტერმინალი, და დააწკაპუნეთ "გაშვება როგორც ადმინისტრატორი".
შენიშვნა: დემონსტრაციის მიზნით, ჩვენ გავაკეთებთ გახსენით Command Prompt და გამოიყენეთ იგი Task Scheduler-ზე წვდომისთვის.

მოთხოვნაში აირჩიეთ დიახ.
ნაბიჯი 2: ჩაწერეთ ქვემოთ მოცემული ბრძანება და დააჭირეთ Enter.
taskschd
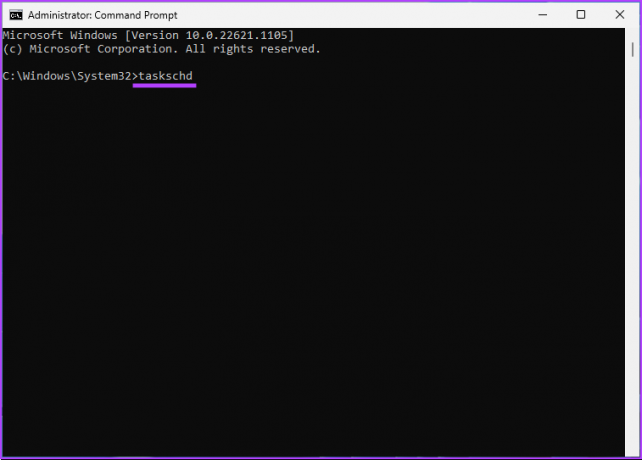
Ის არის. ის მარტივად გახსნის სამუშაო გრაფიკს. თუ თქვენ ხართ Task Scheduler-ის მოყვარული მომხმარებელი და გსურთ, რომ ის იყოს კონტექსტურ მენიუში, გადადით შემდეგ მეთოდზე.
12. როგორ გავხსნათ დავალების განრიგი დესკტოპის კონტექსტური მენიუდან
თუ არ ხართ დესკტოპის მალსახმობების შენახვის მოყვარული, მაგრამ უფრო სუფთა ხედი გირჩევნიათ, ეს მეთოდი დაგეხმარებათ. ეს არ არის ისეთივე მარტივი, როგორც ზემოთ აღწერილი, მაგრამ ნაბიჯები საკმაოდ მარტივია შესასრულებლად და შესასრულებლად.
თუმცა, იმის გამო, რომ ჩვენ ვიყენებთ რეესტრის რედაქტორს, მკაცრად გირჩევთ Windows რეესტრის სარეზერვო ასლის შექმნა სანამ გააგრძელებთ ქვემოთ მოცემულ ნაბიჯებს.
Ნაბიჯი 1: დააჭირეთ Windows ღილაკს თქვენს კლავიატურაზე, აკრიფეთ რეესტრის რედაქტორიდა დააწკაპუნეთ "გაშვება როგორც ადმინისტრატორი".
შენიშვნა: ასევე შეგიძლიათ დააჭიროთ "Windows + R"-ს, რათა გახსნათ Run დიალოგური ფანჯარა, ჩაწერეთ regedit.exe და დააწკაპუნეთ OK-ზე რეესტრის რედაქტორის გასახსნელად.
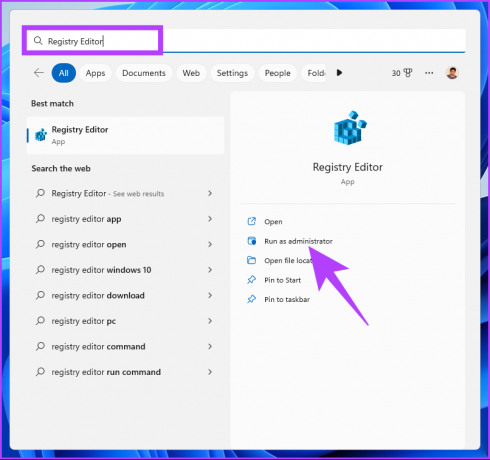
მოთხოვნაში აირჩიეთ დიახ.
ნაბიჯი 2: მისამართების ზოლში შეიყვანეთ ქვემოთ აღნიშნული მისამართი.
HKEY_CLASSES_ROOT\Directory\Background\Shell
Შენიშვნა: ასევე შეგიძლიათ ხელით ნავიგაცია განყოფილებაში.
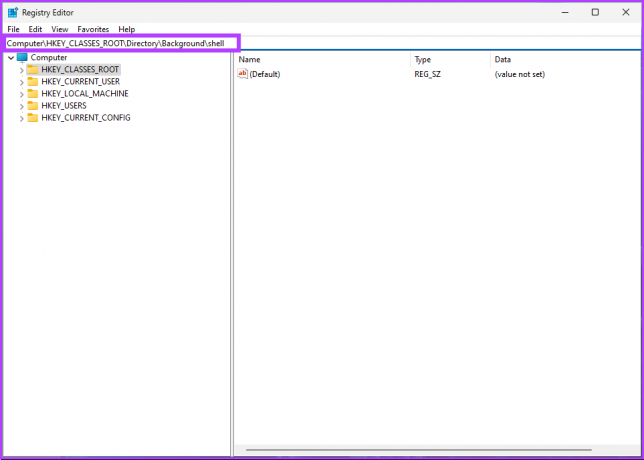
ნაბიჯი 3: Shell საქაღალდის ქვეშ დააწკაპუნეთ მარჯვენა ღილაკით, აირჩიეთ ახალი და აირჩიეთ გასაღები.
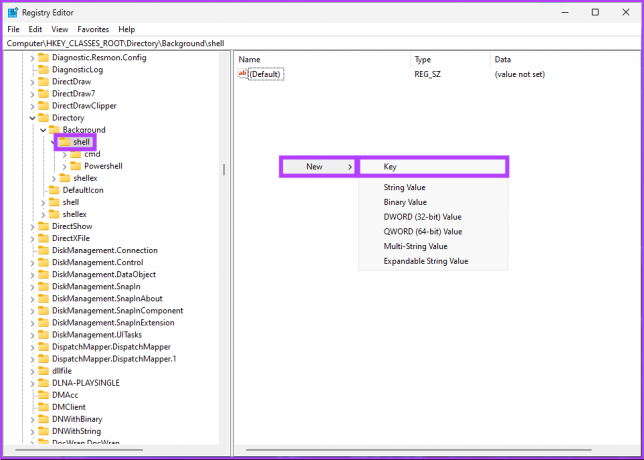
ნაბიჯი 4: ტიპი დავალების განრიგი სახელის ველში.

ნაბიჯი 5: Task Scheduler საქაღალდეში დააწკაპუნეთ მარჯვენა ღილაკით, აირჩიეთ ახალი და აირჩიეთ გასაღები.
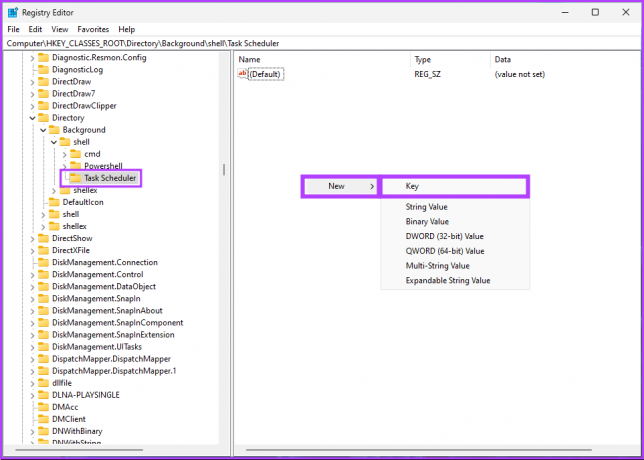
ნაბიჯი 6: ტიპი ბრძანება სახელის ველში.
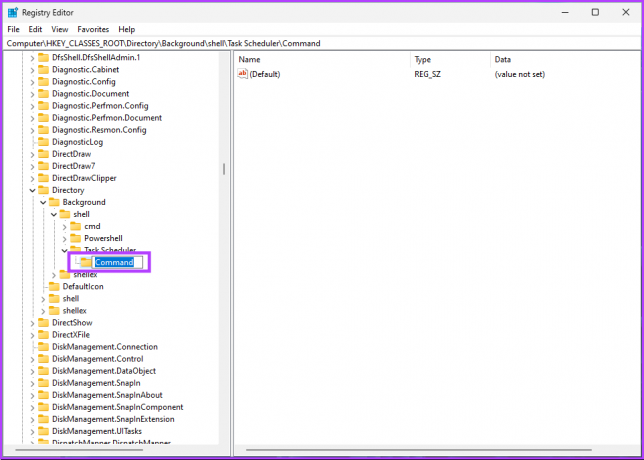
ნაბიჯი 7: Command საქაღალდეში ორჯერ დააწკაპუნეთ ნაგულისხმევი რეესტრის ფაილზე, მნიშვნელობის მონაცემების ქვეშ ჩაწერეთ აკონტროლეთ სქემის ამოცანებიდა დააწკაპუნეთ OK.
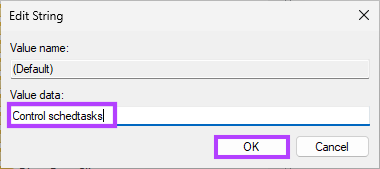
და ბოლოს, გადატვირთეთ სისტემა ცვლილებების განსახორციელებლად. და ეს არის ის! თქვენ იპოვით სამუშაო გრაფიკს დესკტოპის კონტექსტური მენიუში, როდესაც სისტემა ჩაიტვირთება. თუ თქვენ გაქვთ რაიმე შეკითხვა, შეამოწმეთ FAQ განყოფილება ქვემოთ.
ხშირად დასმული კითხვები Windows-ში დავალების განრიგის შესახებ
Windows Task Scheduler არ მუშაობს, როდესაც კომპიუტერი ნაგულისხმევად ძილის რეჟიმშია. თუმცა, ამოცანის თვისებებში აირჩიეთ „გააღვიძე კომპიუტერი ამ ამოცანის შესასრულებლად“, რათა დააკონფიგურიროთ ამოცანის შესრულება კომპიუტერის ძილის სტატუსის მიუხედავად.
ეს დამოკიდებულია იმაზე, თუ რა ამოცანები გაქვთ დაყენებული დავალების განრიგში. Task Scheduler-ის გამორთვამ შეიძლება ხელი შეუშალოს ძირითად ამოცანებს, რომლებიც რეგულარულად უნდა შესრულდეს, როგორიცაა სარეზერვო ასლები, სისტემის შენარჩუნება ან პროგრამული უზრუნველყოფის განახლებები. თქვენ შეიძლება ვერ შეამჩნიოთ მნიშვნელოვანი გავლენა დავალების განრიგის გამორთვის შემდეგ, თუ არ გაქვთ დაყენებული კრიტიკული ამოცანები.
სწრაფად დაგეგმეთ ამოცანები Windows-ში
მიუხედავად იმისა, გირჩევნიათ გამოიყენოთ ტრადიციული მეთოდი, როგორიცაა საკონტროლო პანელი, ან უფრო თანამედროვე გზა, როგორიცაა Windows საძიებო ზოლი, მრავალი ვარიანტია ხელმისაწვდომი დავალების გრაფიკზე წვდომისთვის. ყველა მათგანის გაცნობით, შეგიძლიათ სწრაფად შეხვიდეთ დავალების განრიგზე. თქვენ ასევე შეგიძლიათ წაიკითხოთ როგორ გამოვიყენოთ Windows Task Scheduler დისკის გასუფთავების დაგეგმვისთვის.



