ტოპ 6 გზა Google Chrome-ის ავარიების გამოსასწორებლად Windows-ზე ფაილების ჩამოტვირთვისას
Miscellanea / / April 06, 2023
იმედგაცრუებაა, როდესაც Google Chrome ისვრის ჩამოტვირთვის შეცდომები შენზე. ზოგჯერ, ბრაუზერი შეიძლება გაიყინოს ან გაფუჭდეს, როცა ცდილობთ ფაილების ჩამოტვირთვას თქვენს Windows კომპიუტერზე. სამწუხაროდ, როგორც ჩანს, პრობლემა იგივე რჩება, რაც არ უნდა ხშირად გადატვირთოთ Chrome ან თქვენი კომპიუტერი.

სანამ სხვა ბრაუზერზე გადახვიდეთ და დაკმაყოფილდეთ სუბპარტიული გამოცდილებით, სცადეთ შემდეგი გადაწყვეტილებები Chrome-ის უეცარი ავარიების გამოსასწორებლად Windows-ზე ფაილების ჩამოტვირთვისას.
1. შეცვალეთ ჩამოტვირთვის ნაგულისხმევი მდებარეობა
ნაგულისხმევად, Google Chrome ინახავს თქვენს ყველა ფაილს თქვენი კომპიუტერის ჩამოტვირთვების საქაღალდეში. თუმცა, თუ Google Chrome-ს უჭირს ამ საქაღალდეზე წვდომა, ის შეიძლება გაფუჭდეს, როდესაც თქვენ ცდილობთ ფაილების ჩამოტვირთვას. Შენ შეგიძლია შეცვალეთ ჩამოტვირთვის ნაგულისხმევი მდებარეობა Chrome-ისთვის რომ ნახოთ, გადაჭრის თუ არა ეს პრობლემა.
Ნაბიჯი 1: გახსენით Google Chrome თქვენს კომპიუტერზე.
ნაბიჯი 2: დააჭირეთ მენიუს სამი წერტილის ხატულას ზედა მარჯვენა კუთხეში და აირჩიეთ პარამეტრები სიიდან.

ნაბიჯი 3: აირჩიეთ ჩამოტვირთვები მარცხენა გვერდითი ზოლიდან.
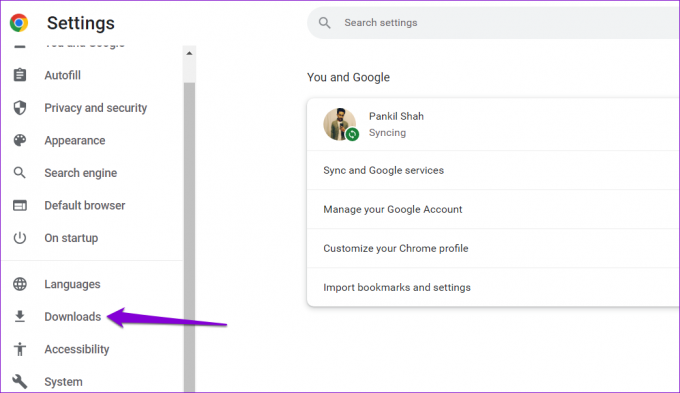
ნაბიჯი 4: დააჭირეთ ღილაკს შეცვლა თქვენს მარჯვნივ.
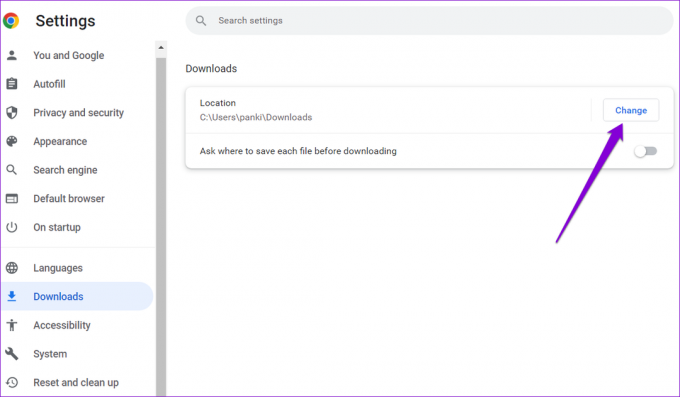
ნაბიჯი 5: მდებარეობის ფანჯარაში გადადით საქაღალდეში, სადაც გსურთ თქვენი ჩამოტვირთვების შენახვა. შემდეგ დააჭირეთ ღილაკს საქაღალდის არჩევა.

2. გაფართოებების გამორთვა
მიუხედავად იმისა, რომ მესამე მხარის გაფართოებები ბრაუზერს დამატებით ფუნქციონირებას მოაქვს, მათ ზოგჯერ შეუძლიათ ხელი შეუშალონ ბრაუზერის პროცესებს. თუ იყენებთ რაიმე გაფართოებას ჩამოტვირთვების სამართავად ან გაზარდეთ ჩამოტვირთვის სიჩქარე Chrome-ში, ბრაუზერი შეიძლება ავარიული იყოს, როდესაც რომელიმე გაფართოება გაუმართავია.
თქვენ შეგიძლიათ გამორთოთ ყველა გაფართოება და ნახოთ Chrome მაინც ავარია.
Chrome-ში ჩაწერეთ chrome://extensions მისამართის ზოლში და დააჭირეთ Enter. შემდეგ გამოიყენეთ გადამრთველები, რათა გამორთოთ ყველა გაფართოება.

გადატვირთეთ Chrome და სცადეთ ფაილის ხელახლა ჩამოტვირთვა. თუ ეს მეთოდი მუშაობს, ეს არის მესამე მხარის გაფართოება, რომელიც იწვევს პრობლემებს. დამნაშავის საპოვნელად ჩართეთ თქვენი გაფართოებები სათითაოდ და ჩამოტვირთეთ ფაილი თითოეული გაფართოების ჩართვის შემდეგ.
3. იპოვეთ მავნე პროგრამული უზრუნველყოფა Chrome-ის გამოყენებით
გაფართოებების გარდა, მავნე აპებმა და პროგრამებმა თქვენს კომპიუტერში შეიძლება დააქვეითოს Chrome-ის მუშაობა და გამოიწვიოს მისი ავარია ან გაყინვა. საბედნიეროდ, Chrome შეიცავს ინსტრუმენტს, რომელიც დაგეხმარებათ ამოიცნოთ ნებისმიერი მავნე პროგრამა თქვენს კომპიუტერზე. აი, როგორ გამოიყენოთ იგი.
Ნაბიჯი 1: დააჭირეთ მენიუს სამი წერტილის ხატულას ზედა მარჯვენა კუთხეში და აირჩიეთ პარამეტრები.

ნაბიჯი 2: გადადით ჩანართზე „გადატვირთვა და გასუფთავება“ და დააწკაპუნეთ „კომპიუტერის გასუფთავებაზე“.
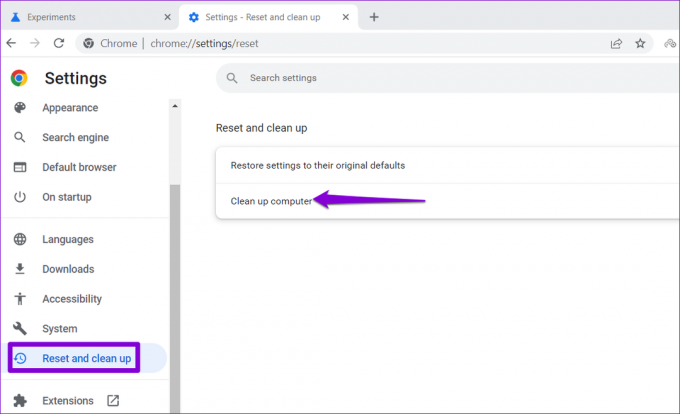
ნაბიჯი 3: დააწკაპუნეთ პოვნა ღილაკზე მავნე პროგრამული უზრუნველყოფის პოვნის გვერდით.

თუ Chrome აღმოაჩენს რაიმე საზიანო აპს ან პროგრამას, განიხილეთ მისი დეინსტალაცია. ამის შემდეგ, ფაილების ჩამოტვირთვისას Chrome არ დაიშლება.
4. ბრაუზერის ქეშის გასუფთავება
Google Chrome აგროვებს ქეში მონაცემებს მისი მუშაობის გასაუმჯობესებლად. პრობლემა ჩნდება, როდესაც ეს მონაცემები ძველდება ან დაზიანდება. აქედან გამომდინარე, მნიშვნელოვანია დროდადრო ძველი ბრაუზერის ქეშის გასუფთავება. აი, როგორ შეგიძლიათ ამის გაკეთება.
Ნაბიჯი 1: Google Chrome-ში დააჭირეთ Ctrl + Shift + Delete, რათა გახსნათ ბრაუზერის მონაცემების გასუფთავება.
ნაბიჯი 2: დააწკაპუნეთ ჩამოსაშლელ მენიუზე დროის დიაპაზონის გვერდით და აირჩიეთ ყველა დრო. მონიშნეთ ჩამრთველი, რომელშიც ნათქვამია „ქეშირებული სურათები და ფაილები“ და დააწკაპუნეთ მონაცემთა გასუფთავების ღილაკს.

გადატვირთეთ Chrome და სცადეთ ფაილის ხელახლა ჩამოტვირთვა.
5. შექმენით ახალი მომხმარებლის პროფილი
შეიძლება არსებობდეს პრობლემა თქვენს Chrome მომხმარებლის პროფილთან და ამან შეიძლება გამოიწვიოს ბრაუზერის ავარია, როდესაც რაიმეს ჩამოტვირთვას ცდილობთ. ამ შემთხვევაში, შეგიძლიათ შექმნათ და გადახვიდეთ მომხმარებლის ახალ პროფილზე ქვემოთ მოცემული ნაბიჯების შემდეგ.
Ნაბიჯი 1: გახსენით Chrome და დააწკაპუნეთ თქვენი პროფილის სურათზე ზედა მარჯვენა კუთხეში.

ნაბიჯი 2: სხვა პროფილების ქვეშ დააწკაპუნეთ დამატებაზე.
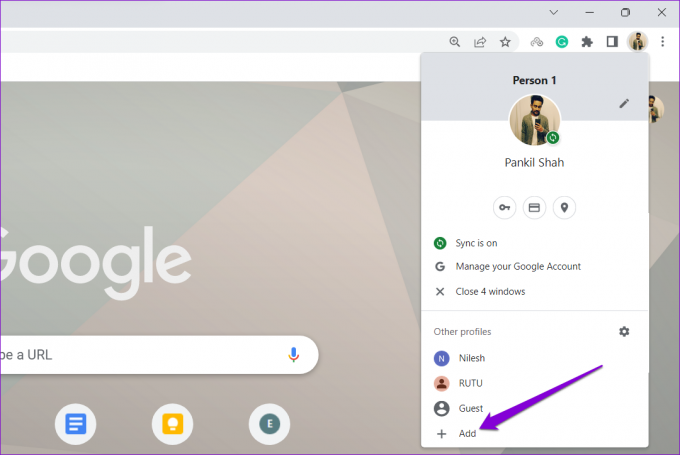
ნაბიჯი 3: აირჩიეთ "გაგრძელება ანგარიშის გარეშე".

ნაბიჯი 4: შეიყვანეთ შესაფერისი სახელი და შეარჩიეთ ფერის სქემა თქვენი პროფილისთვის. შემდეგ დააჭირეთ შესრულებულია გასაგრძელებლად.
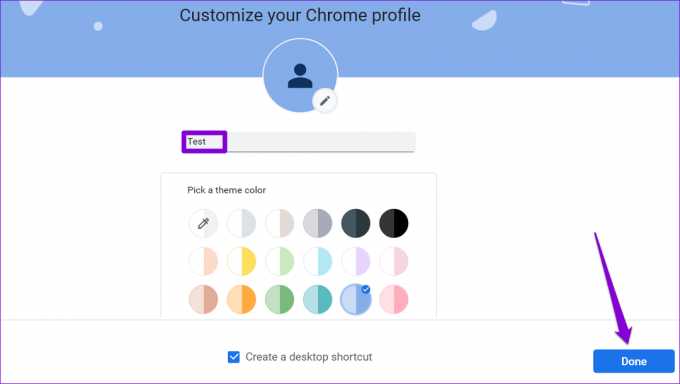
Chrome ხელახლა გაიშვება თქვენი ახალი პროფილით. შემდეგ შეამოწმეთ, შეგიძლიათ თუ არა ფაილების ჩამოტვირთვა Chrome-ის გამოყენებით.
6. გადატვირთეთ ან ხელახლა დააინსტალირეთ Google Chrome
და ბოლოს, თუ არაფერი მუშაობს, შეიძლება მოგიწიოთ გადააყენეთ Chrome ნაგულისხმევ პარამეტრებზე საკითხის დასაძლევად. ამით წაიშლება ყველა თქვენი გაფართოება, ქეში და პარამეტრების პარამეტრები. თქვენი სანიშნეები, დათვალიერების ისტორია და შენახული პაროლები არ იმოქმედებს.
Chrome-ის გადასაყენებლად, აკრიფეთ chrome://settings/reset ზედა მისამართის ზოლში და დააჭირეთ Enter. "გადატვირთვა და გასუფთავების" განყოფილებაში დააწკაპუნეთ "პარამეტრების თავდაპირველ ნაგულისხმევად აღდგენაზე".
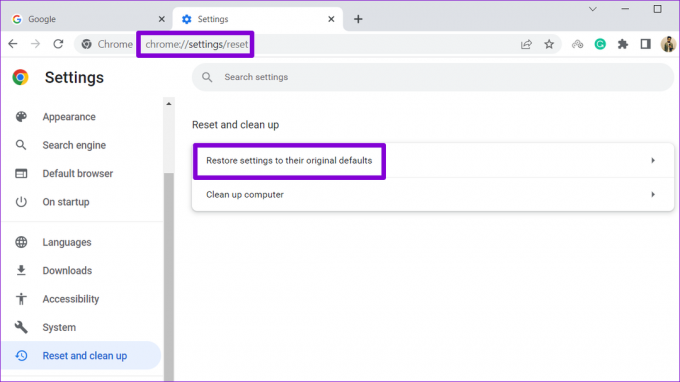
დადასტურების ამომხტარ ფანჯარაში დააწკაპუნეთ პარამეტრების გადატვირთვაზე დასადასტურებლად.
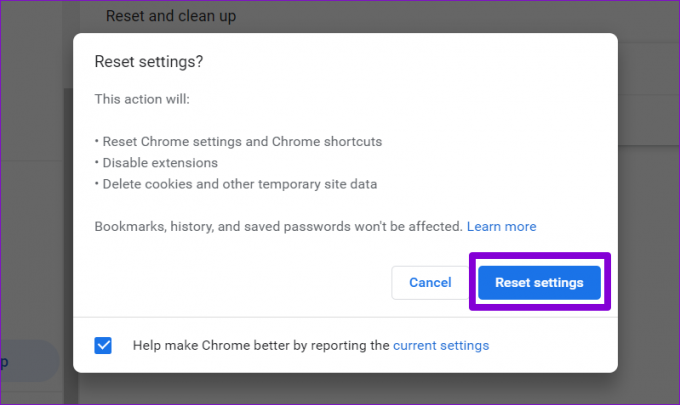
თუ Chrome-ის გადატვირთვა არ დაგვეხმარება, შეიძლება დაგჭირდეთ ბრაუზერის ხელახლა ინსტალაცია, როგორც ბოლო საშუალება. ამ გზით, თქვენ შეძლებთ მოიშოროთ გაუმართავი აპის მონაცემები და დაიწყოთ თავიდან.
ჩამოტვირთვა წარმატებულია
მიუხედავად იმისა, რომ Google Chrome არის ერთ-ერთი ყველაზე საიმედო ბრაუზერი, ის არ არის დაცული ავარიებისგან. ზემოთ მოყვანილი გადაწყვეტილებების გაცნობა დაგეხმარებათ Chrome-ის გამოსწორებაში და ფაილების ჩამოტვირთვის შესაძლებლობის აღდგენაში.
ბოლოს განახლდა 2022 წლის 27 ოქტომბერს
ზემოთ მოყვანილი სტატია შეიძლება შეიცავდეს შვილობილი ბმულებს, რომლებიც დაგეხმარებათ Guiding Tech-ის მხარდაჭერაში. თუმცა, ეს არ იმოქმედებს ჩვენს სარედაქციო მთლიანობაზე. შინაარსი რჩება მიუკერძოებელი და ავთენტური.
Დაწერილია
პანკილ შაჰი
პანკილი პროფესიით სამოქალაქო ინჟინერია, რომელმაც დაიწყო მოგზაურობა, როგორც მწერალი EOTO.tech-ში. ის ახლახან შეუერთდა Guiding Tech-ს, როგორც თავისუფალი მწერალი, რათა გაშუქებულიყო როგორ-to-to-ები, განმარტებები, ყიდვის სახელმძღვანელო, რჩევები და ხრიკები Android-ისთვის, iOS-ისთვის, Windows-ისთვის და ვებ-ისთვის.



