ტოპ 5 გზა სენსორული პადის გამორთვის Windows 11 ლეპტოპებში
Miscellanea / / April 06, 2023
მიუხედავად იმისა, რომ Windows 11 მხარს უჭერს სხვადასხვა სენსორული ჟესტების გამარტივებას ნავიგაციისთვის, სიზუსტისა და უკეთესი ერგონომიკისთვის შეგიძლიათ გამოიყენოთ გარე მაუსი. თუ თქვენ უკვე მიატოვეთ თქვენი სენსორული პანელი, შეიძლება დაგჭირდეთ მისი სამუდამოდ გამორთვა. თქვენ ასევე შეგიძლიათ დროებით გამორთოთ სენსორული პანელი, რათა შემთხვევით არ გადაიტანოთ მაუსის კურსორი აკრეფისას.

თქვენს Windows 11 ლეპტოპზე სენსორული პანელის გამორთვა სწრაფი და მარტივია. ამ პოსტში ნაჩვენებია Windows 11 ლეპტოპზე სენსორული პადის გამორთვის სხვადასხვა მეთოდი.
1. გამორთეთ სენსორული პანელი კლავიატურის გამოყენებით
ლეპტოპის კლავიატურების უმეტესობას აქვს ფუნქციის ღილაკი, რომელიც საშუალებას გაძლევთ სწრაფად ჩართოთ ან გამორთოთ სენსორული პანელი. თქვენი ლეპტოპის კლავიატურაზე იპოვნეთ ფუნქციის ღილაკი მასზე დაბეჭდილი სენსორული პანელის ხატულაზე. შემდეგ დააჭირეთ ამ ღილაკს Fn კლავიშთან ერთად, რათა გამორთოთ სენსორული პანელი. სენსორული პანელის გამორთვის შემდეგ ეკრანზე დაინახავთ დადასტურების შეტყობინებას.

იგივე კლავიშთა კომბინაციის ხელახლა დაჭერით ხელახლა ჩართავს სენსორულ პანელს.
2. გამორთეთ სენსორული პანელი პარამეტრების აპის გამოყენებით
Windows 11 პარამეტრების აპი აადვილებს მსგავსი რამის შეცვლას სენსორული ჟესტები, მგრძნობელობა, კურსორის სიჩქარე და სხვა. ის ასევე გაძლევთ შესაძლებლობას გამორთოთ სენსორული პანელი. აი, როგორ შეხვიდეთ მასზე.
Ნაბიჯი 1: გახსენით Start მენიუ და დააწკაპუნეთ გადაცემის ფორმის ხატულაზე პარამეტრების აპის გასაშვებად.

ნაბიჯი 2: აირჩიეთ Bluetooth და მოწყობილობები მარცხენა გვერდითი ზოლიდან. შემდეგ დააწკაპუნეთ Touchpad-ზე.

ნაბიჯი 3: გამორთეთ გადამრთველი Touchpad-ის გვერდით.

3. გამორთეთ სენსორული პანელი საკონტროლო პანელის საშუალებით
Windows 11-ით, Microsoft-მა გადაიტანა მრავალი კლასიკური საკონტროლო პანელის აპლეტი პარამეტრების აპში. თუმცა, Მართვის პანელი ჯერ კიდევ ხელმისაწვდომია Windows 11-ზე. ასე რომ, თუ უპირატესობას ანიჭებთ საკონტროლო პანელის გამოყენებას, ვიდრე პარამეტრების აპს, შეგიძლიათ გამოიყენოთ შემდეგი ნაბიჯები სენსორული პანელის გამორთვისთვის.
Ნაბიჯი 1: დააჭირეთ Windows + R ღილაკს Run დიალოგის გასახსნელად. ტიპი კონტროლი ველში და დააჭირეთ Enter-ს პანელის გასახსნელად.

ნაბიჯი 2: საკონტროლო პანელის ფანჯარაში გამოიყენეთ ჩამოსაშლელი მენიუ ზედა მარჯვენა კუთხეში, რათა შეცვალოთ ხედის ტიპი დიდი ხატებით. შემდეგ დააჭირეთ მაუსს.

ნაბიჯი 3: აპარატურის ჩანართში აირჩიეთ თქვენი სენსორული პანელი სიიდან და დააჭირეთ ღილაკს თვისებები.

ნაბიჯი 4: დააჭირეთ ღილაკს პარამეტრების შეცვლა.

ნაბიჯი 5: აირჩიეთ დიახ, როდესაც გამოჩნდება მომხმარებლის ანგარიშის კონტროლის (UAC) მოთხოვნა.
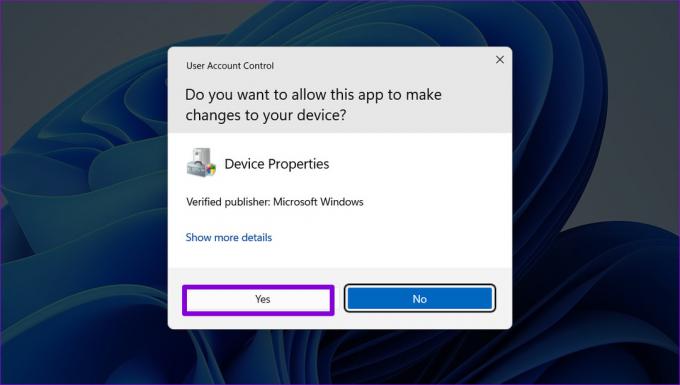
ნაბიჯი 6: დრაივერის ჩანართში დააწკაპუნეთ მოწყობილობის გამორთვაზე და დასადასტურებლად აირჩიეთ დიახ.

4. გამორთეთ სენსორული პანელი მოწყობილობის მენეჯერის საშუალებით
მოწყობილობის მენეჯერი არის Microsoft Management Console-ის ნაწილი, რომელიც საშუალებას გაძლევთ ნახოთ, მართოთ და მოაგვაროთ პრობლემები თქვენს სისტემასთან დაკავშირებული სხვადასხვა მოწყობილობები. ის საშუალებას გაძლევთ გამორთოთ თქვენი ტექნიკის უმეტესი ნაწილი, სენსორული პანელის ჩათვლით.
Ნაბიჯი 1: დააწკაპუნეთ მაუსის მარჯვენა ღილაკით Start ხატულაზე ან გამოიყენეთ Windows key + X მალსახმობი Power User მენიუს გასახსნელად. შემდეგ, სიიდან აირჩიეთ Device Manager.

ნაბიჯი 2: გააფართოვეთ განყოფილება „მაუსები და სხვა საჩვენებელი მოწყობილობები“.

ნაბიჯი 3: დააწკაპუნეთ მარჯვენა ღილაკით თქვენს სენსორულ პანელზე და აირჩიეთ მოწყობილობის გამორთვა.

ნაბიჯი 4: აირჩიეთ დიახ, როდესაც გამოჩნდება დადასტურების მოთხოვნა.

5. გამორთეთ სენსორული პანელი რეესტრის რედაქტორის გამოყენებით
თუ თავგადასავლების მოყვარული ხართ, შეგიძლიათ გამორთოთ თქვენი ლეპტოპის სენსორული პანელი რეესტრის ფაილის შეცვლით. რეესტრის რედაქტორი შეიცავს კრიტიკულ პარამეტრებს Windows ოპერაციული სისტემისთვის. ამიტომ, თქვენ უნდა გამოიყენოთ ეს ხრიკი მხოლოდ იმ შემთხვევაში, თუ სხვა მეთოდები ვერ მოხერხდა.
ვინაიდან რეესტრის ფაილების რედაქტირება სარისკოა, კარგი იდეაა რეესტრის ყველა ფაილის სარეზერვო ასლის შექმნა ან შექმენით აღდგენის წერტილი სანამ გააგრძელებთ ქვემოთ მოცემულ ნაბიჯებს.
Ნაბიჯი 1: დააწკაპუნეთ ძიების ხატულაზე სამუშაო პანელზე საძიებო მენიუს გასახსნელად. ტიპი რეესტრის რედაქტორი ველში და აირჩიეთ Run as administrator.

ნაბიჯი 2: როდესაც მომხმარებლის ანგარიშის კონტროლის (UAC) მოთხოვნა გამოჩნდება, გასაგრძელებლად აირჩიეთ დიახ.

ნაბიჯი 3: რეესტრის რედაქტორის ფანჯარაში ჩასვით შემდეგი გზა მისამართის ზოლში ზედა და დააჭირეთ Enter:
კომპიუტერი\HKEY_CURRENT_USER\SOFTWARE\Microsoft\Windows\CurrentVersion\PrecisionTouchPad\Status
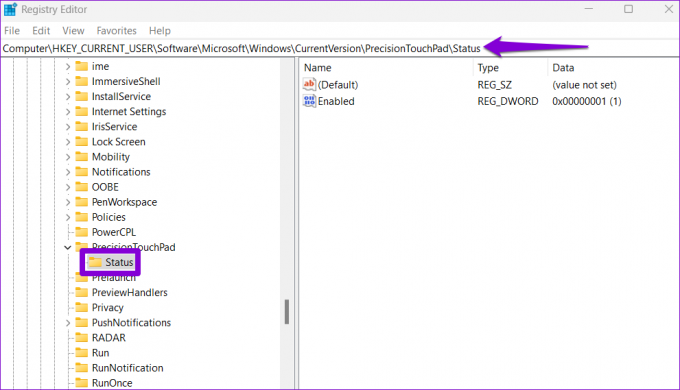
ნაბიჯი 4: ორჯერ დააწკაპუნეთ ჩართული ჩანაწერზე მარჯვენა პანელზე და შეცვალეთ მისი მნიშვნელობის მონაცემები 0-ზე (ნულზე), რათა გამორთოთ სენსორული პანელი. შემდეგ დააჭირეთ OK.

გამოდით რეესტრის რედაქტორის ფანჯრიდან და გადატვირთეთ ლეპტოპი ცვლილებების გამოსაყენებლად. ამის შემდეგ, თქვენი სენსორული პანელი გამორთული იქნება. თუ გსურთ ხელახლა ჩართოთ სენსორული პანელი მოგვიანებით, გამოიყენეთ იგივე ნაბიჯები ზემოთ და შეცვალეთ ჩართული ჩანაწერის მნიშვნელობის მონაცემები 1-ზე.
აღარ არის შემთხვევითი ონკანები
ფუნქციის ღილაკის ან პარამეტრების აპის გამოყენება გზაა, თუ საჭიროა მხოლოდ სენსორული პანელის გამორთვა მცირე ხნით. თუმცა, თუ თქვენ ეძებთ მუდმივ გადაწყვეტას, შეგიძლიათ გამოიყენოთ Control Panel, Device Manager ან Registry Editor Windows 11-ზე სენსორული პანელის გამორთვისთვის. ნებისმიერ შემთხვევაში, ლეპტოპის სენსორული პანელის გამორთვამდე დარწმუნდით, რომ ხელთ გაქვთ მაუსი.
ბოლოს განახლდა 2022 წლის 24 ნოემბერს
ზემოთ მოყვანილი სტატია შეიძლება შეიცავდეს შვილობილი ბმულებს, რომლებიც დაგეხმარებათ Guiding Tech-ის მხარდაჭერაში. თუმცა, ეს არ იმოქმედებს ჩვენს სარედაქციო მთლიანობაზე. შინაარსი რჩება მიუკერძოებელი და ავთენტური.
Დაწერილია
პანკილ შაჰი
პანკილი პროფესიით სამოქალაქო ინჟინერია, რომელმაც დაიწყო მოგზაურობა, როგორც მწერალი EOTO.tech-ში. ის ახლახან შეუერთდა Guiding Tech-ს, როგორც თავისუფალი მწერალი, რათა გაშუქებულიყო როგორ-to-to-ები, განმარტებები, ყიდვის სახელმძღვანელო, რჩევები და ხრიკები Android-ისთვის, iOS-ისთვის, Windows-ისთვის და ვებ-ისთვის.



