Google Chrome-ში არ გახსნილი ბმულების გამოსწორების ტოპ 6 გზა
Miscellanea / / April 06, 2023
Google Chrome-ს ზოგჯერ შეიძლება შეექმნას პრობლემები, რაც მას გამოუსადეგარს ხდის. ერთ-ერთი ასეთი შემთხვევაა, როდესაც ბრაუზერი ვერ ხსნის რაიმე ბმულს. რამდენიმე მომხმარებელი აღნიშნავს, რომ ამ პრობლემას განიცდის სამუშაო მაგიდა და მობილური.
 top-6-ways-to
top-6-ways-to
საბედნიეროდ, ამ პრობლემის მოგვარება ბევრად უფრო მარტივია, ვიდრე ახალ ბრაუზერზე გადასვლა და თქვენი მონაცემების იმპორტი. აქ მოცემულია რამდენიმე ეფექტური გადაწყვეტილება, როდესაც Google Chrome არ ხსნის ბმულებს თქვენს კომპიუტერში ან მობილურზე.
1. გადატვირთეთ Google Chrome
თუ Google Chrome არ პასუხობს ბმულზე დაწკაპუნებისას, შეგიძლიათ სცადოთ ბრაუზერის გადატვირთვა. თუ ეს არ იმოქმედებს თქვენს მუშაობაზე, Chrome-ის გადატვირთვა უნდა ამოქმედდეს ისევ.
Chrome-ის გადატვირთვისთვის თქვენს კომპიუტერზე ან Mac-ზე, აკრიფეთ chrome://restart ზედა მისამართის ზოლში და დააჭირეთ Enter.

თუ იყენებთ Chrome-ს თქვენს Android-ზე ან iPhone-ზე, გადაფურცლეთ ზემოთ Chrome ბარათზე ბოლო აპების მენიუში და შემდეგ ხელახლა გახსენით აპი.

2. სცადეთ ბმულების გახსნა ინკოგნიტო რეჟიმში
როცა იყენებთ
Chrome ინკოგნიტო რეჟიმში, ის მუშაობს ბრაუზერის ქეშის, ქუქიების ან გაფართოებების გარეშე. ეს დაგეხმარებათ დაადგინოთ, არის თუ არა პრობლემას დათვალიერების არსებული მონაცემები ან გაუმართავი გაფართოება.თქვენს კომპიუტერში დააწკაპუნეთ მაუსის მარჯვენა ღილაკით ბმულზე, რომელიც ცდილობს გახსნას და აირჩიეთ „ბმულის გახსნა ინკოგნიტო ფანჯარაში“.

თუ იყენებთ Chrome-ს თქვენს ტელეფონზე, ხანგრძლივად შეეხეთ ბმულს და აირჩიეთ „გახსნა ინკოგნიტო ჩანართში“ მენიუდან, რომელიც გამოჩნდება.
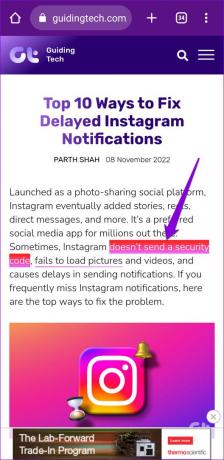
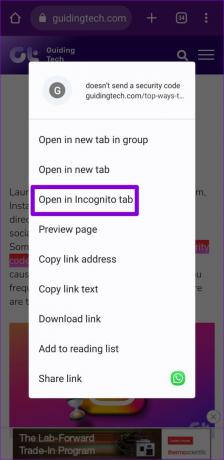
ალტერნატიულად, შეგიძლიათ გახსნათ ახალი ინკოგნიტო ფანჯარა და სცადოთ იქ რამდენიმე ბმულის გახსნა. თუ ეს მეთოდი მუშაობს, გაფართოებების გამორთვა ან ბრაუზერის ქეშისა და ქუქიების გასუფთავება პრობლემას მოაგვარებს.
3. ბრაუზერის გაფართოებების გამორთვა (მხოლოდ დესკტოპისთვის)
მესამე მხარის გაფართოებების გამოყენება Chrome-ში საშუალებას გაძლევთ გააფართოვოთ ბრაუზერის ფუნქციონირება. მიუხედავად იმისა, რომ არსებობს უამრავი შესანიშნავი Chrome გაფართოებები, რომლებსაც შეუძლიათ გააუმჯობესონ თქვენი გამოცდილება, ყველა მათგანი არ არის სანდო.
თუ გაუმართავი გაფართოება იწვევს ამას, თქვენ უნდა გამორთოთ ყველა გაფართოება Chrome-ში და შემდეგ კვლავ გამოიყენოთ ბრაუზერი. ტიპი chrome://extensions ზედა მისამართის ზოლში და დააჭირეთ Enter. შემდეგ გამოიყენეთ გადამრთველები, რომ გამორთოთ ყველა გაფართოება სათითაოდ.

ამის შემდეგ გადატვირთეთ Chrome და სცადეთ რამდენიმე ბმულის გახსნა. თუ გაფართოებების გამორთვა პრობლემას მოაგვარებს, შეგიძლიათ ხელახლა ჩართოთ ყველა თქვენი გაფართოება ერთ ჯერზე, რათა გაარკვიოთ პრობლემის გამომწვევი.
4. ბრაუზერის ქეშის და ქუქიების გასუფთავება
ინტერნეტში სერფინგისას Google Chrome აგროვებს დროებით მონაცემებს გამტარუნარიანობის დაზოგვისა და დატვირთვის დროის შესამცირებლად. თუმცა, თუ ეს მონაცემები მიუწვდომელი გახდა, Chrome-ს შეიძლება გაუჭირდეს ბმულების გახსნა ან სხვა ამოცანების შესრულება. მის გამოსასწორებლად, მოგიწევთ გაასუფთავეთ Chrome-ის ქეში და ქუქიები ქვემოთ მოცემული ნაბიჯების შემდეგ.
სამუშაო მაგიდაზე
Ნაბიჯი 1: დააჭირეთ Control + Shift + Delete (ან Command + Shift + Delete Mac-ზე) მალსახმობი, რათა გახსნათ დათვალიერების მონაცემების გასუფთავება.
ნაბიჯი 2: დროის დიაპაზონის მენიუში აირჩიეთ ყველა დრო. შემდეგ მონიშნეთ ველები, რომლებზეც წაიკითხეთ „ქუქის ფაილები და საიტის სხვა მონაცემები“ და „ქეშირებული სურათები და ფაილები“.

ნაბიჯი 3: გასაგრძელებლად დააჭირეთ მონაცემთა გასუფთავების ღილაკს.
Მობილურზე
Ნაბიჯი 1: გახსენით Chrome თქვენს ტელეფონზე. შეეხეთ სამი წერტილიანი მენიუს ხატულას ზედა მარჯვენა კუთხეში და აირჩიეთ პარამეტრები.
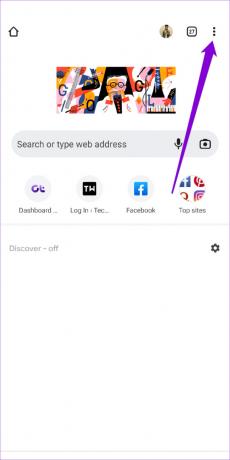

ნაბიჯი 2: აირჩიეთ კონფიდენციალურობა და უსაფრთხოება.
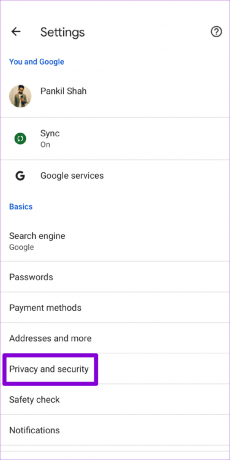
ნაბიჯი 3: აირჩიეთ დათვალიერების მონაცემების გასუფთავება.
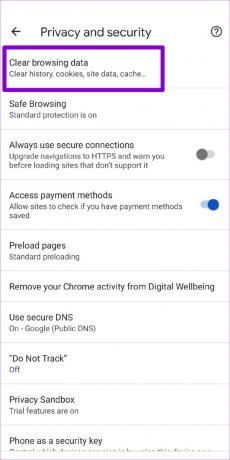
ნაბიჯი 4: დროის დიაპაზონის მენიუში აირჩიეთ ყველა დრო. მონიშნეთ „ქუქი ფაილები და საიტის მონაცემები“ და „ქეშირებული სურათები და ფაილები“ ოფციები მონაცემთა გასუფთავებამდე.

5. იპოვეთ მავნე პროგრამული უზრუნველყოფა Chrome-ის გამოყენებით (მხოლოდ Windows-ისთვის)
თქვენს კომპიუტერში გაშვებულმა საეჭვო პროგრამებმა ასევე შეიძლება ხელი შეუშალოს ბრაუზერის პროცესებს და გამოიწვიოს პრობლემები. საბედნიეროდ, Chrome შეიცავს ხელსაყრელ დასუფთავების ხელსაწყოს, რომელიც დაგეხმარებათ ამოიცნოთ ასეთი მავნე პროგრამები თქვენს კომპიუტერში. აი, როგორ შეგიძლიათ მისი გაშვება.
Ნაბიჯი 1: Chrome-ში დააწკაპუნეთ ელიფსის ხატულაზე ზედა მარჯვენა კუთხეში და აირჩიეთ პარამეტრები.
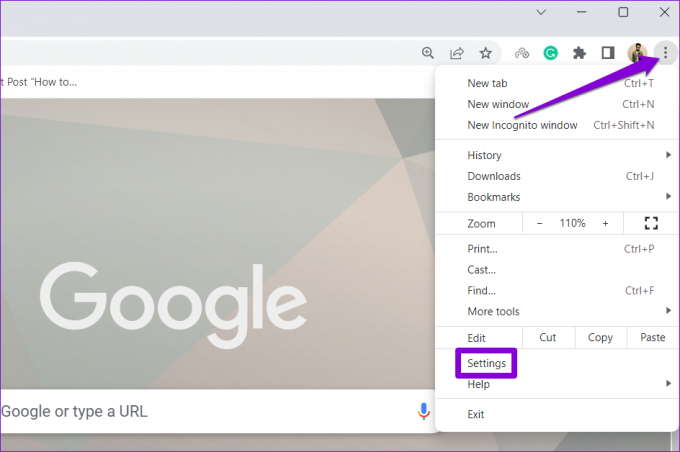
ნაბიჯი 2: გადადით "გადატვირთვა და გაწმენდა" ჩანართზე. შემდეგ დააჭირეთ კომპიუტერის გასუფთავებას.
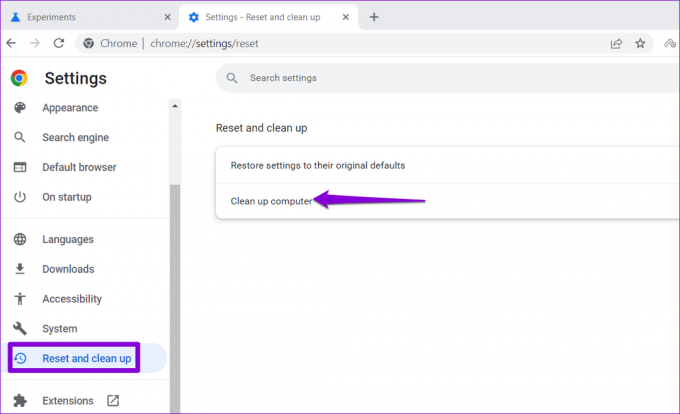
ნაბიჯი 3: სკანირების დასაწყებად დააჭირეთ Find ღილაკს.
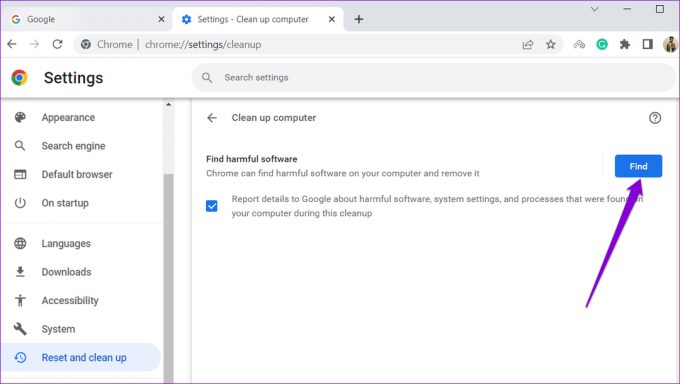
თუ Chrome აღმოაჩენს რაიმე საზიანო აპს ან პროგრამას, განიხილეთ მისი დეინსტალაცია და შეამოწმეთ, მოაგვარებს თუ არა პრობლემას.
6. წაშალეთ და ხელახლა დააინსტალირეთ Google Chrome
მიუხედავად იმისა, რომ იშვიათია, Chrome-ის აპლიკაციის მონაცემები ზოგჯერ შეიძლება დაზიანდეს და გამოიწვიოს ასეთი ანომალიები. ამ შემთხვევაში, თქვენი ერთადერთი ვარიანტია ბრაუზერის დეინსტალაცია თქვენი მოწყობილობიდან და ხელახლა დააინსტალიროთ. ეს არა მხოლოდ წაშლის აპის ნებისმიერ დაზიანებულ მონაცემს, არამედ განაახლებს ბრაუზერს უახლეს ვერსიამდე.
თუ თქვენ იყენებთ Chrome-ს კომპიუტერზე, ჩამოტვირთეთ Chrome-ის ინსტალერის ახალი ასლი, სანამ ბრაუზერს ამოიღებთ.
ჩამოტვირთეთ Chrome დესკტოპისთვის
ჩამოტვირთეთ Chrome Android-ისთვის
ჩამოტვირთეთ Chrome iPhone-ისთვის
დაუბრუნდით დათვალიერებას
Google Chrome, სავარაუდოდ, საუკეთესო ბრაუზერია, რომლის არჩევაც შეიძლება. თუმცა, ის უფრო უშეცდომოა, ვიდრე თქვენ გინდათ რომ იყოს. თუ არ გსურთ ალტერნატივის დაკმაყოფილება, ზემოთ მოცემული გადაწყვეტილებების გამოყენება დაგეხმარებათ პრობლემის სამუდამოდ მოგვარებაში.
ბოლოს განახლდა 2022 წლის 09 ნოემბერს
ზემოთ მოყვანილი სტატია შეიძლება შეიცავდეს შვილობილი ბმულებს, რომლებიც დაგეხმარებათ Guiding Tech-ის მხარდაჭერაში. თუმცა, ეს არ იმოქმედებს ჩვენს სარედაქციო მთლიანობაზე. შინაარსი რჩება მიუკერძოებელი და ავთენტური.
Დაწერილია
პანკილ შაჰი
პანკილი პროფესიით სამოქალაქო ინჟინერია, რომელმაც დაიწყო მოგზაურობა, როგორც მწერალი EOTO.tech-ში. ის ახლახან შეუერთდა Guiding Tech-ს, როგორც თავისუფალი მწერალი, რათა გაშუქებულიყო როგორ-to-to-ები, განმარტებები, ყიდვის სახელმძღვანელო, რჩევები და ხრიკები Android-ისთვის, iOS-ისთვის, Windows-ისთვის და ვებ-ისთვის.



