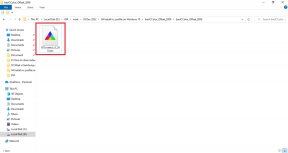ტოპ 6 გზა Google Maps-ის გამოსწორების მიზნით, რომელიც არ იტვირთება ან არ მუშაობს ბრაუზერში
Miscellanea / / April 06, 2023
Google Maps ხელმისაწვდომია ყველა ძირითად პლატფორმაზე და ასევე მუშაობს ვებ ბრაუზერებში. ზოგჯერ, როდესაც იყენებთ Google Maps-ს თქვენს ბრაუზერში თქვენს კომპიუტერში ან ტელეფონში, ის შეიძლება ვერ ჩაიტვირთოს. თუ ვერ შედიხართ Google Maps-ში, რათა მიიღოთ სამგზავრო მიმართულებები ან მოძებნოთ ახლომდებარე ადგილები, ეს სახელმძღვანელო დაგეხმარებათ.

არასანდო ინტერნეტ კავშირები, გაუმართავი გაფართოებები, და დაზიანებული ქეში და ქუქი-ფაილები მხოლოდ რამდენიმე მიზეზია, რის გამოც Google Maps შეიძლება არ იმუშაოს თქვენს ბრაუზერზე. თუ ვერ ხვდებით, რა იწვევს პრობლემას, გამოიყენეთ ქვემოთ მოცემული გადაწყვეტილებები, რათა გამოასწოროთ Google Maps, რომელიც არ იტვირთება ან არ მუშაობს ბრაუზერში.
გაითვალისწინეთ, რომ ეს გადაწყვეტილებები ვრცელდება ყველა ბრაუზერზე, როგორიცაა Google Chrome, Microsoft Edge, Mozilla Firefox, Opera, Brave და სხვა.
1. შეამოწმეთ თქვენი ინტერნეტ კავშირი
ნელი ან არასტაბილური ინტერნეტ კავშირი არის საერთო მიზეზი, რის გამოც Google Maps შეიძლება ვერ ჩაიტვირთოს თქვენს ბრაუზერში. ამიტომ, ეს არის პირველი, რაც უნდა შეამოწმოთ.
ვინაიდან თქვენი ბრაუზერი უკვე ღიაა, შეგიძლიათ შეასრულეთ ინტერნეტის სიჩქარის სწრაფი ტესტი თქვენი ქსელის კავშირის სიჩქარისა და ხარისხის შესამოწმებლად. თუ თქვენი ინტერნეტი გამართულად მუშაობს, გადადით შემდეგ გადაწყვეტაზე.

2. გამოდით თქვენი Google ანგარიშიდან და შედით ხელახლა
თქვენს Google ანგარიშთან ავთენტიფიკაციის პრობლემებმა შესაძლოა Google Maps-მა შეწყვიტოს თქვენს ბრაუზერში მუშაობა. უმეტეს შემთხვევაში, თქვენ შეგიძლიათ მოაგვაროთ ასეთი პრობლემები თქვენი Google ანგარიშიდან გასვლით და ხელახლა შესვლით.
გახსენით Google Maps ვებსაიტი ბრაუზერის ჩანართში. თუ Google Maps საერთოდ არ იტვირთება, სცადეთ ეწვიოთ Google Search-ს ან Gmail-ს. შემდეგ დააწკაპუნეთ თქვენი პროფილის ხატულაზე ზედა მარჯვენა კუთხეში და აირჩიეთ „გასვლა ყველა ანგარიშიდან“.

ეს გამოგიყვანთ Google-ის ყველა სერვისიდან, Maps-ის ჩათვლით. ერთი წუთის შემდეგ ისევ შედით თქვენს ანგარიშში, რათა შეამოწმოთ, მუშაობს თუ არა Google Maps გამართულად.
3. სცადეთ ინკოგნიტო რეჟიმი
შემდეგი, შეგიძლიათ ჩატვირთოთ Google Maps-ში ინკოგნიტო ფანჯარა. ეს დაგეხმარებათ გადაამოწმოთ, არის თუ არა პრობლემა გამოწვეული ერთ-ერთი გაფართოებით, ბრაუზერის ქეშით ან ქუქიებით.
შეგიძლიათ გახსნათ ინკოგნიტო ფანჯარა თქვენს ბრაუზერში Control + Shift + N (Windows-ზე) ან Command + Shift + N (Mac-ზე) კლავიშების დაჭერით. შემდეგ, შეამოწმეთ, თუ Google Maps იტვირთება ან მუშაობს ისე, როგორც მოსალოდნელია ინკოგნიტო ფანჯარაში.
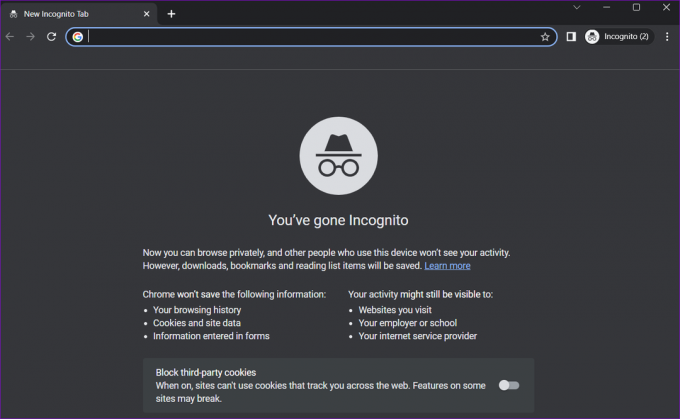
თუ თქვენ შეგიძლიათ გახსნათ Google Maps, რომ გამოიყენოთ ის პრობლემების გარეშე ინკოგნიტო რეჟიმში, გაფართოებების გამორთვა ან ბრაუზერის მონაცემების გასუფთავება დაგეხმარებათ პრობლემის სამუდამოდ მოგვარებაში.
4. გაფართოებების გამორთვა
მესამე მხარის კონფლიქტურმა გაფართოებამ შეიძლება ხელი შეუშალოს ვებსაიტებს, როგორიცაა Google Maps, ჩაიტვირთოს ან სწორად იმუშაოს თქვენს ბრაუზერში. ამ შესაძლებლობის შესამოწმებლად, გამორთეთ ბრაუზერის ყველა გაფართოება და შემდეგ სცადეთ Google Maps-ის ჩატვირთვა.
Google Chrome-ში ჩაწერეთ chrome://extensions ზედა მისამართის ზოლში და დააჭირეთ Enter. გამორთეთ გადამრთველები გაფართოებების გვერდით, რომ გამორთოთ ისინი.

მათთვის, ვინც იყენებს Microsoft Edge-ს, აკრიფეთ ზღვარი: // გაფართოებები URL ზოლში და დააჭირეთ Enter. შემდეგ, გამორთეთ გადამრთველები გაფართოებების გვერდით.
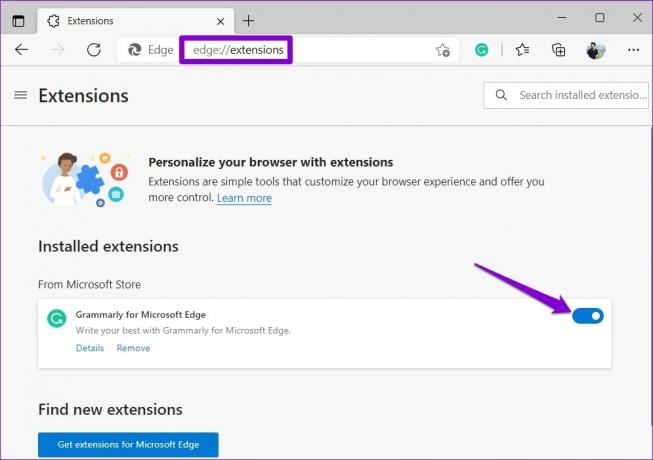
ამის შემდეგ გადატვირთეთ თქვენი ბრაუზერი და კვლავ სცადეთ Google Maps-ის გამოყენება. თუ ეს მოაგვარებს თქვენს პრობლემას, შეგიძლიათ ხელახლა ჩართოთ თქვენი გაფართოებები სათითაოდ, სანამ პრობლემა კვლავ არ გაჩნდება. პრობლემური გაფართოების იდენტიფიცირების შემდეგ, განიხილეთ მისი განახლება ან წაშლა.
5. ბრაუზერის ქეშის და ქუქიების გასუფთავება
ინტერნეტში სერფინგისას თქვენი ბრაუზერი ინახავს ქეშს და ქუქი-ფაილებს თქვენი გამოცდილების გასაუმჯობესებლად. მიუხედავად იმისა, რომ ეს მონაცემები აუმჯობესებს ბრაუზერის მუშაობას, მან შეიძლება გამოიწვიოს პრობლემები, თუ ის მოძველებულია ან დაზიანდება.
ბრაუზერის ქეშის გასასუფთავებლად Chrome-ში ან Edge-ში, დააჭირეთ Ctrl + Shift + Delete კლავიშებს თქვენს კლავიატურაზე, რათა გახსნათ „დათვალიერების მონაცემების გასუფთავება“ პანელი.
აირჩიეთ ყველა დრო ჩამოსაშლელიდან დროის დიაპაზონის ოფციაში.
მონიშნეთ მოსანიშნი ველები „ქუქის ფაილები და საიტის სხვა მონაცემები“ და „ქეშირებული სურათები და ფაილები“ გვერდით. შემდეგ დააჭირეთ ღილაკს „ახლა გასუფთავება“.
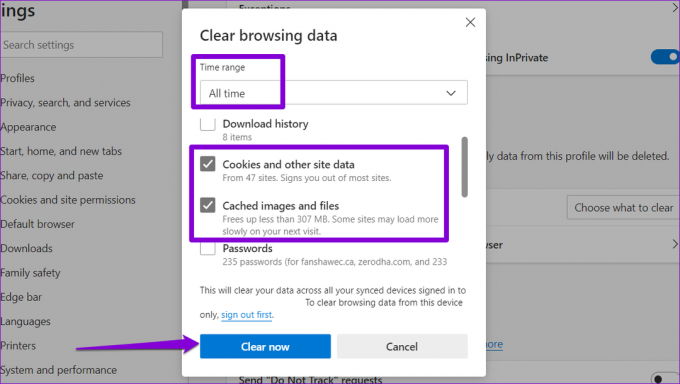
ანალოგიურად, შეგიძლიათ გაასუფთავეთ ქეში და ქუქიების მონაცემები Safari-ში, Firefox, ან ნებისმიერი სხვა ბრაუზერი, რომელსაც შესაძლოა იყენებთ. ამის შემდეგ შეამოწმეთ პრობლემა შენარჩუნებულია თუ არა.
6. გადაერთეთ სხვა ბრაუზერზე
თუ აქ ხართ, უსაფრთხოდ უნდა ვივარაუდოთ, რომ არცერთი ზემოაღნიშნული გადაწყვეტილება არ მუშაობდა თქვენთვის. ამ შემთხვევაში, შეგიძლიათ სცადოთ Google Maps-ის გამოყენება სხვა ბრაუზერში. ეს საშუალებას მოგცემთ განსაზღვროთ, არის თუ არა პრობლემა თქვენი მიმდინარე ბრაუზერით.
თუ Google Maps კარგად მუშაობს სხვა ბრაუზერში, განიხილეთ თქვენი ნაგულისხმევი ბრაუზერის გადატვირთვა პრობლემის მოსაგვარებლად.
დაუბრუნდით გზას
ყველაზე პოპულარულ სანავიგაციო სერვისსაც კი შეუძლია დროდადრო პრობლემები შეექმნას. იმედია, ერთ-ერთმა გადაწყვეტამ Google Maps-მა ხელახლა იმუშავა და შეგიძლიათ გამოიყენოთ იგი თქვენს სასურველ ბრაუზერში. თუ თქვენ შეხვდებით სხვა გამოსავალს, რომელიც მუშაობს, გააზიარეთ იგი ქვემოთ მოცემულ კომენტარებში.
ბოლოს განახლდა 2023 წლის 21 თებერვალს
ზემოთ მოყვანილი სტატია შეიძლება შეიცავდეს შვილობილი ბმულებს, რომლებიც დაგეხმარებათ Guiding Tech-ის მხარდაჭერაში. თუმცა, ეს არ იმოქმედებს ჩვენს სარედაქციო მთლიანობაზე. შინაარსი რჩება მიუკერძოებელი და ავთენტური.
Დაწერილია
პანკილ შაჰი
პანკილი პროფესიით სამოქალაქო ინჟინერია, რომელმაც დაიწყო მოგზაურობა, როგორც მწერალი EOTO.tech-ში. ის ახლახან შეუერთდა Guiding Tech-ს, როგორც თავისუფალი მწერალი, რათა გაშუქებულიყო როგორ-to-to-ები, განმარტებები, ყიდვის სახელმძღვანელო, რჩევები და ხრიკები Android-ისთვის, iOS-ისთვის, Windows-ისთვის და ვებ-ისთვის.