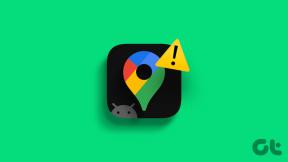9 გზა iPhone-ზე ეკრანის ან სურათების ფერების ინვერსიისთვის
Miscellanea / / April 06, 2023
iPhones გთავაზობთ სხვადასხვა ხელმისაწვდომობის მახასიათებლები მხედველობის დარღვევის მქონე ადამიანებისთვის. მაგრამ იგივე ფუნქციები, თუ შემთხვევით ჩართულია, შეუძლია გააღიზიანოს ჩვეულებრივი iPhone მომხმარებელი. თუ თქვენს iPhone-ს აქვს რენტგენის ეკრანი ან ეკრანი ნაცრისფერი და ლურჯი ფერებით, შესაძლოა შემთხვევით ჩართოთ რომელიმე ეს ფუნქცია. მოდით შევამოწმოთ iPhone-ებზე ფერების ინვერსიის სხვადასხვა მეთოდი.
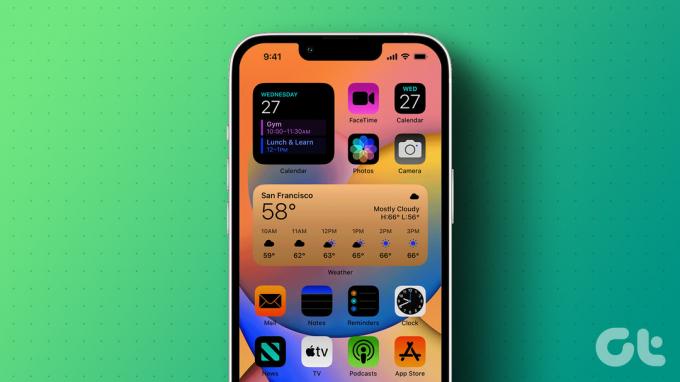
თქვენ შეგიძლიათ გამოიყენოთ ეს მეთოდები ამ ფუნქციების გასააქტიურებლად. უბრალოდ ჩართეთ გადამრთველები გამორთვის ნაცვლად. როგორც ბონუს მეთოდი, ჩვენ ასევე განვიხილეთ, თუ როგორ უნდა შეცვალონ ფერები სურათებზე iPhone-ზე. Დავიწყოთ.
1. კლასიკური ინვერსიის გამოყენება
თუ თქვენს iPhone-ზე ყველაფერი სხვადასხვა ფერს აჩვენებს, მიჰყევით ამ ნაბიჯებს, რათა გამორთოთ ინვერსიული ფერები თქვენს iPhone-ზე:
Ნაბიჯი 1: გახსენით პარამეტრები თქვენს iPhone-ზე.
ნაბიჯი 2: აირჩიეთ ხელმისაწვდომობა, რასაც მოჰყვება „ჩვენება და ტექსტის ზომა“.


ნაბიჯი 3: გადადით ქვემოთ და იპოვით Classic Invert ვარიანტს. გამორთეთ, რომ გამორთოთ ინვერსიული ფერები iPhone-ზე.

2. Smart Invert-ის გამოყენება
ისევე როგორც კლასიკური ინვერტული, თქვენ იპოვით სხვას ხელმისაწვდომობის პარამეტრი რომელსაც შეუძლია შეცვალოს თქვენი ეკრანის ფერები. თუ თქვენი iPhone-ის ეკრანზე შეცვლილ ფერებს აღმოაჩენთ, გარდა სურათებისა, მედიისა და ზოგიერთი აპლიკაციისა, დამნაშავე შეიძლება იყოს Smart Invert პარამეტრი.
Smart Invert-ის გამოსართავად გადადით პარამეტრებში > „ჩვენება და ტექსტის ზომა“. გამორთეთ გადამრთველი Smart invert-ის გვერდით.


Შენიშვნა: iOS 12-ზე ან უფრო ადრე, იპოვით Smart Invert-ისა და Classic Invert-ის ვარიანტებს: Settings > General > Accessibility > Display Accommodations > Invert Color.
3. ფერადი ფილტრის გამოყენებით
ფერის ფილტრი არის სასარგებლო ხელმისაწვდომობის ფუნქცია მათთვის, ვინც დალტონიკია. თუმცა, თუ თქვენი iPhone გამოჩნდება ნაცრისფერი, აქვს ფერის ელფერი ან უცნაურად გამოიყურება, ეს პარამეტრი შეიძლება იყოს ფერების ინვერსია თქვენს iPhone-ზე.
Ნაბიჯი 1: გადადით პარამეტრებში თქვენს iPhone-ზე.
ნაბიჯი 2: შეეხეთ ხელმისაწვდომობას > „ჩვენება და ტექსტის ზომა“.


ნაბიჯი 3: შეეხეთ ფერის ფილტრებს.
ნაბიჯი 4: გამორთეთ გადამრთველი ფერადი ფილტრების გვერდით.


პროფესიონალური რჩევა: თუ გსურთ გამოიყენოთ ფერადი ფილტრი, შეარჩიეთ საუკეთესო ფერის ფილტრის ხელმისაწვდომი ვარიანტებიდან. თქვენ ასევე შეგიძლიათ გადაფურცლეთ მარჯვნივ ან მარცხნივ ზედა მაგალითებზე საუკეთესო ფილტრის მოსაძებნად.
4. ხელმისაწვდომობის მალსახმობის გამოყენებით
თუ თქვენი iPhone აგრძელებს ფერების შემთხვევით ინვერსიას, შესაძლოა ჩართული გქონდეთ ხელმისაწვდომობის მალსახმობის ფუნქცია. ძირითადად, ეს ფუნქცია საშუალებას გაძლევთ ჩართოთ ან გამორთოთ ხელმისაწვდომობის პარამეტრები Home ღილაკის სამჯერ დაჭერით (ან გვერდითი ღილაკის ახალ iPhone-ებზე).
თქვენ უნდა გამორთოთ წვდომის მალსახმობები, როგორც ეს ნაჩვენებია ქვემოთ:
Ნაბიჯი 1: გახსენით პარამეტრები თქვენს ტელეფონზე.
ნაბიჯი 2: გადადით ხელმისაწვდომობაზე, რასაც მოჰყვება ხელმისაწვდომობის მალსახმობი ბოლოში.


ნაბიჯი 3: ჩართული მალსახმობების გვერდით დაინახავთ მონიშვნის ხატულას. შეეხეთ მალსახმობებს, რომელთა გამორთვაც გსურთ, განსაკუთრებით ჭკვიანი ან კლასიკური ინვერტული და ფერადი ფილტრი.

რჩევა: iOS 12-ზე და უფრო ადრე, გადადით პარამეტრები > ზოგადი > ხელმისაწვდომობა > ხელმისაწვდომობის მალსახმობი.
5. გამოიყენეთ მუქი რეჟიმი
თუ თქვენი iPhone-ის ფონი შავი ჩანს, მუქი რეჟიმი უნდა იყოს ჩართული თქვენს iPhone-ზე. გთხოვთ გაითვალისწინოთ, რომ ეს ფუნქცია ხელმისაწვდომია iOS 13 და ზემოთ.
მუქი რეჟიმის გამოსართავად, მიჰყევით ამ ნაბიჯებს:
Ნაბიჯი 1: გახსენით პარამეტრები და გადადით ჩვენება და სიკაშკაშე.
ნაბიჯი 2: აირჩიეთ Dark, თუ გსურთ ღამის რეჟიმის ჩართვა ან აირჩიეთ Light, თუ გსურთ გამორთოთ მუქი რეჟიმი.
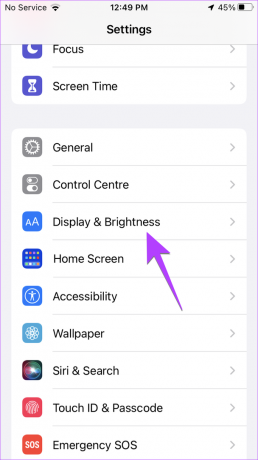

ნაბიჯი 3: გამორთეთ გადამრთველი ავტომატურის გვერდით, თუ გსურთ გამორთოთ ბნელი რეჟიმის ავტომატური ჩართვა დაგეგმილ დროს.

რჩევა: შეამოწმეთ სხვა გზები გამორთეთ მუქი რეჟიმი iPhone-ზე.
6. გამორთეთ მუქი რეჟიმის ფოკუსის ფილტრი
თუ ფოკუსის რეჟიმის ჩართვისას ეკრანი კვლავ შავდება, ეს შეიძლება იყოს ამის მიზეზი ფოკუსის ფილტრი თვისება. ამ ფუნქციის გამორთვისთვის, მიჰყევით ამ ნაბიჯებს:
Ნაბიჯი 1: გახსენით პარამეტრები და გადადით ფოკუსზე.
ნაბიჯი 2: შეეხეთ ფოკუსირების ხელმისაწვდომ რეჟიმებს სათითაოდ დაწყებული „არ შემაწუხოთ“ რეჟიმით.
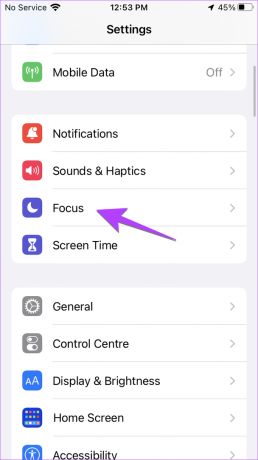

ნაბიჯი 3: გადადით ქვემოთ ფოკუსის ფილტრების განყოფილებაში. თუ არის ფილა, რომელიც ამბობს გარეგნობა, შეეხეთ მას.
ნაბიჯი 4: გამორთეთ გადამრთველი ჩართულის გვერდით და დააჭირეთ ღილაკს შესრულებულია.


7. გამოიყენეთ ღამის ცვლა
თუ თქვენი iPhone ეკრანი აჩვენებს ნარინჯისფერ ელფერს ან უფრო თბილ ტონს, ღამის ცვლის ფუნქცია შეიძლება იყოს პასუხისმგებელი. მისი გამორთვისთვის, მიჰყევით ამ ნაბიჯებს:
Ნაბიჯი 1: iPhone-ის პარამეტრებში გადადით ეკრანზე და სიკაშკაშეზე, რასაც მოჰყვება ღამის ცვლა.
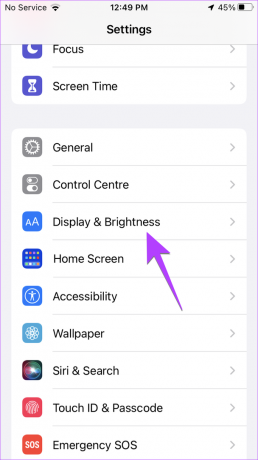

ნაბიჯი 2: გამორთეთ გადამრთველი "ხელით ჩართვა ხვალამდე".

ნაბიჯი 3: თუ ღამის ცვლა ავტომატურად გააქტიურდება, გამორთეთ გადამრთველი დაგეგმილის გვერდით.

8. გამოიყენეთ Zoom Filter
კიდევ ერთი ფარული პარამეტრი, რომელსაც შეუძლია შეცვალოს ფერები თქვენს iPhone-ზე, არის Zoom ფილტრი. მიჰყევით ამ ნაბიჯებს Zoom ფილტრის გამორთვისთვის:
Ნაბიჯი 1: iPhone-ის პარამეტრებში გადადით ხელმისაწვდომობაზე, შემდეგ კი Zoom.


ნაბიჯი 2: შეეხეთ Zoom Filter-ს და აირჩიეთ არცერთი.


9. გამორთეთ Smart Invert საწყისი ეკრანისთვის
თუ თქვენი საწყისი ეკრანი და სტატუსის ზოლი აჩვენებს განსხვავებულ ფერებს, ვიდრე დანარჩენი აპლიკაციები, მაშინ Smart invert ფუნქცია შეიძლება სპეციალურად იყოს ჩართული საწყისი ეკრანისთვის. მისი გამორთვისთვის, მიჰყევით ამ ნაბიჯებს:
Ნაბიჯი 1: გახსენით iPhone-ის პარამეტრები და გადადით ხელმისაწვდომობაზე.
ნაბიჯი 2: გადადით ქვემოთ და შეეხეთ თითო აპის პარამეტრებს.


ნაბიჯი 3: შეეხეთ მთავარ ეკრანს, რასაც მოჰყვება Smart Invert. აირჩიეთ გამორთული ან ნაგულისხმევი.


რჩევა: ისწავლეთ როგორ გადატვირთეთ საწყისი ეკრანის განლაგება iPhone-ზე ნაგულისხმევად.
ბონუსი: ფერების შებრუნება სურათზე
iPhone-ის ფოტო რედაქტორის აპლიკაცია არ გვთავაზობს სურათზე ფერების ინვერსიის ძირითად ფუნქციას. ასე რომ, თუ გსურთ სურათზე ფერების ინვერსია, თქვენ უნდა გამოიყენოთ მესამე მხარის აპლიკაცია.
Ნაბიჯი 1: დააინსტალირეთ და გახსენით Picsart აპი თქვენს iPhone-ზე.
ჩამოტვირთეთ Picsart
ნაბიჯი 2: დააჭირეთ ღილაკს (+) ბოლოში და აირჩიეთ სურათი ფოტოების განყოფილებაში, რომლის ფერებიც გსურთ შეტრიალოთ.


ნაბიჯი 3: შეეხეთ ეფექტების ჩანართს ბოლოში.
ნაბიჯი 4: გადადით ფერების ეფექტზე და აირჩიეთ ნეგატიური ან ინვერტული იმისდა მიხედვით, თუ როგორ გსურთ თქვენი სურათი გამოიყურებოდეს.


ნაბიჯი 5: დააჭირეთ ღილაკს Apply ეფექტის გამოსაყენებლად.
ნაბიჯი 6: სურათის შესანახად დააჭირეთ ჩამოტვირთვის ხატულას ზედა ნაწილში.


პროფესიონალური რჩევა: თქვენ ასევე შეგიძლიათ გამოიყენოთ ონლაინ ინსტრუმენტი, როგორიცაა პინეტის ხელსაწყოები სურათზე ფერების ინვერსიისთვის.
ხშირად დასმული კითხვები iPhone-ზე ფერების ინვერსიის შესახებ
ფერების ინვერსიის მთავარი მიზანია დაეხმაროს მხედველობის პრობლემების მქონე ადამიანებს და არ დაზოგოს ბატარეა. მაშინაც კი, თუ ის დაზოგავს ბატარეას, განსხვავება უმნიშვნელოა.
როგორც უკვე აღვნიშნეთ, ინვერსიული ფერები არის ღმერთისგან გამოგზავნილი ფუნქცია დაბალი ხედვის მომხმარებლებისთვის. მათ გარდა, ის განსხვავდება ადამიანიდან ადამიანზე. მიუხედავად იმისა, რომ ზოგიერთს ურჩევნია ინვერსიული ფერების გამოყენება, მაშინაც კი, თუ მათ მხედველობის პრობლემები არ აქვთ, სხვებს არ მოსწონთ ისინი.
თუ შებრუნებულ ფერებს შეცვლით, ეკრანი ისევ ნორმალური გახდება.
გააფერადე შენი სამყარო
ვიმედოვნებთ, რომ შეძელით ფერების ინვერსია თქვენი iPhone-ის ეკრანზე ან სურათზე. თუ გსურთ სურათის როტაცია ან ინვერსია, შეამოწმეთ ჩვენი სახელმძღვანელო, თუ როგორ გადააქციეთ სურათები თქვენს iPhone-ზე. ასევე იცოდე როგორ დააყენე emoji სურათზე.
ბოლოს განახლდა 2023 წლის 23 თებერვალს
ზემოთ მოყვანილი სტატია შეიძლება შეიცავდეს შვილობილი ბმულებს, რომლებიც დაგეხმარებათ Guiding Tech-ის მხარდაჭერაში. თუმცა, ეს არ იმოქმედებს ჩვენს სარედაქციო მთლიანობაზე. შინაარსი რჩება მიუკერძოებელი და ავთენტური.
Დაწერილია
მეჰვიშ
მეჰვიში ხარისხით კომპიუტერული ინჟინერია. ანდროიდის და გაჯეტების სიყვარულმა აიძულა შეექმნა პირველი Android აპი ქაშმირისთვის. ცნობილია, როგორც Dial Kashmir, მან მოიგო პრესტიჟული ჯილდო Nari Shakti ინდოეთის პრეზიდენტისგან იმავესთვის. იგი მრავალი წელია წერს ტექნოლოგიაზე და მისი საყვარელი ვერტიკალები მოიცავს სახელმძღვანელოებს, ახსნა-განმარტებებს, რჩევებსა და ხრიკებს Android-ისთვის, iOS/iPadOS-ისთვის, Windows-ისთვის და ვებ აპებისთვის.