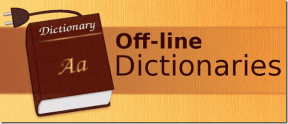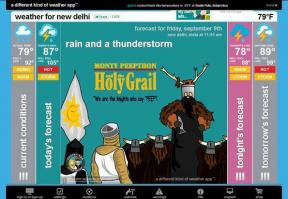შეასწორეთ ხელმოწერის ღილაკი, რომელიც არ მუშაობს Outlook-ში — TechCult
Miscellanea / / April 06, 2023
Outlook არის ერთ-ერთი ყველაზე ხშირად გამოყენებული საოფისე აპლიკაცია. Microsoft Outlook საშუალებას აძლევს მომხმარებლებს შეადგინონ და გაგზავნონ ელფოსტა და დაგეგმონ თავიანთი პროფესიული განრიგი. ელფოსტა Outlook-ის თვალსაჩინო მახასიათებელია, რადგან ის მომხმარებლებს ელფოსტის პერსონალურად მორგების საშუალებას აძლევს. თქვენ შეგიძლიათ დაამატოთ დანართები და ხელმოწერები თქვენს ელფოსტაზე. თუმცა, ზოგჯერ მომხმარებლებს შეიძლება შეხვდნენ ხელმოწერის ღილაკზე, რომელიც არ მუშაობს Outlook-ში. ეს ჩვეულებრივი შეცდომაა და შეიძლება გამოწვეული იყოს ხარვეზებით ან შეცდომებით. ამიტომ, თუ თქვენ გაქვთ Outlook ხელმოწერის პრობლემა, რომელიც არ მუშაობს, ეს არის სახელმძღვანელო თქვენთვის.
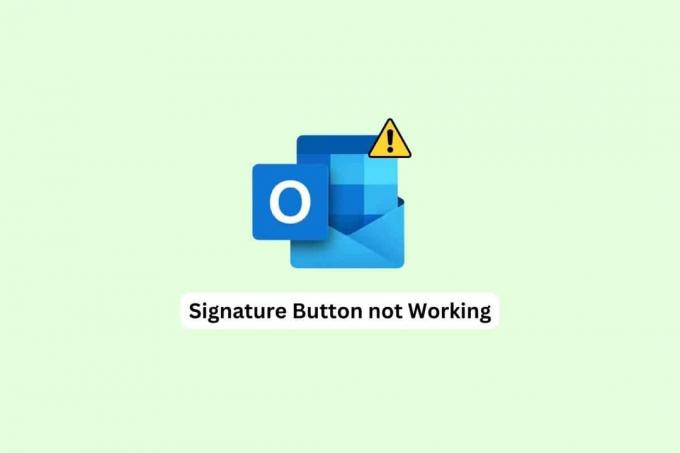
Სარჩევი
- როგორ დავაფიქსიროთ ხელმოწერის ღილაკი, რომელიც არ მუშაობს Outlook-ში
- მეთოდი 1: გაუშვით Outlook როგორც ადმინისტრატორი
- მეთოდი 2: დაამატეთ ახალი ხელმოწერა
- მეთოდი 3: ხელმოწერის დამატება Outlook ვებ აპლიკაციის გამოყენებით
- მეთოდი 4: გამოიყენეთ მარტივი ტექსტის ფორმატი
- მეთოდი 5: შეცვლა HTML ფორმატში გამოსახულების ხელმოწერისთვის
- მეთოდი 6: შეაკეთეთ Microsoft Office
- მეთოდი 7: ჩაშენებული UWP Microsoft Office Desktop Apps-ში დეინსტალაცია
- მეთოდი 8: წაშალეთ რეესტრის გასაღებები
როგორ დავაფიქსიროთ ხელმოწერის ღილაკი, რომელიც არ მუშაობს Outlook-ში
ელ.ფოსტის ხელმოწერის არ მუშაობს მრავალი მიზეზი Outlook; ჩვენ აღვნიშნეთ რამდენიმე ყველაზე გავრცელებული მიზეზი აქ ქვემოთ.
- Outlook-ის პროგრამის სხვადასხვა პრობლემებმა, როგორიცაა შეცდომები, შეიძლება გამოიწვიოს ეს პრობლემა.
- ზოგჯერ ძველი ხელმოწერა შეიძლება არ იმუშაოს აპის გაუმართაობის გამო.
- ხშირად, ეს პრობლემა ასევე შეიძლება გამოწვეული იყოს Outlook პროგრამის არასათანადო მუშაობით სამუშაო მაგიდაზე.
- შეტყობინების არასწორმა ფორმატირებამ ასევე შეიძლება გამოიწვიოს ეს შეცდომა.
- Microsoft Office-ის დაზიანებულმა ფაილებმა ასევე შეიძლება გამოიწვიოს ეს პრობლემა.
- სისტემის არასათანადო რეესტრის გასაღებები ასევე პასუხისმგებელია Outlook-ში ხელმოწერის საკითხებზე.
ამ სახელმძღვანელოში განვიხილავთ მეთოდებს, რათა გადაჭრას ხელმოწერის ღილაკი, რომელიც არ მუშაობს Outlook-ის საკითხში.
მეთოდი 1: გაუშვით Outlook როგორც ადმინისტრატორი
Outlook-ის ხელმოწერის ღილაკის არ მუშაობს პრობლემის გადასაჭრელად ერთ-ერთი ყველაზე მარტივი მეთოდია Outlook-ის პროგრამის ადმინისტრატორის სახით გაშვება თქვენს კომპიუტერში. როდესაც პროგრამას ენიჭება ადმინისტრაციული ნებართვა, მას შეუძლია გადაჭრას მრავალი ხარვეზი და სხვა პრობლემები და შეუფერხებლად იმუშაოს. ამიტომ, თუ არ შეგიძლიათ ხელმოწერების გამოყენება Outlook-ის ელფოსტაზე, სცადეთ Outlook პროგრამის გაშვება ადმინისტრატორად.
1. ძიება Outlook დან საწყისი მენიუდა დააწკაპუნეთ გახსენით ფაილის ადგილმდებარეობა.

Შენიშვნა: თქვენ შეგიძლიათ გაუშვათ Outlook, როგორც ადმინისტრატორი აქედან დაწკაპუნებით Ადმინისტრატორის სახელით გაშვება ვარიანტი. თუმცა, Outlook-ის ნაგულისხმევი ნებართვის მისაცემად, განაგრძეთ ქვემოთ მოცემული ნაბიჯები.
2. იპოვნეთ Outlook და დააწკაპუნეთ მასზე მარჯვენა ღილაკით.
3. აქ, დააწკაპუნეთ Თვისებები.

4. ში მალსახმობი ჩანართი, დააკლიკეთ Მოწინავე…
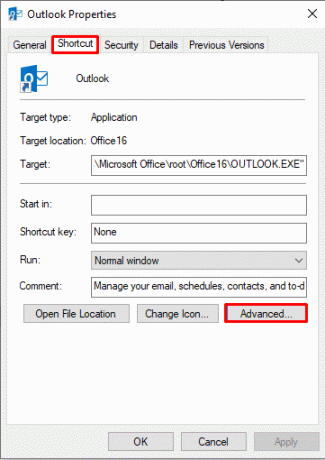
5. შეამოწმეთ ყუთი Ადმინისტრატორის სახელით გაშვება.
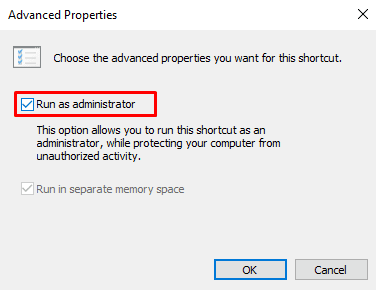
6. ბოლოს დააწკაპუნეთ კარგი მოქმედების დასადასტურებლად.
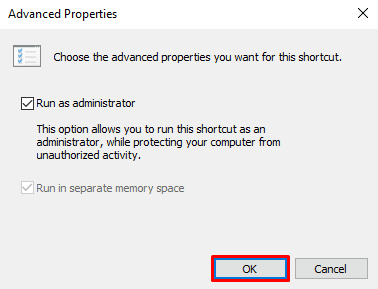
მეთოდი 2: დაამატეთ ახალი ხელმოწერა
თუ თქვენი ამჟამინდელი ხელმოწერა Outlook-ზე არ მუშაობს და იღებთ ელ.ფოსტის ხელმოწერას, რომელიც არ მუშაობს Outlook-ის შეცდომაში, შეგიძლიათ გამოიყენოთ ახალი ხელმოწერა. ახალი ხელმოწერის დამატება მარტივია და ეს შეიძლება გაკეთდეს რამდენიმე ნაბიჯის შემდეგ Outlook აპში თქვენს კომპიუტერში.
1. ში საძიებო ზოლი, ტიპი Outlookდა დააწკაპუნეთ გახსენით.

2. ახლა დააწკაპუნეთ ახალი მაილი.

3. ში ჩართეთ პანელი, დააწკაპუნეთ ხელმოწერა ჩამოსაშლელი და შემდეგ დააწკაპუნეთ ხელმოწერა.
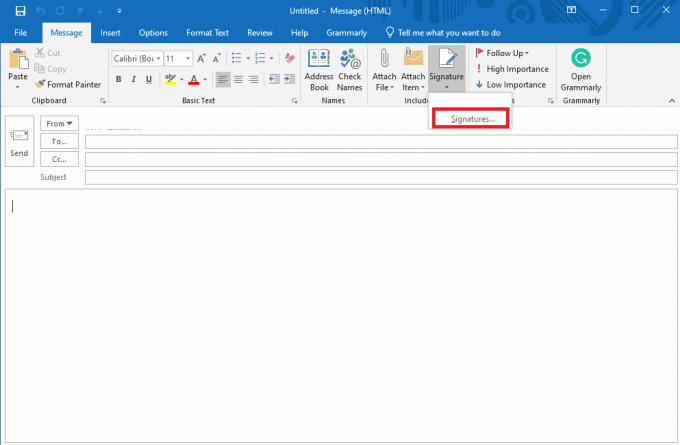
4. ახლა დააწკაპუნეთ ახალი და შემდეგ ჩაწერეთ ხელმოწერა.
5. Დააკლიკეთ კარგი ხელმოწერის შესანახად.
6. ბოლოს დააწკაპუნეთ კარგი ისევ ელფოსტის დასაწერად.
თუ Outlook ხელმოწერის ღილაკზე არ მუშაობს პრობლემა, გადადით შემდეგ მეთოდზე.
ასევე წაიკითხეთ:11 გამოსავალი Outlook-ის შეცდომის გამოსწორების მიზნით. ეს ელემენტი ვერ გამოჩნდება წაკითხვის პანელში
მეთოდი 3: ხელმოწერის დამატება Outlook ვებ აპლიკაციის გამოყენებით
თუ Outlook-ის აპლიკაცია თქვენს სამუშაო მაგიდაზე არ მუშაობს გამართულად და არ შეგიძლიათ ხელმოწერაზე წვდომა, კარგი იდეაა გამოიყენოთ Outlook აპლიკაციის ვებ ვერსია. Outlook ვებ აპლიკაცია საშუალებას გაძლევთ შეხვიდეთ Outlook-ზე ბრაუზერიდან. მიჰყევით ამ მარტივ ნაბიჯებს ხელმოწერის დასამატებლად Outlook ვებ აპლიკაციის გამოყენებით.
1. Გახსენი შენი ვებ ბრაუზერი და გახსნა Outlook.
2. Შესვლა თქვენი ანგარიშის სერთიფიკატებით.
3. აქ იპოვნეთ და დააწკაპუნეთ გადაცემათა კოლოფის ხატულა ფანჯრის ზედა მარჯვენა მხარეს.
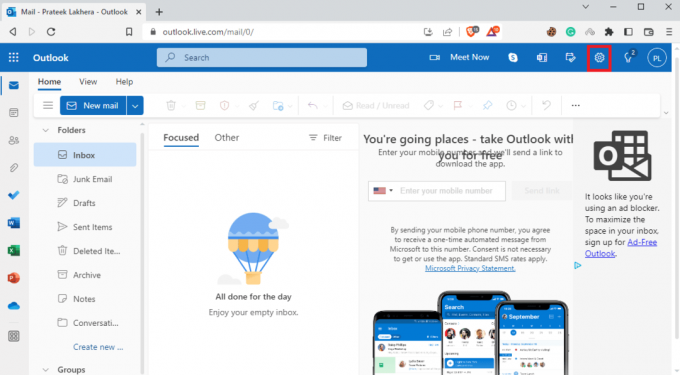
4. ახლა დააწკაპუნეთ Outlook-ის ყველა პარამეტრის ნახვა.
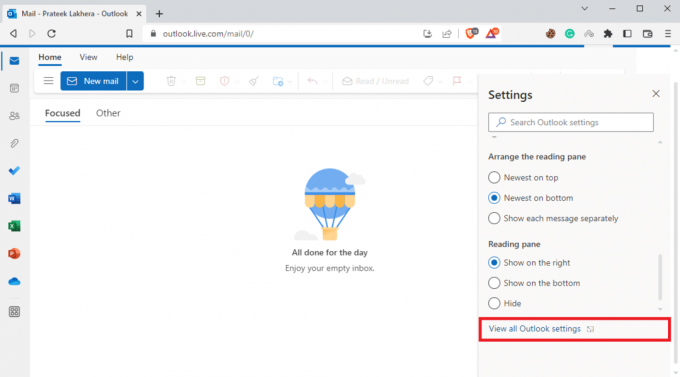
5. აქ, ნავიგაცია შეადგინეთ და უპასუხეთ პანელი.
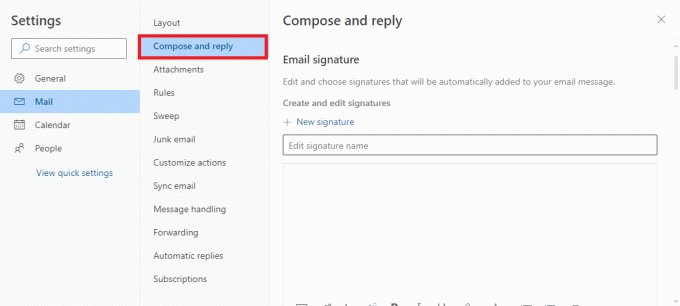
6. Დააკლიკეთ ახალი ხელმოწერა და შეიტანეთ ხელმოწერა.
7. ბოლოს დააწკაპუნეთ Გადარჩენა ცვლილებების შესატანად.

მეთოდი 4: გამოიყენეთ მარტივი ტექსტის ფორმატი
თუ მიმღები იყენებს Microsoft Outlook-ის უფრო ძველ ვერსიას, შესაძლოა ბევრი ფუნქციის გამოყენება ვერ შეძლოთ. თუ იყენებთ Exchange Services-ის უფრო ძველ ვერსიას, თქვენ ვერ შეძლებთ ხელმოწერის წაკითხვას HTML ფორმატში. Outlook ხელმოწერის შეუსრულებლობის პრობლემის გადასაჭრელად, შეგიძლიათ სცადოთ ხელმოწერებისთვის მარტივი ტექსტის ფორმატის გამოყენება.
1. გამოყენება ნაბიჯები 1-3 როგორც წინაში იყო აღნიშნული მეთოდი 3 ნავიგაცია Outlook-ის ყველა პარამეტრის ნახვა.
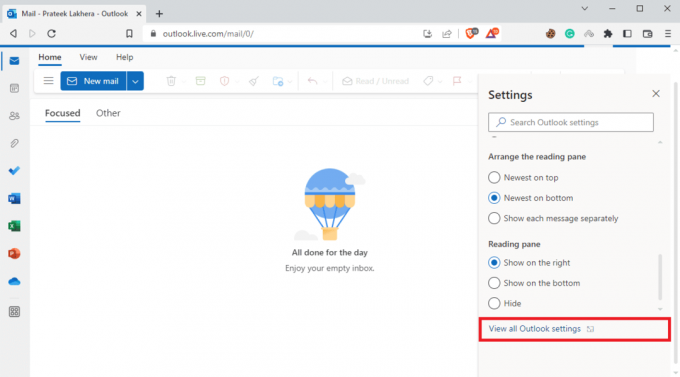
2. აქ, ნავიგაცია შეადგინეთ და უპასუხეთ პანელი.
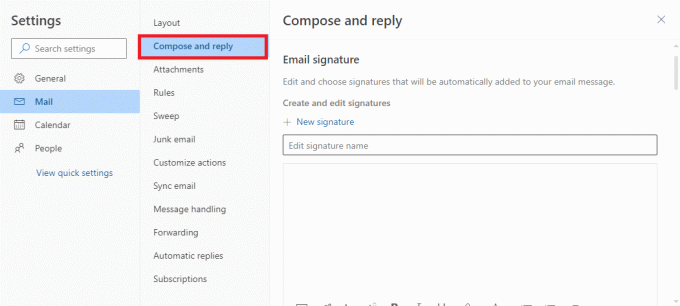
3. გადაახვიეთ ქვემოთ და იპოვნეთ შეტყობინების ფორმატი.
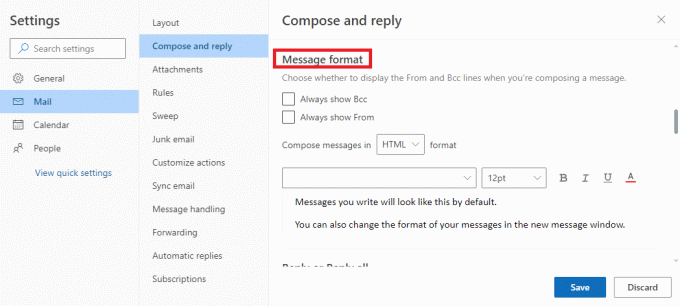
4. აქ, იპოვნეთ შეტყობინების შედგენაში ჩამოსაშლელი და აირჩიეთ Ჩვეულებრივი ტექსტი.
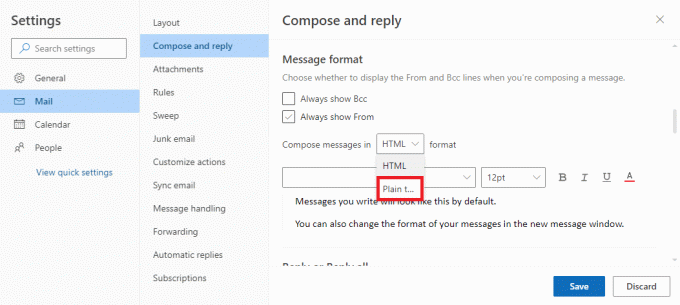
5. ბოლოს დააწკაპუნეთ Გადარჩენა ცვლილებების შესატანად.
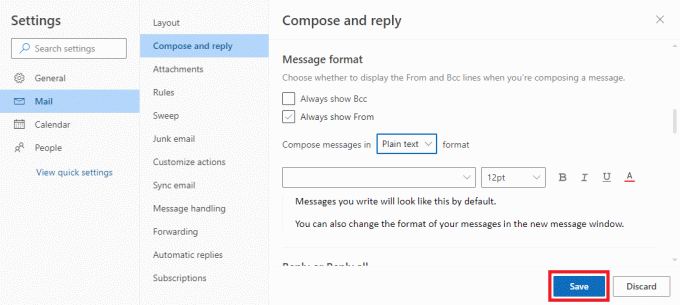
თუ მარტივი ტექსტის გამოყენება არ დაგვეხმარება და თქვენ კვლავ გაქვთ ელ.ფოსტის ხელმოწერა არ მუშაობს Outlook-ში, სცადეთ შემდეგი მეთოდი.
ასევე წაიკითხეთ:შეასწორეთ თქვენი Microsoft Exchange-ის ადმინისტრატორმა დაბლოკა Outlook-ის ეს ვერსია
მეთოდი 5: შეცვლა HTML ფორმატში გამოსახულების ხელმოწერისთვის
თუმცა, თუ თქვენი ხელმოწერა შეიცავს სურათებს და სურათებს, წინა მეთოდი არ გამოგადგებათ, რადგან უბრალო ტექსტს არ შეუძლია ხელმოწერით სურათების ჩვენება. ამიტომ, თქვენ მოგიწევთ შეცვალოთ შეტყობინების ფორმატი HTML-ზე, რათა გამოასწოროთ Outlook ხელმოწერის ღილაკის პრობლემა, რომელიც არ მუშაობს.
1. გახსენით Outlook თქვენს მოწყობილობაზე, როგორც ზემოთ აღინიშნა მეთოდი 2.
2. Დააკლიკეთ ფაილი ეკრანის ზედა მარცხენა კუთხეში.
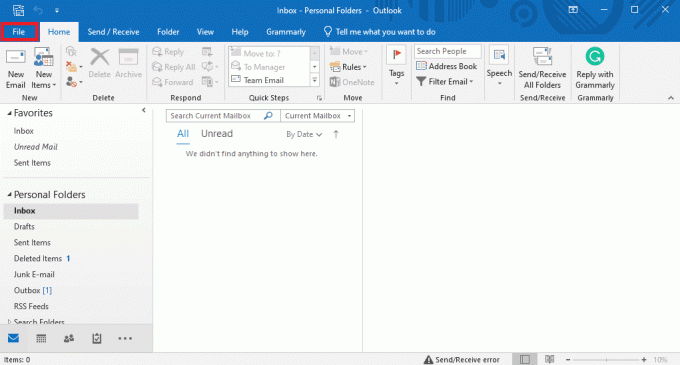
3. აქ, დააწკაპუნეთ ვარიანტი.
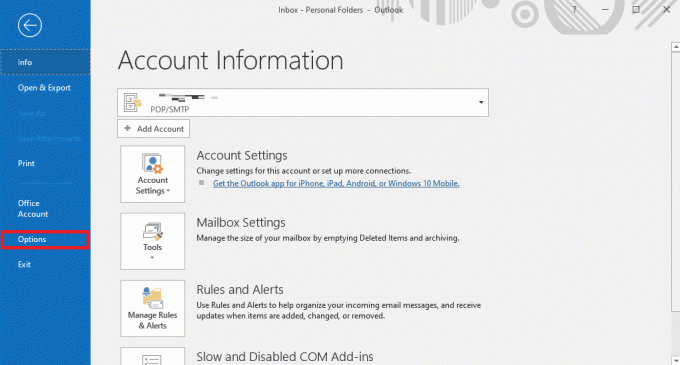
4. ში ფოსტა პანელი, მოძებნა შეადგინეთ შეტყობინებები ამ ფორმატში ძირს დაგდება.
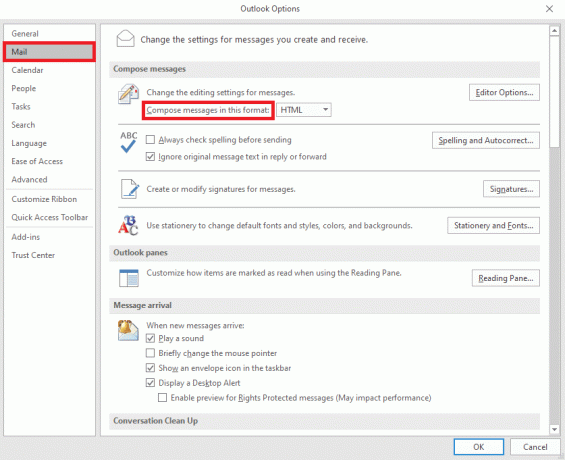
5. ჩამოსაშლელი მენიუდან დააწკაპუნეთ HTML.
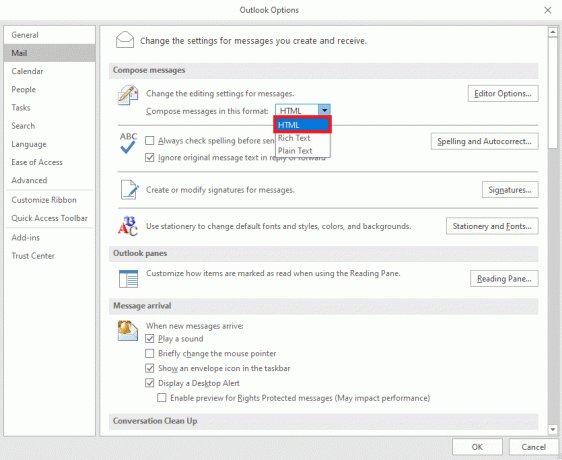
6. ბოლოს დააწკაპუნეთ კარგი ცვლილებების შესანახად.
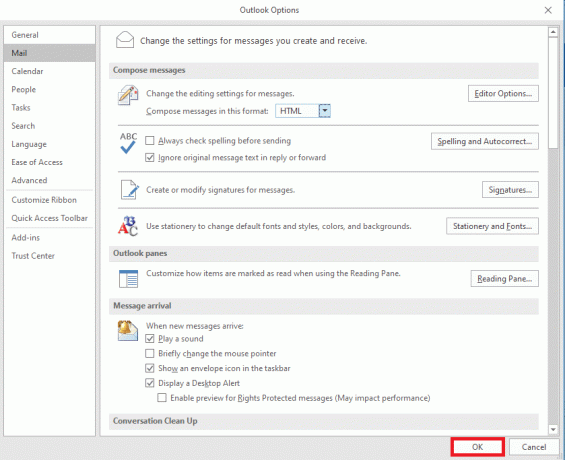
მეთოდი 6: შეაკეთეთ Microsoft Office
ზოგჯერ ხელმოწერის ღილაკი, რომელიც არ მუშაობს Outlook-ში, შეიძლება გამოწვეული იყოს Microsoft Office-ის კორუმპირებული პაკეტით. ამ პრობლემის მოგვარება შესაძლებელია Microsoft Office-ის შეკეთებით. Microsoft Office-ის შეკეთება შეგიძლიათ პანელიდან.
1. ში საძიებო ზოლი, ტიპი Outlookდა დააწკაპუნეთ გახსენით.

2. აქ იპოვნეთ და დააწკაპუნეთ პროგრამის წაშლა ქვეშ პროგრამები.
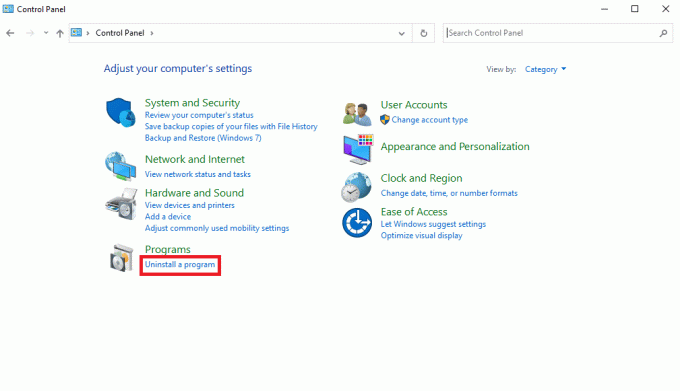
3. იპოვნეთ Microsoft Office პროგრამა და დააწკაპუნეთ მასზე მარჯვენა ღილაკით და შემდეგ დააწკაპუნეთ შეცვლა.
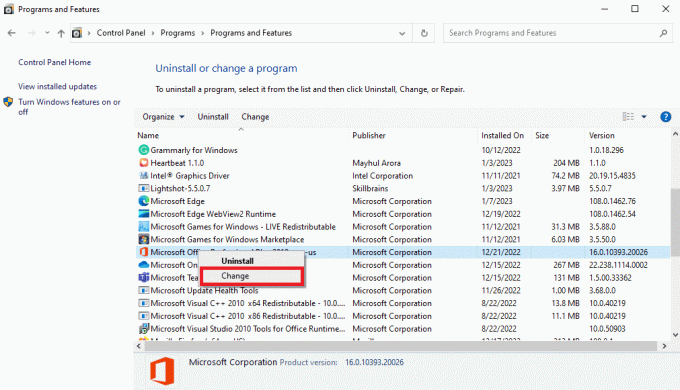
4. მიეცით სისტემას ნებართვა.
5. აირჩიეთ რემონტის ერთ-ერთი ვარიანტი.
6. ბოლოს დააწკაპუნეთ შეკეთება პროცესის დასაწყებად.

თუ ეს მეთოდი არ გამოასწორებს Outlook-ის ხელმოწერის არ მუშაობს, სცადეთ შემდეგი მეთოდი.
ასევე წაიკითხეთ:შეასწორეთ Outlook სერვერთან დაკავშირების მცდელობა Windows 10-ზე
მეთოდი 7: ჩაშენებული UWP Microsoft Office Desktop Apps-ში დეინსტალაცია
Outlook-ის ხელმოწერის პრობლემების გადასაჭრელად ერთ-ერთი საუკეთესო მეთოდია ჩაშენებული UWP Microsoft Office დესკტოპის აპლიკაციების დეინსტალაცია თქვენი კომპიუტერიდან. პრობლემა შეიძლება გამოწვეული იყოს შეცდომებით და დაზიანებული ფაილებით ამ აპლიკაციებში. შეგიძლიათ მიჰყვეთ ამ ნაბიჯებს ჩაშენებული Microsoft Office დესკტოპის აპების დეინსტალაციისთვის.
1. დააჭირეთ Windows + I კლავიშები ერთდროულად გასახსნელად პარამეტრები.
2. აი, აირჩიეთ აპები დაყენება.

3. იპოვნეთ და აირჩიეთ Microsoft Office დესკტოპის აპლიკაციები.
4. აქ, დააწკაპუნეთ დეინსტალაცია.
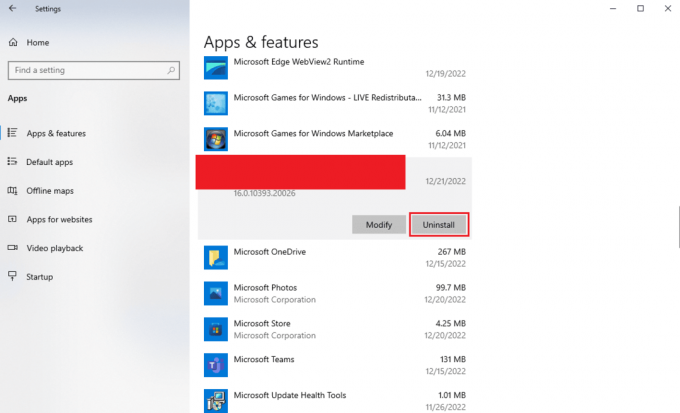
5. ბოლოს დააწკაპუნეთ დეინსტალაცია მოქმედების დასადასტურებლად.
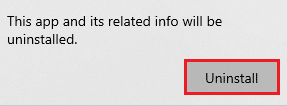
მეთოდი 8: წაშალეთ რეესტრის გასაღებები
ზოგადად, რეესტრის გასაღებების შეცვლა არ არის რეკომენდებული Outlook-ის პრობლემების მოსაგვარებლად. მაგრამ, თუ არცერთი მეთოდი არ მუშაობს, ეს შეიძლება იყოს თქვენი ბოლო ვარიანტი Outlook-თან ხელმოწერის პრობლემების მოსაგვარებლად. თქვენ შეგიძლიათ მიჰყევით ამ მარტივ ნაბიჯებს, რათა წაშალოთ რეესტრის სწორი გასაღებები პრობლემის მოსაგვარებლად.
Შენიშვნა: რეესტრის გასაღების ცვლილებების დროს შექმენით სახელმძღვანელო შეცდომების სარეზერვო ასლი. შეგიძლიათ შეამოწმოთ როგორ გააკეთოთ სარეზერვო და აღადგინოთ რეესტრი Windows-ზე სახელმძღვანელო რეესტრის გასაღებების სარეზერვო ასლის შესაქმნელად.
1. დააჭირეთ Windows + R კლავიშები ერთად გავხსნათ გაიქეცი დიალოგური ფანჯარა.
2. ში გაიქეცი დიალოგური ფანჯარა, აკრიფეთ რეგედიტი და დააჭირეთ შედიგასაღები.
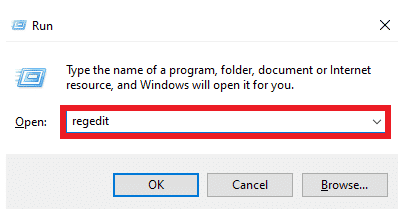
3. Დააკლიკეთ დიახ წელს Მომხმარებლის ანგარიშის კონტროლი ფანჯარა.
4. დაჭერა Ctrl + F გაშვება იპოვე ფანჯარაში და შეიყვანეთ შემდეგი გასაღები საძიებო ველში
0006F03A-0000-0000-C000-000000000046
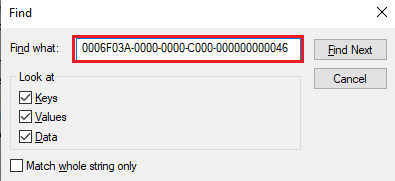
5. ახლა აირჩიეთ იპოვეთ შემდეგი.

6. აქ დააწკაპუნეთ ღილაკზე მარჯვენა ღილაკით და შემდეგ აირჩიეთ წაშლა ვარიანტი.
7. ახლა, დააჭირეთ F3 გასაღები გაიმეოროს ძებნა და წაშლა ყველა გასაღები.
ასევე წაიკითხეთ:შეასწორეთ Outlook პაროლის მოთხოვნა ხელახლა გამოჩენა
ხშირად დასმული კითხვები (FAQ)
Q1. რატომ ვერ ვხედავ ხელმოწერას Outlook ფოსტაზე?
პასუხი შეიძლება მრავალი მიზეზი იყოს, რის გამოც თქვენ ვერ ხედავთ ხელმოწერებს Outlook-ის ელფოსტაზე, როგორიცაა შეტყობინებების არასწორი ფორმატის პარამეტრები და შეცდომები Outlook აპლიკაციებში.
Q2. როგორ მოვაგვარო ხელმოწერის პრობლემები Outlook-ში?
პასუხი შეგიძლიათ სცადოთ Microsoft Office აპლიკაციის შეკეთება თქვენს კომპიუტერში Outlook-ის ხელმოწერის პრობლემების გადასაჭრელად.
Q3. შემიძლია გამოვიყენო მარტივი ტექსტი ხელმოწერად?
პასუხი დიახ, შეგიძლიათ გამოიყენოთ მარტივი ტექსტის ფორმატი ტექსტის ფორმატში დაწერილი ხელმოწერების გასაგზავნად.
Q4. შემიძლია გამოვიყენო სურათი Outlook-ის ხელმოწერად?
პასუხი დიახ, თქვენ შეგიძლიათ გამოიყენოთ გამოსახულების ფაილები ხელმოწერებად. თუმცა, თქვენ მოგიწევთ გამოიყენოთ HTML შეტყობინების ფორმატი, რომ შეძლოთ ხელმოწერის სურათის ნახვა.
Q5. როგორ დავამატო ხელმოწერა Outlook ფოსტაზე?
პასუხი თქვენ შეგიძლიათ დაამატოთ ახალი ხელმოწერა ახალი ელფოსტის შედგენისას. უბრალოდ Outlook პროგრამის ხელმოწერის პანელზე ნავიგაციით.
რეკომენდებულია:
- NanoCell vs. OLED: რომელია უკეთესი?
- როგორ დავარქივოთ Outlook 365-ში
- Windows 10-ზე Outlook-ის გათიშული შეცდომის გამოსწორების 14 გზა
- Microsoft Outlook შეცდომის 0x80040115 გამოსწორების 14 გზა
ვიმედოვნებთ, რომ ეს სახელმძღვანელო თქვენთვის სასარგებლო იყო და შეძელით გამოსწორება ხელმოწერის ღილაკი არ მუშაობს Outlook-ში პრობლემა. გაგვაგებინე, რომელი მეთოდი მუშაობდა შენზე. თუ თქვენ გაქვთ რაიმე შემოთავაზება ან შეკითხვა ჩვენთვის, გთხოვთ შეგვატყობინოთ კომენტარების განყოფილებაში.