გამოასწორეთ Valheim Stuttering Windows 10-ზე — TechCult
Miscellanea / / April 06, 2023
Valheim არის ერთ-ერთი ცნობილი მულტიმოთამაშიანი თამაში, რომელიც წარმოდგენილია Coffee Stain Studios-ის მიერ. მიუხედავად ამისა, Windows-ის ბევრი მომხმარებელი ჩივის, რომ აწუხებს ვალჰეიმს Windows 10-ის პრობლემა, როდესაც თამაში კომპიუტერზე დაიწყება. თუ თქვენც იგივე პრობლემის წინაშე დგახართ ამ ღია სამყაროს გადარჩენის თამაშში, მაშინ სწორ ადგილას ხართ! ჩვენ შემოგთავაზებთ სრულყოფილ სახელმძღვანელოს, რომელიც დაგეხმარებათ ვალჰაიმში წუწუნის გამოსწორებაში პრობლემების მოგვარების გადაწყვეტილებების სრული პაკეტით.

Სარჩევი
- როგორ მოვაგვაროთ ვალჰაიმის ჭუჭყი Windows 10-ზე
- მეთოდი 1: პრობლემების მოგვარების ძირითადი ნაბიჯები
- მეთოდი 2: შეამოწმეთ თამაშის ფაილების მთლიანობა
- მეთოდი 3: გამორთეთ თამაშში გადაფარვა
- მეთოდი 4: გაათავისუფლეთ ადგილი დისკზე
- მეთოდი 5: განაახლეთ .NET Framework
- მეთოდი 6: განაახლეთ DirectX
- მეთოდი 7: შეაკეთეთ ან ხელახლა დააინსტალირეთ C++ Redistributable
- მეთოდი 8: ხელახლა დააინსტალირეთ Valheim Game
როგორ მოვაგვაროთ ვალჰაიმის ჭუჭყი Windows 10-ზე
თუ გაწუხებთ ვალჰაიმის ჭუჭყიანი თქვენს Windows 10 კომპიუტერზე. აქ არის რამდენიმე შესაძლო მიზეზი, თუ რატომ უნდა გაანალიზოთ ისინი პრობლემის მოსაგვარებლად.
- კომპიუტერი არ აკმაყოფილებს თამაშის ძირითად მოთხოვნებს.
- ფონური აპლიკაციები არ არის თავსებადი თამაშთან.
- თქვენ იყენებთ დრაივერების დაუდასტურებელ ვერსიას.
- თამაშის გრაფიკის პარამეტრები არასწორად არის კონფიგურირებული.
- მავნე პროგრამების და ვირუსების არსებობა.
- NET Framework და ოპერაციული სისტემა არ არის განახლებული უახლესი ვერსიით.
- DirectX ვერსია არ არის განახლებული.
- Overclocking.
- თამაშის ნებისმიერი არასწორად კონფიგურირებული ან დაზიანებული ინსტალაციის ფაილი ასევე იწვევს პრობლემას.
- Microsoft C++ გადანაწილებადი ფაილები არ არის თავსებადი თამაშთან და კომპიუტერთან.
აქ მოცემულია პრობლემების მოგვარების რამდენიმე შესაძლო მეთოდი, რომელიც დაგეხმარებათ გამოასწოროთ ვალჰაიმის ჭუჭყიანი Windows 10.
მეთოდი 1: პრობლემების მოგვარების ძირითადი ნაბიჯები
ქვემოთ მოცემულია რამდენიმე ძირითადი მეთოდი პრობლემის გადასაჭრელად.
1A. დარწმუნდით, რომ კომპიუტერი აკმაყოფილებს თამაშის მოთხოვნებს
თუ თქვენი კომპიუტერი არ აკმაყოფილებს თამაშის ქვემოთ მოცემულ მოთხოვნებს, განაახლეთ თქვენი კომპიუტერი და შეამოწმეთ, შეგიძლიათ თუ არა პრობლემის მოგვარება.
აქ არის თქვენი კომპიუტერის მოთხოვნები, როგორც მოსალოდნელია Forza Horizon 4.
| ᲛᲘᲜᲘᲛᲐᲚᲣᲠᲘ ᲛᲝᲗᲮᲝᲕᲜᲔᲑᲘ | რეკომენდირებული მოთხოვნები | |
| პროცესორი | 2.6 GHz Dual Core ან მსგავსი | i5 3GHz ან უკეთესი |
| ოპერატიული მეხსიერება | 4 GB | 8 GB |
| OS | Windows 7 ან უფრო ახალი | Windows 7 ან უფრო ახალი |
| ვიდეოკარტა | GeForce GTX 500 სერია ან მსგავსი | GeForce GTX 970 სერია ან მსგავსი |
| PIXEL SHADER | 5.0 | 5.1 |
| VERTEX SHADER | 5.0 | 5.1 |
| თავისუფალი ადგილი მყარ დისკზე | 1 GB | 1 GB |
| გამოყოფილი ვიდეო ოპერატიული მეხსიერება | 512 MB | 4096 MB |
1ბ. გაუშვით ვალჰაიმი, როგორც ადმინისტრატორი
თუ თქვენ არ მიანიჭეთ ადმინისტრატორის უფლებები Valheim თამაშზე, ამან შეიძლება გამოიწვიოს კონფლიქტური საკითხები, როგორიცაა ის, რასაც ახლა განვიხილავთ. ამ სცენარში, თქვენ შეგიძლიათ გამოასწოროთ დრეკადობა ვალჰაიმის საკითხში ქვემოთ ჩამოთვლილი ინსტრუქციების მიყოლებით.
1. დააწკაპუნეთ მარჯვენა ღილაკით Valheim მალსახმობი სამუშაო მაგიდაზე ან ნავიგაციაზე ინსტალაციის დირექტორია და დააწკაპუნეთ მასზე მარჯვენა ღილაკით.
2. ახლა აირჩიეთ Თვისებები ვარიანტი.

3. შემდეგ, გადართეთ თავსებადობა ჩანართი და შეამოწმეთ ყუთი გაუშვით ეს პროგრამა ადმინისტრატორის სახით.

4. ბოლოს დააწკაპუნეთ მიმართეთ და კარგი ცვლილებების შესანახად.
შეამოწმეთ, მოაგვარეთ თუ არა განხილული ვალჰაიმის საკითხი.
1C. ფონის გაშვებული ამოცანების დახურვა
თუ Valheim-ის გარდა თქვენ აწარმოებთ სხვა მოწინავე თამაშს ფონზე, ეს გამოიწვევს თქვენს კომპიუტერში ვალჰეიმში ჭუჭყს. რამდენიმე ფონური აპი მოიხმარს უამრავ CPU რესურსს და თუ გსურთ მისი გადაჭრა, დახურეთ ყველა სხვა ფონური პროგრამა და აპლიკაცია, როგორც ეს მითითებულია ჩვენს სახელმძღვანელოში. როგორ დავასრულოთ დავალება Windows 10-ში.

გარდა ამისა, გირჩევთ გამორთოთ გაშვების პროგრამები თქვენს Windows 10 კომპიუტერზე. დავალების განსახორციელებლად, მიჰყევით ჩვენს სახელმძღვანელოს Windows 10-ში გაშვების პროგრამების გამორთვის 4 გზა

ასევე წაიკითხეთ:შეასწორეთ Valorant Graphics Driver-ის ავარია Windows 10-ში
1D.ჩართეთ თამაშის რეჟიმი
კომპიუტერზე ხელმისაწვდომი თამაშის რეჟიმის ვარიანტი გამოიყენება სათამაშო გამოცდილების პრიორიტეტების დასაყენებლად და გასაუმჯობესებლად და არასაჭირო შეფერხებების შესამცირებლად. The თამაშის რეჟიმი ანიჭებს პრიორიტეტულ წვდომას რესურსებზე იმ თამაშებისთვის, რომლებსაც თამაშობთ, ხოლო ფონზე გაშვებული სხვა აპლიკაციები იღებენ ნაკლებ რესურსს. ამიტომ, მიჰყევით ქვემოთ მოცემულ ნაბიჯებს, რომ ჩართოთ თამაშის რეჟიმი თამაშებში თამაშის ოპტიმიზაციისთვის.
1. დააჭირეთ Windows + I კლავიშები ერთად გასახსნელად პარამეტრები.
2. იპოვნეთ თამაში ვარიანტი, როგორც ეს ნაჩვენებია ქვემოთ სისტემის პარამეტრებში.

3. აირჩიეთ თამაშის რეჟიმი ვარიანტი მარცხენა პანელში და გადაუხვიეთ on The თამაშის რეჟიმის გადართვა.

4. მას შემდეგ, რაც თქვენს კომპიუტერში თამაშის რეჟიმი ჩართულია, ხელახლა გაუშვით თამაში.
1E. დააყენეთ თამაშის პროცესი მაღალ პრიორიტეტზე
აპლიკაციის ან პროცესის უპირატესობა ეუბნება კომპიუტერს მნიშვნელობას და უნდა მიენიჭოს თუ არა უპირატესობა სხვებს რესურსების განაწილებისას. ყველა აპლიკაციის პრიორიტეტი ნორმალურია, გარდა სისტემური პროცესებისა, ნაგულისხმევად.
1. დააჭირეთ Ctrl + Shift + Esc კლავიშები ერთად გასახსნელად Პროცესების ადმინისტრატორი.
2. ახლა მოძებნეთ ვალჰაიმი პროცესი.
3. შემდეგ შეცვალეთ პრიორიტეტი Რეალური დრო და შეამოწმეთ მუშაობს თუ არა ეს.
Შენიშვნა: შეცვალეთ პრიორიტეტი დიდი სიფრთხილით, რადგან პროცესის პრიორიტეტის უყურადღებოდ შეცვლამ შეიძლება თქვენი სისტემა უკიდურესად შენელდეს ან არასტაბილური გახადოს.

1F. შეაჩერე ოვერბლოკირება
ყველა მაღალი დონის კომპიუტერი აგებულია Overclocking-ის ოფციით, რაც გეხმარებათ მეტი წვენის გამოტანაში, ვიდრე უკვე გაქვთ. გრაფიკული ბარათის ან პროცესორის ნაგულისხმევ სიჩქარეზე უფრო სწრაფად გაშვება ნიშნავს გადატვირთვას. როდესაც ეს მოხდება, თქვენი კომპიუტერი მიაღწევს მაქსიმალურ ტემპერატურას გარკვეული დროის შემდეგ. კომპიუტერი ამოიცნობს ამას და არეგულირებს საათის სიჩქარეს ნორმალურ სიჩქარეზე, სანამ არ გაცივდება. საათის სიჩქარე კვლავ იზრდება მას შემდეგ, რაც ისინი გაცივდებიან. ეს ზრდის თქვენი კომპიუტერის მუშაობას და დიდი დახმარებაა, თუ არ გაქვთ ძლიერი კომპიუტერი.
Შენიშვნა: უნდა აღინიშნოს, რომ ყველა თამაშს არ აქვს გადატვირთვის მხარდაჭერა. იგივე ეხება ვალჰაიმსაც. ასე რომ, თქვენ უნდა სცადოთ გამორთოთ ყველა გადატვირთვა თქვენს კომპიუტერში და სცადოთ თამაშის გაშვება. თუ ის კარგად გაშვებულია, პრობლემა მოგვარებულია.
1 გ. დაარეგულირეთ Windows-ის გარეგნობა და შესრულება
აქ მოცემულია, თუ როგორ უნდა მოაგვაროთ Valheim stuttering პრობლემა თქვენი კომპიუტერის გარეგნობისა და მუშაობის რეგულირებით.
1. დააჭირეთ Windows გასაღები, ტიპი დაარეგულირეთ Windows-ის გარეგნობა და შესრულება და დააწკაპუნეთ გახსენით.

2. ჩართეთ დაარეგულირეთ საუკეთესო შესრულებისთვის ვარიანტი, როგორც ნაჩვენებია.
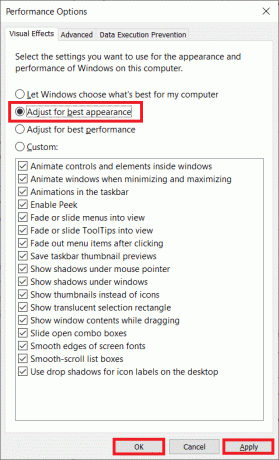
1სთ. GPU დრაივერების განახლება
გრაფიკული დრაივერები ეხმარება მძიმე გრაფიკულ გამოსახულებებს და ვიდეოს დამუშავების აპლიკაციებს მათი ამოცანების გამარტივებაში. თუ Valheim-ის მსგავსი თამაშის გაშვებისას რაიმე გაშვების კონფლიქტს შეხვდებით, დარწმუნდით, რომ იყენებთ განახლებულს მოწყობილობის დრაივერების ვერსია, რადგან ისინი აკავშირებენ თქვენს აპარატურასა და ოპერაციულ სისტემას შორის კომპიუტერი. ბევრმა მომხმარებელმა ვარაუდობს, რომ დრაივერების განახლებამ Windows 10-ში ვალჰაიმის ჭუჭყიანი გამოსწორება მოახდინა. წაიკითხეთ და განახორციელეთ ნაბიჯები, რომლებიც მითითებულია ჩვენს სახელმძღვანელოში Windows 10-ში გრაფიკული დრაივერების განახლების 4 გზა ამის გაკეთება.

ასევე წაიკითხეთ:შეასწორეთ NVIDIA დრაივერი, რომელიც არ არის თავსებადი Windows-ის ამ ვერსიასთან
1I. Windows-ის განახლება
ასევე, თუ თქვენს კომპიუტერში არის რაიმე ხარვეზი, მათი გამოსწორება შესაძლებელია მხოლოდ ა Ვინდოუსის განახლება. Microsoft ავრცელებს რეგულარულ განახლებებს ყველა ამ ხარვეზის გამოსასწორებლად, რითაც აფიქსირებს დრეკადობას Valheim-ში.
აქედან გამომდინარე, დარწმუნდით, რომ განაახლეთ თუ არა თქვენი Windows ოპერაციული სისტემა და თუ რაიმე განახლებები ელოდება მოქმედებას, გამოიყენეთ ჩვენი სახელმძღვანელო როგორ ჩამოტვირთოთ და დააინსტალიროთ Windows 10-ის უახლესი განახლება

Windows ოპერაციული სისტემის განახლების შემდეგ, შეამოწმეთ, შეგიძლიათ თუ არა თამაშზე წვდომა პრობლემების გარეშე.
მეთოდი 2: შეამოწმეთ თამაშის ფაილების მთლიანობა
ჩვენ ვნახეთ ბევრი შემთხვევა, როდესაც თამაშის ფაილები ან აკლია, ან დაზიანებულია, ან ჰქონდა არასრული ინსტალაცია. მომხმარებლებს ასევე შეუძლიათ განიცადონ ვალჰაიმის ჭუჭყიანი პრობლემა, თუ ისინი შეწყვეტენ განახლების პროცესს ან თუ თამაშის ფაილები გადატანილია. ამ მეთოდით, თქვენ გახსნით Steam-ს და იყენებთ ჩაშენებულ ფუნქციას თამაშის მთლიანობის შესამოწმებლად. ის შეიცვლება, თუ აპლიკაცია იპოვის რამეს.
Შენიშვნა: თქვენ უნდა შეასრულოთ მსგავსი ნაბიჯები, თუ იყენებთ სხვადასხვა საგამომცემლო პროგრამას.
მიჰყევით ჩვენს სახელმძღვანელოში განხილულ ნაბიჯებს, როგორ შევამოწმოთ თამაშის ფაილების მთლიანობა Steam-ზე.

Შენიშვნა: თქვენ უნდა შეასრულოთ მსგავსი ნაბიჯები, თუ იყენებთ სხვადასხვა გაშვების პროგრამას.
ასევე წაიკითხეთ:დააფიქსირეთ Steam Content ფაილის ჩაკეტვის შეცდომა
მეთოდი 3: გამორთეთ თამაშში გადაფარვა
Steam Overlay არის Steam-ის ნაწილი, რომელიც მომხმარებლებს საშუალებას აძლევს შევიდნენ მეგობრების სიაზე, ვებ ბრაუზერზე და თამაშში შესყიდვის საშუალებას აძლევს. ეს მნიშვნელოვანი ინსტრუმენტია, მაგრამ ზოგჯერ იწვევს ვალჰაიმის ჭუჭყის პრობლემას. თუ გსურთ ამ პრობლემის მოგვარება, მაშინ გამორთეთ Steam თამაშის გადაფარვა ჩვენს სახელმძღვანელოში მოცემული ინსტრუქციის შესაბამისად როგორ გამორთოთ Steam Overlay Windows 10-ში.
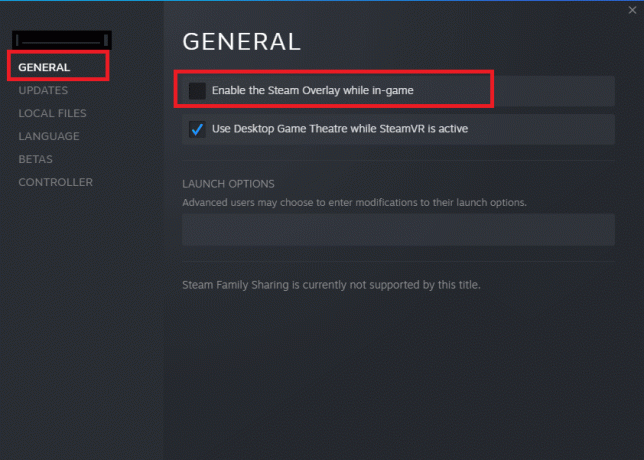
მეთოდი 4: გაათავისუფლეთ ადგილი დისკზე
რამდენიმე მომხმარებელმა თქვა, რომ კომპიუტერში დისკზე გარკვეული სივრცის გასუფთავება დაეხმარა მათ ვალჰაიმის ჭუჭყიანობის პრობლემის მოგვარებაში. ეს საშუალებას მისცემს თქვენს კომპიუტერს დააინსტალიროს ახალი ფაილები საჭიროების შემთხვევაში, რაც დაგეხმარებათ პრობლემის მოგვარებაში.
თუ თქვენს კომპიუტერში არის მინიმალური ადგილი, რომელიც ხელს უწყობს ვალჰეიმში ჭუჭყს, მიჰყევით ჩვენს სახელმძღვანელოს 10 გზა ვინდოუსზე მყარ დისკზე სივრცის გასათავისუფლებლად ეს დაგეხმარებათ გაასუფთავოთ ყველა არასაჭირო ფაილი თქვენს კომპიუტერში.
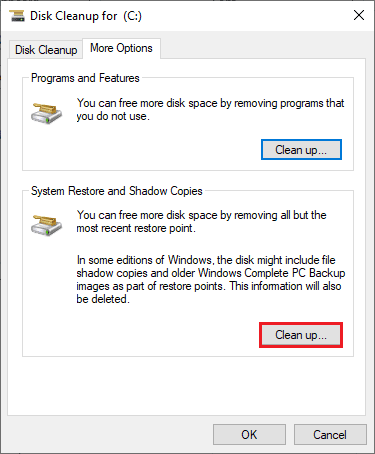
ასევე წაიკითხეთ: წვიმის რისკის გამოსწორების 8 გზა 2 Multiplayer არ მუშაობს
მეთოდი 5: განაახლეთ .NET Framework
ბევრ თამაშს აქვს .NET Framework-ის ავტომატური განახლების ფუნქცია და, შესაბამისად, ის ავტომატურად განახლდება, როდესაც განახლება ხელმისაწვდომი იქნება. სხვა შემთხვევაში, თუ თქვენს კომპიუტერში განახლების მოთხოვნაა, შეგიძლიათ ხელით დააინსტალიროთ .NET Framework-ის უახლესი ვერსია, როგორც ეს ჩვენს სახელმძღვანელოშია განხილული. როგორ დააინსტალიროთ Microsoft .NET Framework 3.5

მეთოდი 6: განაახლეთ DirectX
Valheim თამაშზე უწყვეტი მულტიმედიური გამოცდილებით სარგებლობისთვის, თქვენ უნდა დარწმუნდეთ, არის თუ არა DirectX დაინსტალირებული და განახლებულია თუ არა მის უახლეს ვერსიაზე. DirectX გეხმარებათ გააუმჯობესოთ ვიზუალური მედია გამოცდილება გრაფიკული თამაშებისა და აპლიკაციებისთვის განსაკუთრებით. ამისათვის მიჰყევით ჩვენს სახელმძღვანელოს, როგორ განაახლოთ DirectX Windows 10-ში.
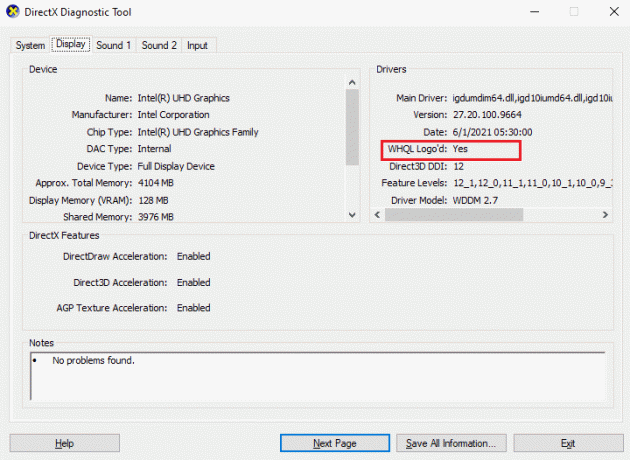
ახლა, შეამოწმეთ, შეგიძლიათ თუ არა ვალჰაიმში წუწუნის გამოსწორება.
ასევე წაიკითხეთ:დააფიქსირეთ გაშვების შეცდომა C++ Windows 10-ზე
მეთოდი 7: შეაკეთეთ ან ხელახლა დააინსტალირეთ C++ Redistributable
ალტერნატიულად, შეგიძლიათ სცადოთ შეაკეთოთ Microsoft Visual C++ გადანაწილებადი პაკეტები ვალჰეიმში ჭუჭყის გამოსასწორებლად, როგორც ეს მითითებულია ჩვენს სახელმძღვანელოში. როგორ შევაკეთოთ Microsoft Visual C++ Redistributable.
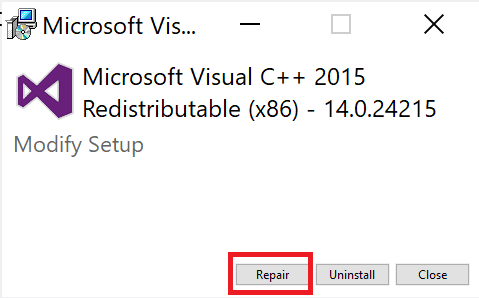
თუ Microsoft C++ Visual Redistributable-ის შეკეთებამ ვერ მოაგვარა Valheim-ის ჭუჭყის პრობლემა, მაშინ მოგიწევთ ხელახლა დააინსტალიროთ გადანაწილებადი. მიჰყევით ჩვენს სახელმძღვანელოში მოცემულ ნაბიჯებს როგორ ხელახლა დააინსტალიროთ Microsoft Visual C++ Redistributable ხელახლა დააინსტალიროთ პაკეტები.

მეთოდი 8: ხელახლა დააინსტალირეთ Valheim Game
და ბოლოს, თუ არცერთი ზემოაღნიშნული მეთოდი არ ასწორებს დრეკადობას Valheim-ში, მაშინ შეგიძლიათ ხელახლა დააინსტალიროთ თამაში პრობლემის გადასაჭრელად.
1. დააჭირეთ Windows + I კლავიშები ერთად გასახსნელად Windows პარამეტრები.
2. ახლა დააწკაპუნეთ აპები დაყენება.

3. ახლა მოძებნეთ და დააწკაპუნეთ ვალჰაიმი თამაში და აირჩიეთ დეინსტალაცია ვარიანტი.
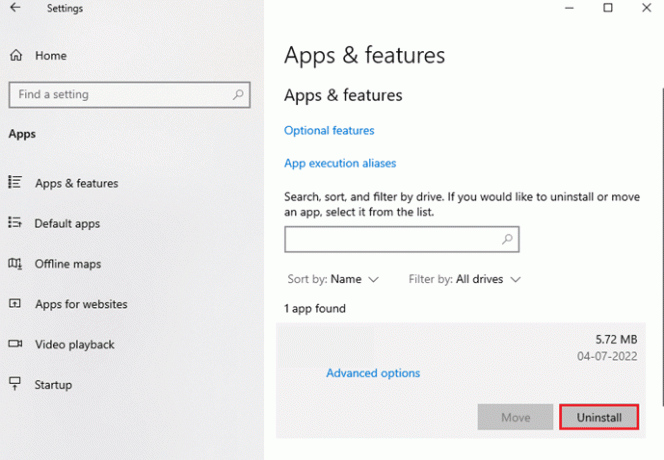
4. თამაშის დეინსტალაციის შემდეგ, გადატვირთეთ თქვენი კომპიუტერი.
5. ახლა ჩამოტვირთეთ და დააინსტალირეთ თამაში ხელახლა გვერდიდან ოფიციალური ვებ - გვერდი.

რეკომენდებულია:
- რა არის Windows Spotlight?
- შეასწორეთ Forza Horizon 4 ეს აპლიკაცია ვერ ხსნის შეცდომას
- დააფიქსირეთ Halo Infinite-ში გათიშული შეცდომა
- გამოასწორეთ Valheim Keeps Crashing Windows 10-ში
ვიმედოვნებთ, რომ ეს სახელმძღვანელო სასარგებლო იყო და თქვენ შეძლებთ გამოსწორებას ვალჰაიმი უცებ პრობლემა თქვენს მოწყობილობაზე. გვითხარით, რომელი მეთოდი მუშაობდა თქვენთვის საუკეთესოდ. მოგერიდებათ დაგვიკავშირდეთ თქვენი შეკითხვებით და წინადადებებით ქვემოთ მოცემული კომენტარების განყოფილების მეშვეობით.
ელონი არის ტექნიკური მწერალი TechCult-ში. ის დაახლოებით 6 წელია წერს სახელმძღვანელოებს და აშუქებს ბევრ თემას. მას უყვარს Windows, Android-თან დაკავშირებული თემების გაშუქება და უახლესი ხრიკები და რჩევები.



