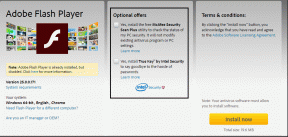შეასწორეთ Windows Keep Asking for My Credentials შეცდომა — TechCult
Miscellanea / / April 06, 2023
Windows-ს სჭირდება თქვენი ამჟამინდელი რწმუნებათა სიგელების შეცდომა, რომელიც შეიძლება გამოჩნდეს, როდესაც ცდილობთ შეხვიდეთ თქვენს კომპიუტერში ან ლეპტოპში. შეიძლება გაგიკვირდეთ, რატომ ითხოვს Windows ჩემს რწმუნებათა სიგელებს მაშინაც კი, როცა სწორი რწმუნებათა სიგელები შეიტანეთ. შეცდომის შეტყობინება აისახება მაშინაც კი, თუ თქვენ მიჰყვებით შემოთავაზებას ამომხტარ ფანჯარაში, ანუ ჩაკეტოთ და შემდეგ განბლოკოთ თქვენი ეკრანი. თქვენი Microsoft-ის ანგარიშზე შესვლის შექმნისას შეცდომის დაშვებამ შეიძლება გამოიწვიოს Windows ოპერაციული სისტემის მიერ თქვენი რწმუნებათა სიგელები, გთხოვთ დაბლოკოთ კომპიუტერის შეცდომა. წაიკითხეთ შემდგომი იმის გასაგებად, თუ რა იწვევს Windows-ის ამოგდებას ამ შეცდომებს და რა არის შესაძლო გამოსწორებები Windows-ისთვის, განაგრძეთ ჩემი სერთიფიკატების მოთხოვნა.
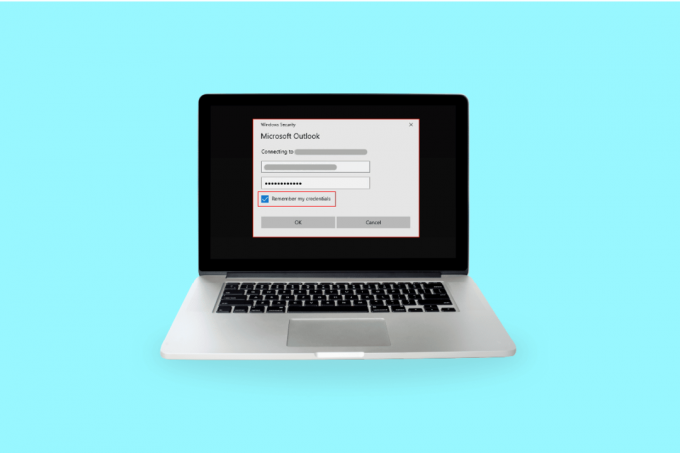
Სარჩევი
- როგორ გამოვასწოროთ Windows Keep Asking for My Credentials-ის შეცდომა
- მეთოდი 1: ხელახლა ავტორიზაცია ან მომხმარებლის ანგარიშის დადასტურება
- მეთოდი 2: შეცვალეთ ჯგუფის პოლიტიკის კონფიგურაცია
- მეთოდი 3: Windows-ის განახლება
- მეთოდი 4: წაშალეთ Windows სერთიფიკატები
- მეთოდი 5: გაუშვით ვირუსის სკანირება
- მეთოდი 6: შეასრულეთ სისტემის აღდგენა
- მეთოდი 7: სცადეთ Windows 10 საცდელი ვერსიის გააქტიურება
- მეთოდი 8: OS კომპონენტის გაწმენდა
- როგორ შევაჩერო Windows-ს სერთიფიკატების მოთხოვნა
- როგორ წაშალოთ Windows სერთიფიკატები
როგორ გამოვასწოროთ Windows Keep Asking for My Credentials-ის შეცდომა
ქვემოთ ჩამოთვლილია Windows 10-ის სერთიფიკატის შეცდომების 4 ძირითადი მიზეზი:
- ჯგუფის პოლიტიკის არასწორი კონფიგურაცია: ყველაზე გავრცელებული მიზეზი, რის გამოც Windows ოპერაციული სისტემა აჩვენებს, რომ Windows საჭიროებს თქვენი მიმდინარე რწმუნებათა სიგელების შეცდომას სისტემაში შესვლისას არის ჯგუფის პოლიტიკის არასწორი კონფიგურაციის გამო. ჯგუფის პოლიტიკა მართავს წვდომას აპების პარამეტრებზე, ადმინისტრატორს შეუძლია შეზღუდოს სხვა მომხმარებლების მიერ გარკვეული ფაილების ნახვა. მათში შედის მნიშვნელოვანი ჩანაწერები, რომლებიც საჭიროა კომუნიკაციისთვის და თუ ისინი პრობლემას წააწყდებიან ან დაზიანებულ ფანჯრებს გაუჩნდებათ დამაჯერებლობის შეცდომებს.
- ვირუსული ინფექცია და მავნე პროგრამების შეტევები: Windows-ს შეუძლია დააგდოს Windows, სჭირდება თქვენი რწმუნებათა სიგელები, გთხოვთ, დაბლოკოთ კომპიუტერის შეცდომა, თუ თქვენი მოწყობილობა ინფიცირებულია ვირუსით ან რაიმე მავნე პროგრამით დაზიანებულია. ვირუსი/მავნე პროგრამა გადალახავს თქვენს სისტემას; ამრიგად, თქვენ ხედავთ ამ მოთხოვნებს.
- დაზიანებული სისტემის ფაილები: Windows ოპერაციული სისტემის ფუნქციონირება შეიძლება შეფერხდეს, თუ სისტემის ფაილები დაზიანებულია. ამან შეიძლება Windows-მა გამოიწვიოს რწმუნებათა სიგელის შეცდომები. სისტემაში დაზიანებული ფაილებისგან თავის დასაღწევად მარტივი გზაა DISM სარემონტო სკანირების გაშვება, შემდეგ შეგიძლიათ სცადოთ SFC-ის გაშვება. თუ ეს ორივე არ მუშაობს, თქვენი ბოლო ალტერნატივა არის სუფთა ინსტალაციის გაკეთება.
- მხარდაუჭერელი მომხმარებლის ანგარიში ან Microsoft ანგარიში: თქვენს სისტემას შეიძლება შეექმნა ავტორიზაციის პრობლემა, რომელიც იწვევს Windows 10-ის თქვენი მიმდინარე რწმუნებათა სიგელების შეცდომას. შეგიძლიათ სცადოთ თქვენი ანგარიშის რწმუნებათა სიგელების გადამოწმება და ხელახლა სცადოთ შესვლა.
ჩვენ განვმარტეთ ყველა შესაძლო მეთოდი ან გამოსწორება ქვემოთ, რათა დაგეხმაროთ Windows 10-ში სერთიფიკატის შეცდომის გადაჭრაში.
მეთოდი 1: ხელახლა ავტორიზაცია ან მომხმარებლის ანგარიშის დადასტურება
თქვენი Windows ანგარიში ან Microsoft-ის ანგარიში შეიძლება არ იყოს დამოწმებული და ამგვარად, სისტემა აგრძელებს სროლას Windows-ს სჭირდება თქვენი მიმდინარე რწმუნებათა სიგელები Windows 10 შეცდომა. მიჰყევით ქვემოთ მოცემულ ნაბიჯებს თქვენი მომხმარებლის ანგარიშის დასადასტურებლად:
1. გადადით Საწყისი მენიუ
2. დააწკაპუნეთ მარჯვენა ღილაკით თქვენს Მომხმარებლის პროფილი
3. Წადი შეცვალეთ ანგარიშის პარამეტრები
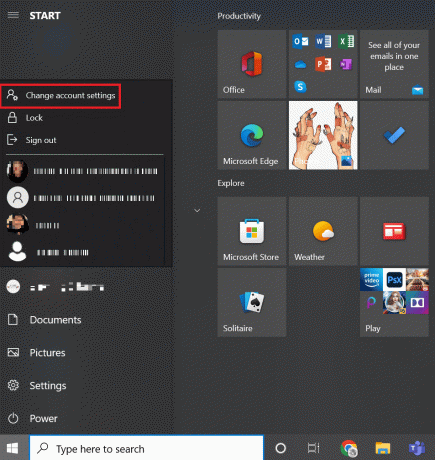
4. აირჩიეთ თქვენი ინფორმაცია მარცხენა ფანჯრიდან.

5. გადადით თქვენი ანგარიშის პარამეტრებში.
6. დააწკაპუნეთ გადაამოწმეთ ბმული.
7. გადახედეთ ეკრანზე ბრძანებების სიას თქვენი ინფორმაციის დასადასტურებლად.
8. ბოლოს და ბოლოს, გადატვირთეთ კომპიუტერი.
მეთოდი 2: შეცვალეთ ჯგუფის პოლიტიკის კონფიგურაცია
ჯგუფის პოლიტიკის კონფიგურაციის ცვლილება შეიძლება იყოს ყველაზე დიდი პრობლემა Windows-ისთვის, რომ Windows-მა განაგრძოს ჩემი რწმუნებათა სიგელების შეცდომის მოთხოვნა.
Შენიშვნა: ეს მეთოდი მუშაობს Windows 10 Pro და უფრო მაღალ ვერსიებზე. Windows 10-ისთვის თქვენ უნდა ჩართოთ ჯგუფის პოლიტიკის რედაქტორი.
1. დააჭირეთ Windows + R კლავიშები ერთად გაუშვით Run დიალოგური ფანჯარა.
2. Დაწერე gpedit.msc და მოხვდა შეიყვანეთ გასაღები გასახსნელად ადგილობრივი ჯგუფის პოლიტიკის რედაქტორი.

3. Დააკლიკეთ კომპიუტერის კონფიგურაცია მარცხნივ.

4. ორჯერ დააწკაპუნეთ ადმინისტრაციული შაბლონები.

5. ნავიგაცია სისტემა
6. იპოვე შესვლის საქაღალდე
7. ორჯერ დააწკაპუნეთ ყოველთვის დაელოდეთ ქსელს კომპიუტერის გაშვებისას და შედით სისტემაში ვარიანტი.
8. დააყენეთ კონფიგურაცია რომელიმეზე გამორთულია ან არ არის კონფიგურირებული.

9. დააწკაპუნეთ მიმართვა > OK ღილაკი.
10. თქვენ შეგიძლიათ დახუროთ ყველა ფანჯარა ახლა გასასვლელად ჯგუფის პოლიტიკის პროგრამა.
11. ბოლოს და ბოლოს, გადატვირთეთ კომპიუტერი და შეეცადეთ შეხვიდეთ თქვენს Windows 10 მოწყობილობაში თქვენი პინით ან პაროლით.
ასევე წაიკითხეთ:შესწორება ამ ვებსაიტის უსაფრთხოების სერტიფიკატთან არის პრობლემა
მეთოდი 3: Windows-ის განახლება
Microsoft უზრუნველყოფს Windows Update-ს ტექნიკური და მხარდაჭერის მიზნებისთვის. Windows-ის განახლება აუცილებელია შეცდომების/შეცდომის გამოსასწორებლად. ის აუმჯობესებს მომხმარებლის გამოცდილებას და ოპერაციული სისტემის მუშაობას. შეამოწმეთ ჩვენი სახელმძღვანელო ჩამოტვირთეთ და დააინსტალირეთ Windows 10-ის უახლესი განახლება.

მეთოდი 4: წაშალეთ Windows სერთიფიკატები
ზოგჯერ თქვენმა Microsoft-ის ანგარიშმა შეიძლება გამოიწვიოს პრობლემები, შეგიძლიათ წაშალოთ თქვენი Windows-ის რწმუნებათა სიგელები პრობლემის გადასაჭრელად ქვემოთ მოცემული ნაბიჯების შემდეგ.
1. ში მენიუს ძიების დაწყება, ტიპი Მართვის პანელი, შემდეგ დააწკაპუნეთ გახსენით.
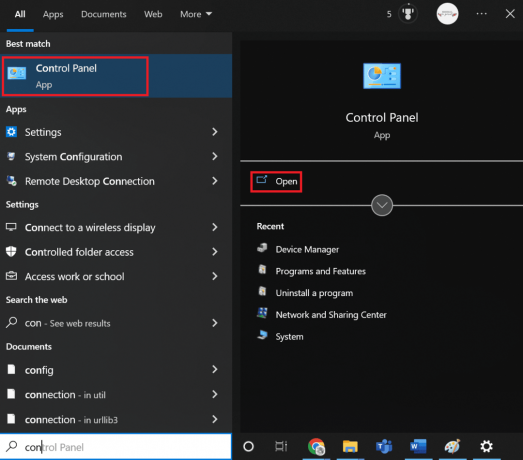
2. კომპლექტი ნახვა მიერ რომ დიდი ხატები, შემდეგ დააწკაპუნეთ მომხმარებლის ანგარიშები.

3. Წადი მართეთ თქვენი რწმუნებათა სიგელები მენიუ.
4. აირჩიეთ Windows სერთიფიკატები ხელმისაწვდომი ვარიანტებიდან და წაშალეთ ყველა ჩამოთვლილი რწმუნებათა სიგელები.
5. ბოლოს და ბოლოს, გადატვირთეთ თქვენი კომპიუტერი და შედით თქვენს Windows ანგარიშში.

ასევე წაიკითხეთ:შექმენით თქვენი EFS სერთიფიკატის და გასაღების სარეზერვო ასლი Windows 10-ში
მეთოდი 5: გაუშვით ვირუსის სკანირება
თუ თქვენი სისტემა დაზიანებულია ვირუსით ან მავნე საფრთხეებით, ვირუსი აინფიცირებს თქვენს Windows-ს და მუშაობს ფონზე. ის თანდათან აკონტროლებს თქვენი Windows ოპერაციული სისტემის ფუნქციონირებას. ასე რომ, თქვენ შეიძლება მიიღოთ მოულოდნელი მოთხოვნები და შეცდომები თქვენს Windows სისტემაში. თქვენი სისტემის სკანირება დაგეხმარებათ აღმოაჩინოთ პოტენციური საფრთხეები და ვირუსები, რომლებიც ხელს უშლიან თქვენი მოწყობილობის ნორმალურ მუშაობას. თქვენ შეგიძლიათ დაიცვათ თქვენი OS ქონებით Windows Firewall. Firewall მუშაობს უმეტეს შემთხვევაში, მაგრამ ზოგჯერ ის ვერ აღმოაჩენს ძლიერ მავნე პროგრამას. სასურველია დაიცვათ და დაასკანიროთ თქვენი მოწყობილობა ვირუსებისგან ანტივირუსული აპლიკაციის გამოყენებით. ანტივირუსი დაგეხმარებათ აღმოაჩინოთ ყველა არსებული ვირუსი და შემდეგ წაშალოთ ისინი. ყველა შესაძლო ვირუსის წარმატებით ამოღების შემდეგ, გადატვირთეთ სისტემა, რათა გადაამოწმოთ. მიჰყევით ჩვენს სახელმძღვანელოში მოცემულ ნაბიჯებს გაუშვით ვირუსის სკანირება ჩემს კომპიუტერზე.
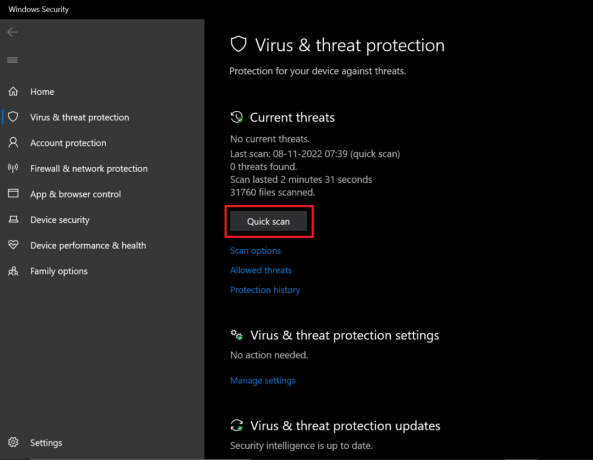
თუ საფრთხე აღმოჩენილია, Windows ავტომატურად წაშლის მას მთლიანად. ამის შემდეგ შეგიძლიათ გადახედოთ სკანირების შედეგებს.
მეთოდი 6: შეასრულეთ სისტემის აღდგენა
მესამე მხარის პროგრამის/სერვისის/აპლიკაციის ჩამოტვირთვამ შეიძლება გამოიწვიოს შეცდომები Windows სისტემაში. თქვენ უნდა აღადგინოთ თქვენი სისტემა ადრეულ ფაზაზე, რათა დაგეხმაროთ შეცდომის გადაჭრაში. სისტემის აღდგენის შესრულება არ დააზიანებს თქვენს მიერ შენახულ მონაცემებს, ის მხოლოდ წაშლის თქვენს მიერ განხორციელებულ ბოლო ცვლილებებს windows სისტემის პარამეტრებში.
მიჰყევით ინსტრუქციას შეასრულეთ სისტემის აღდგენა.

შეამოწმეთ, სჭირდება თუ არა Windows-ს თქვენი ამჟამინდელი რწმუნებათა სიგელების შეცდომა დაფიქსირდა.
ასევე წაიკითხეთ:გამოასწორეთ Event 1000 განაცხადის შეცდომა Windows 10-ში
მეთოდი 7: სცადეთ Windows 10 საცდელი ვერსიის გააქტიურება
Windows 10 სახლის განახლებას Pro ფიქსირებულ Windows-ზე სჭირდება თქვენი რწმუნებათა სიგელები, გთხოვთ დაბლოკოთ კომპიუტერის შეცდომა მათთვის. ეს უაღრესად შრომატევადი მეთოდია, მაგრამ თუ თქვენ მუშაობთ Windows 10 Home-ზე, ეს გამოსწორება უდავოდ იმუშავებს თქვენთვის.
1. დაარტყი Windows + I კლავიშები ერთდროულად გასახსნელად Windows პარამეტრები.
2. აირჩიეთ განახლება და უსაფრთხოება ვარიანტი. ეს არის სადაც შეგიძლიათ იპოვოთ თქვენი Windows Update პარამეტრების უმეტესი ნაწილი.
3. გადართვაზე გააქტიურება ჩანართი მარცხენა მხარეს მენიუდან.
4. დააწკაპუნეთ შეცვალეთ პროდუქტის გასაღები ლინკი ინტერფეისის გასახსნელად

5. ინტერფეისი მოთხოვნილია, აკრიფეთ VK7JG NPHTM C97JM 9MPGT 3V66T შეიყვანეთ კოდი პროდუქტის გასაღების ველში და დააჭირეთ შემდეგი.

6. ის დაიწყებს Windows 10 Pro-ის საცდელ ვერსიას თქვენს მოწყობილობაზე, რომელიც თავდაპირველად არ იყო ჩართული.
7. ახლა იპოვნეთ და დააწკაპუნეთ განახლების დაწყება ღილაკი
თქვენ შეამჩნევთ შეტყობინებას: განახლებაზე მუშაობა არ გამორთოთ კომპიუტერი. დაელოდეთ პროცესის დასრულებას და შემდეგ დაასრულეთ სისტემის გადატვირთვა. როგორც კი ეს დასრულდება, Windows გამოჩნდება მსგავსი ფუნქციების ეკრანი, დაელოდეთ სანამ ის 100%-ს მიაღწევს. თქვენ მიიღებთ შეტყობინებას: გამოცემის განახლება დასრულებულია. თქვენი სისტემა ახლა მუშაობს იდეალურად, Windows-ის გარეშე, რომელიც არღვევს სერთიფიკატის შეცდომებს.
მეთოდი 8: OS კომპონენტის გაწმენდა
თუ თქვენს Windows-ს სჭირდება თქვენი ამჟამინდელი რწმუნებათა სიგელები, არსებობს შესაძლებლობა, რომ თქვენი სისტემის ფაილები სერიოზულად დაზიანდეს და სწორედ ამიტომ Windows 10 აგრძელებს სერთიფიკატების შეცდომებს. ეს შეიძლება იყოს თქვენი უკანასკნელი გამოსავალი, მაგრამ Windows 10-ზე სუფთა ინსტალაციის შესრულება ნამდვილად დაგეხმარებათ Windows 10-ის ამჟამინდელი სერთიფიკატების შეცდომის თავიდან აცილებაში.
Შენიშვნა: სანამ სუფთა ინსტალაციას გააკეთებ, სცადე ყველა მნიშვნელოვანი მონაცემის სარეზერვო ასლი.
1. დაიწყეთ თქვენი მოწყობილობის გამოყენება USB ჩამტვირთავი მედია რომელსაც მიიღებთ USB მოწყობილობიდან, რომელიც ახლახან მიამაგრეთ თქვენს მოწყობილობას.
2. როდესაც Windows-ის დაყენება გაიხსნება, დააწკაპუნეთ შემდეგი გაგრძელება.

3. Დააკლიკეთ Დაინსტალირება ღილაკი

4. ის მოგთხოვთ Windows-ის გააქტიურებას პროდუქტის გასაღების შეყვანით.
Შენიშვნა: ასე რომ, თუ თქვენ დააინსტალირებთ Windows 10-ს პირველად ან განაახლებთ Windows 10-ს ძველი ვერსიებიდან, როგორიცაა Windows 7 ან Windows 8.1 შემდეგ თქვენ უნდა მიაწოდოთ პროდუქტის გასაღები, რომელიც შეიძინეთ მოცემული ბმულების გამოყენებით ზემოთ. მაგრამ, თუ თქვენ ხელახლა დააინსტალირებთ Windows 10-ს რაიმე მიზეზის გამო, მაშინ არ გჭირდებათ რაიმე პროდუქტის გასაღების მიწოდება, როგორც ადრე ნახეთ, რომ ის ავტომატურად გააქტიურდება დაყენების დროს. ასე რომ, ამ ნაბიჯის დასასრულებლად თქვენ უბრალოდ უნდა დააჭიროთ "მე არ მაქვს პროდუქტის გასაღები".
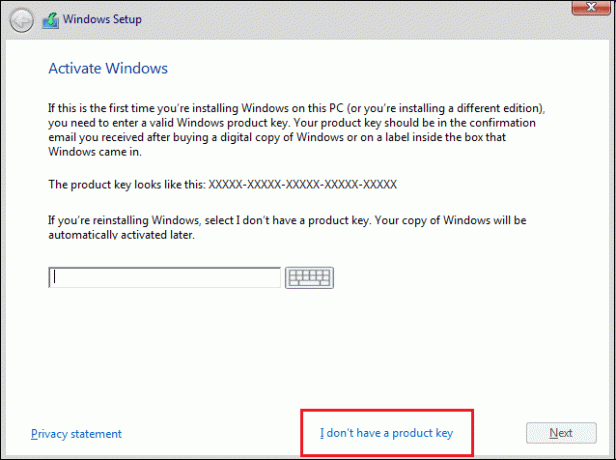
5. აირჩიეთ Windows 10-ის გამოცემა, რომელიც უნდა შეესაბამებოდეს პროდუქტის გასაღებს, რომელიც გააქტიურებულია.
Შენიშვნა: შერჩევის ეს ნაბიჯი არ ვრცელდება ყველა მოწყობილობაზე.

6. დააჭირეთ ღილაკს შემდეგი.
7. შეამოწმეთ ყუთი, რომელშიც ნათქვამია მე ვეთანხმები ლიცენზიის პირობებს შემდეგ დააჭირეთ შემდეგი.
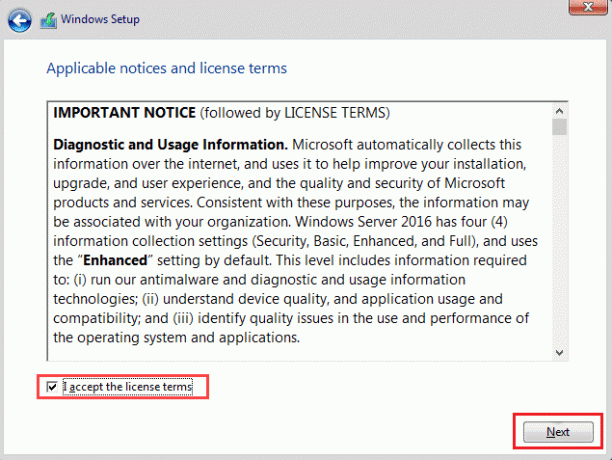
8. დააწკაპუნეთ Custom: Install Windows only (advanced) ოფციაზე.

9. ნაჩვენები იქნება სხვადასხვა ტიხრები. აირჩიეთ დანაყოფი, რომელშიც დაინსტალირებულია მიმდინარე ფანჯარა (ზოგადად ეს არის Drive 0).
10. ქვემოთ მოცემულია რამდენიმე ვარიანტი. დააწკაპუნეთ წაშლაზე, რომ წაშალოთ იგი მყარი დისკიდან
Შენიშვნა: თუ რამდენიმე დანაყოფი ხელმისაწვდომია, მაშინ უნდა წაშალოთ ყველა დანაყოფი Windows 10-ის სუფთა ინსტალაციის დასასრულებლად. თქვენ არ უნდა ინერვიულოთ ამ დანაყოფებზე. ისინი ავტომატურად შეიქმნება Windows 10-ის მიერ ინსტალაციის დროს.
11. ის ითხოვს დადასტურებას არჩეული დანაყოფის წაშლის შესახებ. დასადასტურებლად დააჭირეთ დიახ.
12. ახლა ნახავთ, რომ თქვენი ყველა დანაყოფი წაიშლება და მთელი სივრცე გამოუნაწილებელი და გამოსაყენებლად ხელმისაწვდომია.
13. აირჩიეთ გამოუყენებელი ან ცარიელი დისკი და შემდეგ დააწკაპუნეთ შემდეგი.

ზემოაღნიშნული ნაბიჯების დასრულების შემდეგ, თქვენი მოწყობილობა გაწმენდილია და ახლა დაყენება გაგრძელდება Windows 10-ის თქვენს მოწყობილობაზე ინსტალაციისთვის.
თქვენი ინსტალაციის დასრულების შემდეგ, თქვენ მიიღებთ Windows 10-ის ახალ ასლს, მისი ადრე გამოყენების გარეშე.
როგორ შევაჩერო Windows-ს სერთიფიკატების მოთხოვნა
მიჰყევით შემდეგ ნაბიჯებს შესვლის სერთიფიკატების მოსაშორებლად.
1. დააჭირეთ Windows + R კლავიშები ერთდროულად გასახსნელად გაიქეცი დიალოგური ფანჯარა.
2. ტიპი netplwiz და დააჭირეთ შეიყვანეთ გასაღები გაშვება მომხმარებლის ანგარიშები ფანჯარა.

3. დააწკაპუნეთ ადგილობრივი ადმინისტრატორის პროფილი.
4. მოხსენით გვერდის ველი მომხმარებლებმა უნდა შეიყვანონ მომხმარებლის სახელი და პაროლი ამ კომპიუტერის გამოსაყენებლად ვარიანტი.

5. Დააკლიკეთ მიმართვა > OK ცვლილებების შესანახად.
ასევე წაიკითხეთ:როგორ გავასუფთავოთ ყველა მოვლენის ჟურნალი Event Viewer-ში Windows 10-ში
როგორ წაშალოთ Windows სერთიფიკატები
თქვენ შეგიძლიათ იგივე გააკეთოთ ქვემოთ მოცემული ნაბიჯების შემდეგ:
1. დააჭირეთ Windows გასაღები, ტიპი საკრედიტო მენეჯერი და დააწკაპუნეთ გახსენით.

2. ში Windows სერთიფიკატები და ზოგადი სერთიფიკატები განყოფილება, წაშალეთ ყველა შენახული რწმუნებათა სიგელის მითითება Office 365 ან Microsoft Office.
3. აირჩიეთ რწმუნებათა სიგელები და დააწკაპუნეთ ამოღება ვარიანტი.

ხშირად დასმული კითხვები (FAQ)
Q1. რატომ ითხოვს Windows ჩემს რწმუნებათა სიგელებს?
პასუხი თუ თქვენი Windows 10 განაგრძობს ამჟამინდელი რწმუნებათა სიგელის შეცდომის ჩვენებას, ეს შესაძლოა გამოწვეული იყოს ჯგუფის პოლიტიკის არასწორი კონფიგურაცია ან დაზიანებული სისტემის ფაილი. შეტყობინება, რომელშიც ნათქვამია, რომ Windows-ს სჭირდება თქვენი რწმუნებათა სიგელები, გთხოვთ, დაბლოკოთ კომპიუტერი, მოგთხოვთ შეამოწმოთ თქვენი მიმდინარე რწმუნებათა სიგელები. ეს შეტყობინებები და მოთხოვნები, როგორც წესი, გამოწვეულია ზოგიერთი ვირუსის ან მავნე პროგრამის გამო, რომელიც მუშაობს ფონზე.
Q2. შემიძლია Windows-ის სერთიფიკატების ამოღება?
პასუხი დიახ, შეგიძლიათ წაშალოთ თქვენი რწმუნებათა სიგელები Windows 10-ზე, რათა შეწყვიტოთ Windows-ს თქვენი მიმდინარე რწმუნებათა სიგელები Windows 10 შეცდომა.
რეკომენდებულია:
- რატომ არ ჩანს Hotspot PS4-ზე?
- Windows Update შეცდომის 0X80070003 გამოსწორების 9 გზა
- როგორ ვნახოთ Windows 10 ავარიის ჟურნალები და შეცდომების ჟურნალი
- შეასწორეთ Windows-ს არ აქვს საკმარისი ინფორმაცია ამ სერთიფიკატის გადაწყვეტილებების შესამოწმებლად
თუ თქვენ ხაზს უსვამთ იმაზე Windows ითხოვს ჩემს რწმუნებათა სიგელებს შეცდომა, შეგიძლიათ დარწმუნებული იყოთ, რომ ზემოთ დაწერილი და ეტაპობრივად ახსნილი მეთოდები ან გამოსწორებები დაგეხმარებათ ამ შეცდომისგან მარტივად მოშორებაში. ჩვენ ვიმედოვნებთ, რომ თუ ამ ნაბიჯებს ყურადღებით მიჰყვებით, შეძლებთ Windows 10-ში თქვენი მიმდინარე რწმუნებათა სიგელების შეცდომის გამოსწორებას.
ელონი არის ტექნიკური მწერალი TechCult-ში. ის დაახლოებით 6 წელია წერს სახელმძღვანელოებს და აშუქებს ბევრ თემას. მას უყვარს Windows, Android-თან დაკავშირებული თემების გაშუქება და უახლესი ხრიკები და რჩევები.