ბრაუზერზე YouTube TV-ის ბუფერირების პრობლემის მოგვარება — TechCult
Miscellanea / / April 06, 2023
YouTube TV საშუალებას აძლევს მომხმარებლებს ისიამოვნონ პირდაპირი ტელევიზიით თითქმის ყველა სამაუწყებლო პლატფორმიდან. გარდა ამისა, შეგიძლიათ ისიამოვნოთ სატელევიზიო შოუების, ახალი YouTube ვიდეოების და კლიპების ყურებით. მიუხედავად ამისა, რამდენიმე მომხმარებელი ჩივის, რომ YouTube TV ბუფერულია მათ მოწყობილობებზე. იმდენი მიზეზი არსებობს, რაც ხელს უწყობს YouTube TV ვიდეოს გაყინვას, მათ შორის ქსელთან კავშირის პრობლემას. ეს გზამკვლევი დაგეხმარებათ გამოასწოროთ YouTube TV-ის ბუფერული პრობლემების კომპლექტი ეფექტური პრობლემების აღმოსაფხვრელად. თქვენ შეგიძლიათ გამოიყენოთ ნებისმიერი შესაფერისი გადაწყვეტა, რომელიც დაგეხმარებათ დააფიქსიროთ YouTube ტელევიზორის გაყინვა თქვენს Windows 10 კომპიუტერზე. ასე რომ, განაგრძეთ კითხვა!

Სარჩევი
- როგორ მოვაგვაროთ YouTube ტელევიზორის ბუფერის პრობლემა Windows-ზე
- რა იწვევს YouTube ტელევიზორის გაყინვის პრობლემას Windows 10-ზე?
- როგორ მოვაგვაროთ YouTube ტელევიზორის ბუფერის პრობლემა
როგორ მოვაგვაროთ YouTube ტელევიზორის ბუფერის პრობლემა Windows-ზე
აქ ჩვენ ვაჩვენეთ ყველა მეთოდი YouTube ვიდეოს გაყინვის პრობლემის მოსაგვარებლად თქვენს ბრაუზერში.
რა იწვევს YouTube ტელევიზორის გაყინვის პრობლემას Windows 10-ზე?
რამდენიმე მოხსენების თანახმად, ყველაზე გავრცელებული პრობლემა, რომელიც ჩნდება YouTube TV-ს ყურებისას, არის გაყინვის პრობლემა, რომელიც შემაფერხებელი და შემაშფოთებელია. აქ არის რამოდენიმე საერთო მიზეზი, რომელიც ხელს უწყობს პრობლემას.
- The ინტერნეტ კავშირი არ არის სტაბილური ან გამტარუნარიანობა არ არის საკმარისი.
- Თამაშობ მაღალი რეზოლუციის ვიდეოები თქვენს YouTube TV-ზე.
- YouTube TV საშუალებას აძლევს სამ მოწყობილობას ერთდროულად გადაიტანონ მოწყობილობაზე ერთი ანგარიშით. თუ ერთსა და იმავე ანგარიშზე სამზე მეტი მოწყობილობა თამაშობს, ბუფერის პრობლემები წარმოიქმნება.
- ზოგიერთი სხვა მოწყობილობა ერევა YouTube TV აპში.
- The ბრაუზერი არ არის განახლებული უახლესი ვერსიით.
- ასევე, Windows ოპერაციული სისტემა არ არის განახლებული უახლესი ვერსიით.
- რამდენიმე კონფლიქტური გაფართოებები ბრაუზერი იწვევს პრობლემას.
- იშვიათ შემთხვევებში, არხი, რომელზეც ცდილობთ წვდომას, გათიშულია, რის გამოც მასზე წვდომა არ შეგიძლიათ.
როგორ მოვაგვაროთ YouTube ტელევიზორის ბუფერის პრობლემა
ამ განყოფილებაში, ჩვენ შევადგინეთ პრობლემების მოგვარების ჰაკერების სია, რომელიც დაგეხმარებათ დააფიქსიროთ YouTube TV-ის გაყინვა თქვენს Windows 10 კომპიუტერზე.
Შენიშვნა: ეს სახელმძღვანელო განმარტავს გადაწყვეტილებებს Google Chrome-ის პლატფორმაზე YouTube TV ბუფერის პრობლემების გადასაჭრელად. თუ ამ პრობლემას შეხვდებით ზოგიერთ სხვა ბრაუზერში, როგორიცაა Microsoft Edge, Firefox და ა.შ., მიჰყევით ნაბიჯებს შესაბამისად.
მეთოდი 1: პრობლემების მოგვარების ძირითადი ნაბიჯები
ქვემოთ მოცემულია რამდენიმე ძირითადი მეთოდი პრობლემის გადასაჭრელად.
1A. მოწყობილობის გადატვირთვა
როდესაც ისეთი პრობლემების წინაშე დგახართ, როგორიცაა YouTube TV ბუფერირება, შეგიძლიათ ჯერ სცადოთ თქვენი მოწყობილობის გადატვირთვა და შეამოწმოთ, მუშაობს თუ არა ეს თქვენთვის. მოწყობილობის გადატვირთვა ასუფთავებს დროებით მეხსიერებას, კორუმპირებულ ქეშს და აფიქსირებს სხვა ტექნიკურ ხარვეზებს, რომლებიც ხელს უწყობს პრობლემას. მიჰყევით ჩვენს სახელმძღვანელოში მოცემულ ნაბიჯებს Windows 10 კომპიუტერის გადატვირთვის ან გადატვირთვის 6 გზა და გამოიყენეთ ნებისმიერი მეთოდი თქვენი კომპიუტერის გადატვირთვისთვის.

1ბ. გადატვირთეთ ბრაუზერი
ზოგჯერ ბრაუზერის გადატვირთვა მოაგვარებს YouTube TV ვიდეოს გაყინვის პრობლემას. აქ მოცემულია რამდენიმე ნაბიჯი იგივეს განსახორციელებლად.
1. დახურეთ ყველა ჩანართი Chrome ბრაუზერში, ზედა მარჯვენა კუთხეში არსებულ Exit ხატულაზე დაწკაპუნებით.

2. განაახლეთ თქვენი გვერდი და ხელახლა გახსენით ბრაუზერი.
3. ასევე შეგიძლიათ გახსნათ დახურული ჩანართები დაჭერით Ctrl + Shift + T.
ანალოგიურად, დახურეთ YouTube TV აპი თქვენს მოწყობილობაზე და ხელახლა გაუშვით. შეამოწმეთ პრობლემა მოგვარებულია თუ არა ახლა.
1C. შეამოწმეთ თქვენი ინტერნეტ კავშირი
არასტაბილური ინტერნეტ კავშირი იწვევს YouTube TV-ს გაყინვას. ასევე, თუ თქვენს როუტერსა და კომპიუტერს შორის რაიმე დაბრკოლებაა, მათ შეუძლიათ ხელი შეუშალონ უკაბელო სიგნალს და გამოიწვიოს წყვეტილი კავშირის პრობლემები.
შეგიძლიათ გაუშვათ ა fast.com იცოდეთ ქსელის სიჩქარის ოპტიმალური დონე, რომელიც საჭიროა სათანადო კავშირისთვის.

დარწმუნდით, რომ თქვენი მოწყობილობა აკმაყოფილებს ქვემოთ მოცემულ კრიტერიუმებს.
- იპოვეთ თქვენი ქსელის სიგნალის სიძლიერე და თუ ის ძალიან დაბალია, გაასუფთავეთ ყველა დაბრკოლება გზას შორის.
- მოერიდეთ ერთსა და იმავე ქსელთან დაკავშირებულ ძალიან ბევრ მოწყობილობას.
- ყოველთვის იყიდეთ თქვენი ინტერნეტ სერვისის პროვაიდერისგან (ISP) დამოწმებული მოდემი/როუტერი და ისინი არ არიან კონფლიქტებისგან.
- Არ გამოიყენოთ ძველი, გატეხილი ან დაზიანებული კაბელები. საჭიროების შემთხვევაში შეცვალეთ კაბელები.
- დარწმუნდით, რომ სადენები მოდემიდან როუტერამდე და მოდემი კედელამდე სტაბილურია და არ არის შეფერხებული.
თუ რაიმე პრობლემა გაქვთ ინტერნეტთან დაკავშირებასთან, შეამოწმეთ ჩვენი სახელმძღვანელო როგორ მოვაგვაროთ Windows 10-ზე ქსელთან დაკავშირების პრობლემები იგივე პრობლემის მოსაგვარებლად.
1D. გათიშეთ სხვა დაკავშირებული მოწყობილობები
თუ აღმოაჩენთ, რომ რამდენიმე მოწყობილობა დაკავშირებულია ერთსა და იმავე ინტერნეტთან, სცადეთ მათი გათიშვა, გარდა მოწყობილობისა, რომელიც უკრავს YouTube TV-ს. ეს გეხმარებათ დაზოგოთ გამტარუნარიანობა და გამოასწოროთ YouTube ტელევიზორის ბუფერის პრობლემები.
1E. შეცვალეთ ვიდეოს რეზოლუცია
თუ თქვენ სცადეთ ყველა ეს ძირითადი პრობლემების მოგვარების ჰაკი, მაშინ სცადეთ შეცვალოთ ვიდეოს გარჩევადობა 480p-ზე ან სხვა არა-HD ხარისხზე, რომელიც აგვარებს ბუფერის პრობლემას.
მეთოდი 2: Windows OS-ის განახლება
ასევე, თუ თქვენს კომპიუტერში არის რაიმე ხარვეზი, მათი გამოსწორება შესაძლებელია მხოლოდ ა Ვინდოუსის განახლება. Microsoft აქვეყნებს რეგულარულ განახლებებს ყველა ამ ხარვეზის გამოსასწორებლად, რითაც ახარისხებს YouTube TV-ის გაყინვის პრობლემას თქვენს Windows 10 მოწყობილობაზე.
აქედან გამომდინარე, დარწმუნდით, რომ განაახლეთ თუ არა თქვენი Windows ოპერაციული სისტემა და თუ რაიმე განახლებები ელოდება მოქმედებას, გამოიყენეთ ჩვენი სახელმძღვანელო როგორ ჩამოტვირთოთ და დააინსტალიროთ Windows 10-ის უახლესი განახლება

თქვენი Windows ოპერაციული სისტემის განახლების შემდეგ, შეამოწმეთ, შეგიძლიათ თუ არა თქვენს YouTube TV აპზე წვდომა.
ასევე წაიკითხეთ:გაასწორეთ ოჯახური გაზიარება YouTube TV არ მუშაობს
Შენიშვნა: ჩვენ ვაჩვენეთ გუგლ ქრომი ბრაუზერი ქვემოთ მოცემულ მეთოდებში, როგორც მაგალითი.
მეთოდი 3: ბრაუზერის ქეშისა და ქუქიების გასუფთავება
ქეში და ქუქი-ფაილები აუმჯობესებენ ინტერნეტით დათვალიერების გამოცდილებას. ქუქიები არის ფაილები, რომლებიც ინახავს დათვალიერების მონაცემებს ვებსაიტზე ვიზიტისას. ქეში მოქმედებს როგორც დროებითი მეხსიერება, რომელიც ინახავს თქვენ მიერ მონახულებულ ვებგვერდებს და აძლიერებს თქვენს სერფინგის გამოცდილებას თქვენი შემდეგი ვიზიტის დროს. ფორმატირებისა და ჩატვირთვის პრობლემების მოგვარება შესაძლებელია თქვენს ბრაუზერში არსებული ქეშისა და ქუქიების გასუფთავებით.
მაგრამ როდესაც დღეები გადის, ქეში და ქუქი-ფაილები ზომაში იმატებს და წვავს თქვენს დისკს. შეგიძლიათ სცადოთ მათი გასუფთავება YouTube TV-ის ბუფერის პრობლემის გადასაჭრელად ჩვენს სახელმძღვანელოში მოცემული ნაბიჯების განხორციელებით როგორ გავასუფთავოთ ქეში და ქუქიები Google Chrome-ში.
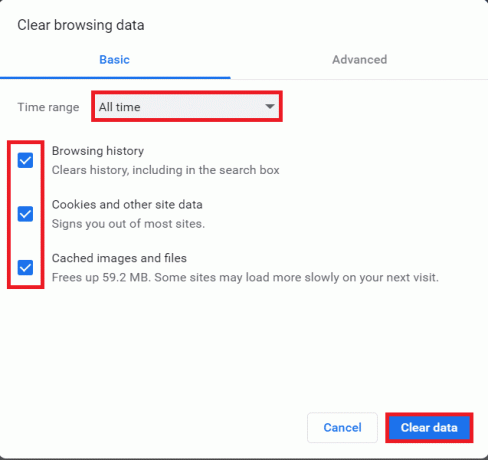
მეთოდი 4: გაფართოების განახლება (თუ შესაძლებელია)
Google Chrome-ის ყველა გაფართოება ავტომატურად განახლდება. მაგრამ გაითვალისწინეთ, რომ ეს ავტომატური განახლებები ხდება მხოლოდ მაშინ, როდესაც Chrome დაგეგმავს მათ. ასევე შესაძლებელია ხანდახან, რომ ეს დაგეგმვა შეიძლება დაგვიანდეს. ამიტომ, ხელით შეამოწმეთ და განაახლეთ გაფართოება YouTube ტელევიზორის გაყინვის პრობლემის გადასაჭრელად, მიჰყევით ნაბიჯებს.
1. გაუშვით გუგლ ქრომი ბრაუზერი-დან Windows ძებნა.

2. ტიპი chrome://extensions წელს Chrome ვებ მისამართების ზოლი და დაარტყა შედი.
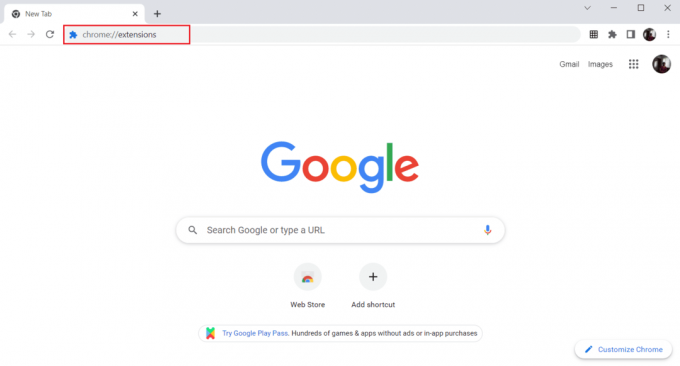
3. Ზე გაფართოებები გვერდი, ჩართვა გადამრთველი ამისთვის დეველოპერის რეჟიმი წარმოდგენილია ეკრანის ზედა მარჯვენა კუთხეში.

4. ახლა დააწკაპუნეთ განახლება ვარიანტი, როგორც ნაჩვენებია.

ასევე წაიკითხეთ:როგორ შეცვალოთ თქვენი YouTube არხის სახელი
მეთოდი 5: გამორთეთ ბრაუზერის გაფართოებები (თუ შესაძლებელია)
თქვენს Google Chrome ბრაუზერზე დაინსტალირებული ვებ გაფართოებებმა შესაძლოა ხელი შეუშალა YouTube TV-ს მუშაობას. ვებ გაფართოებების გამორთვისთვის, შეასრულეთ ქვემოთ მოცემული ნაბიჯები თქვენს კომპიუტერზე.
1. გახსენით გუგლ ქრომი და დააწკაპუნეთ სამი ვერტიკალური წერტილი როგორც გაკეთდა წინა მეთოდით.

2. Დააკლიკეთ მეტი ინსტრუმენტები სიაში. მის გვერდით ჩამოსაშლელ სიაში დააწკაპუნეთ გაფართოებები.

3. Გამორთვა გადამრთველი ამისთვის ვებ გაფართოებები თქვენ იყენებთ თქვენი Google Chrome აპისთვის. Აქ, Google Meet Grid View მაგალითად აღებულია.
Შენიშვნა: თუ ვებ გაფართოება არ არის აუცილებელი, შეგიძლიათ წაშალოთ ისინი დაწკაპუნებით ამოღება ღილაკი.

მეთოდი 6: გაფართოებების ხელახლა ინსტალაცია (თუ შესაძლებელია)
თუ განახლებისა და ხელახლა ჩართვის მეთოდებმა არ იმუშავა, სცადეთ ხელახლა დააინსტალიროთ გაფართოება. მიჰყევით ნაბიჯებს იგივეს გასაკეთებლად.
1. გახსენით Chrome ბრაუზერი საწყისი Windows ძებნა.
2. მისამართების ზოლში ჩაწერეთ chrome://extensionsდა დააჭირეთ შეიყვანეთ გასაღები.

3. დააწკაპუნეთ ამოღება ვარიანტი ამისთვის Google Meet Grid View გაფართოება მისი დეინსტალაციისთვის.

4. ისევ დააწკაპუნეთ ამოღება დადასტურების ამომხტარ ფანჯარაში.
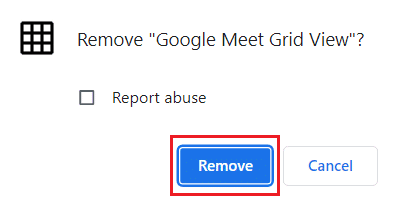
5. ახლა, დაუბრუნდით Chrome Web Store და მოძებნეთ ისინი.
6. დააწკაპუნეთ Chrome-ში დამატება ღილაკი.

7. Დააკლიკეთ გაფართოების დამატება წელს დაამატეთ Google Meet Grid View დადასტურების ამომხტარი ფანჯარა.
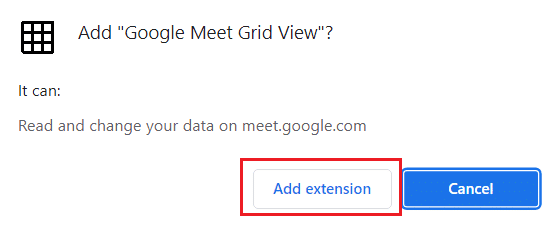
ასევე წაიკითხეთ: რა არის საოჯახო გეგმა YouTube Premium-ში?
მეთოდი 7: ბრაუზერის განახლება
თუ თქვენ გაქვთ მოძველებული ბრაუზერი, YouTube TV-ის განახლებული გაუმჯობესებული ფუნქციები არ იქნება მხარდაჭერილი. თქვენს ბრაუზერში შეცდომების და შეცდომების გამოსასწორებლად, განაახლეთ იგი უახლეს ვერსიაზე, შემდეგნაირად:
1. გაშვება გუგლ ქრომი და გახსენით ა ახალი ჩანართი.
2. დააწკაპუნეთ სამ წერტილიანი ხატი გაფართოვდეს პარამეტრები მენიუ.

3. თქვენ შეგიძლიათ ნახოთ თითქმის განახლებული შეტყობინებაში Chrome-ის შესახებ განყოფილება, თუ chrome განახლებულია და დააწკაპუნეთ ხელახლა გაშვება ღილაკი.
Შენიშვნა: თუ განახლება ხელმისაწვდომია, მოგეთხოვებათ Chrome-ის განახლება.

4. დაბოლოს, გაუშვით YouTube TV აპი განახლებული ბრაუზერით და შეამოწმეთ, შეგიძლიათ თუ არა YouTube TV-ის ბუფერის პრობლემის მოგვარება.
მეთოდი 8: წაშალეთ მავნე პროგრამები
თქვენს მოწყობილობაში რამდენიმე შეუთავსებელი პროგრამა გამოიწვევს YouTube TV-ის გაყინვას Chrome-ის პრობლემაზე. ეს შეიძლება გამოსწორდეს, თუ მათ მთლიანად ამოიღებთ თქვენი სისტემიდან.
1. გადადით თქვენს Chrome ბრაუზერში პარამეტრები.
2. აქ, დააწკაპუნეთ Მოწინავე მარცხენა პანელში და აირჩიეთ გადატვირთეთ და გაასუფთავეთ ვარიანტი.

3. დააწკაპუნეთ გაასუფთავეთ კომპიუტერი, როგორც ნაჩვენებია ხაზგასმული.
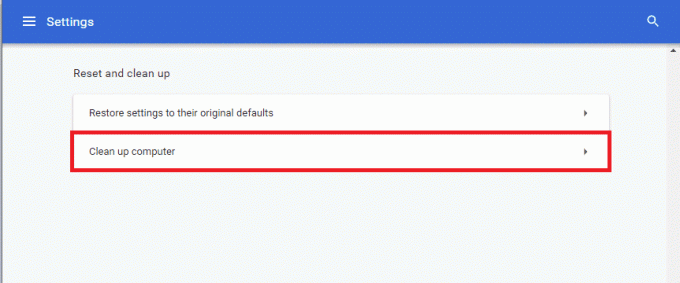
4. შემდეგ, დააწკაპუნეთ იპოვე ღილაკი Chrome-ის გასააქტიურებლად იპოვნეთ მავნე პროგრამული უზრუნველყოფა თქვენს კომპიუტერში.
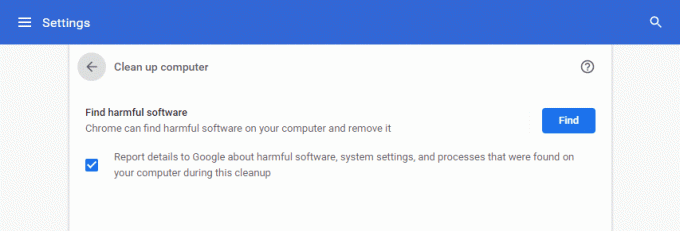
5. მოიცადე პროცესის დასასრულებლად და ამოღება Google Chrome-ის მიერ აღმოჩენილი მავნე პროგრამები.
6. გადატვირთეთ თქვენი კომპიუტერი და შეამოწმეთ პრობლემა გამოსწორებულია თუ არა.
ასევე წაიკითხეთ:როგორ შევასრულოთ Chrome Openload Fix
მეთოდი 9: წაშალეთ ბრაუზერის აპლიკაციის საქაღალდეები
Google Chrome აპის ქეში ფაილებმა შეიძლება გამოიწვიოს Google Chrome აპში თქვენი YouTube TV აპის გამოყენების დარღვევა. თქვენ უნდა წაშალოთ ფაილები Google Chrome-ის გაფართოებების გამოსაყენებლად. მიჰყევით ქვემოთ მოცემულ ნაბიჯებს.
1. დაჭერა Windows + Rგასაღებები ერთად გაუშვით გაიქეცი დიალოგური ფანჯარა.
2. შემდეგ აკრიფეთ %localappdata%\Google\Chrome\მომხმარებლის მონაცემები\ და დააწკაპუნეთ კარგი ღილაკი გასახსნელად AppData საქაღალდე.

3. აირჩიეთ ფაილი ShaderCache და დააჭირეთ წაშლა გასაღები ქეში ფაილის წასაშლელად.

4. ანალოგიურად, წაშალეთ PepperFlash საქაღალდე.
მეთოდი 10: გამორთეთ აპარატურის აჩქარება
Hardware Acceleration არის Google Chrome-ის ფუნქცია, რომელიც გადატვირთავს მძიმე სამუშაოს სხვა კომპონენტზე და არა CPU-ზე. ეს იწვევს Google Chrome-ის შეუფერხებლად მუშაობას, რადგან თქვენი კომპიუტერის CPU არ იქნება რაიმე დატვირთვის წინაშე. ხშირად, ტექნიკის აჩქარება ამ მძიმე სამუშაოს გადასცემს GPU-ს.
ვინაიდან აპარატურის აჩქარების ჩართვა Chrome-ს სრულყოფილად მუშაობაში ეხმარება, მაგრამ ზოგჯერ ის ასევე იწვევს პრობლემას და ხელს უშლის Google Chrome-ს. ასე რომ, მიერ აპარატურის აჩქარების გამორთვა YouTube TV-ის გაყინვის პრობლემა შესაძლოა მოგვარდეს.
1. გახსენით Chrome და დააწკაპუნეთ სამი წერტილის ხატი ხელმისაწვდომია ზედა მარჯვენა კუთხეში.
2. დააწკაპუნეთ პარამეტრების ღილაკი.

3. ახლა გააფართოვეთ Მოწინავე განყოფილება მარცხენა პანელში და დააწკაპუნეთ სისტემა, როგორც ნაჩვენებია.

4. აი, გადართე გამორთულია გადართვა ამისთვის გამოიყენეთ ტექნიკის აჩქარება, როცა ხელმისაწვდომია ვარიანტი.

5. ცვლილებების შეტანის შემდეგ დააჭირეთ ხელახლა გაშვების ღილაკი Google Chrome-ის გადატვირთვა.
Chrome-ის გადატვირთვის შემდეგ, კვლავ სცადეთ YouTube TV-ზე წვდომა და ახლა თქვენი YouTube TV-ის გაყინვის პრობლემა შეიძლება მოგვარდეს.
ასევე წაიკითხეთ:როგორ ავუაროთ ადმინისტრატორი სკოლის Chromebook-ზე
მეთოდი 11: ბრაუზერის გადატვირთვა
Chrome-ის გადატვირთვა აღადგენს ბრაუზერს ნაგულისხმევ პარამეტრებზე და, შესაძლოა, მოაგვაროს ყველა პრობლემა, მათ შორის YouTube TV ვიდეოს გაყინვის პრობლემა.
1. გადადით Google Chrome-ზე პარამეტრები.
2. აქ დააწკაპუნეთ Მოწინავე პარამეტრი მარცხენა პანელში და აირჩიეთ გადატვირთეთ და გაასუფთავეთ ვარიანტი.
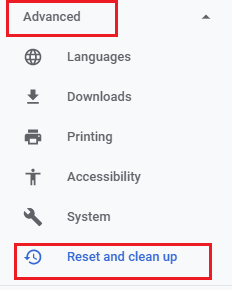
3. ახლა დააწკაპუნეთ პარამეტრების აღდგენა თავდაპირველ ნაგულისხმევად ვარიანტი, როგორც ნაჩვენებია ქვემოთ.

4. ახლა დაადასტურეთ მოთხოვნაზე დაწკაპუნებით Პარამეტრების შეცვლა ღილაკი, როგორც გამოსახულია.
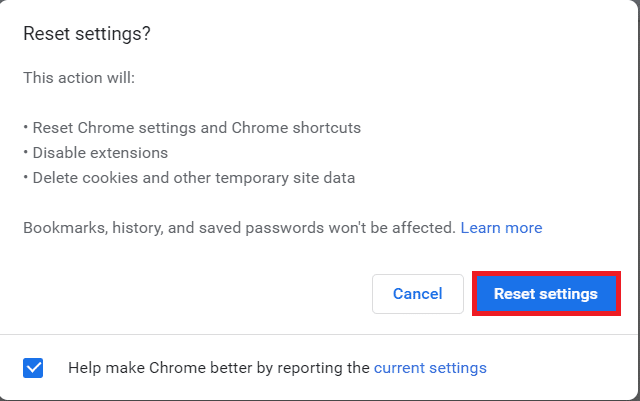
მეთოდი 12: სხვა ბრაუზერზე გადართვა
თუ თქვენ ვერ მიაღწიეთ YouTube TV-ის ბუფერირების პრობლემას ზემოთ ნახსენები ყველა მეთოდის ცდის შემდეგაც კი. უკეთესი იქნება თქვენი ვებ ბრაუზერი გადართოთ Mozilla Firefox-ზე ან Microsoft Edge-ზე, ან ნებისმიერ სხვაზე, რათა ისიამოვნოთ უწყვეტი სტრიმინგზე YouTube TV-ზე.
რეკომენდებულია:
- PDF-ის Google Sheets-ად გადაქცევის 3 მეთოდი
- როგორ განბლოკოთ Twitch სკოლაში
- როგორ წაშალოთ ბიბლიოთეკა YouTube TV-ზე
- გამოასწორეთ YouTube შეცდომა 400 Google Chrome-ში
ვიმედოვნებთ, რომ ეს სახელმძღვანელო სასარგებლო იყო და შეგეძლოთ გაასწორეთ YouTube TV-ის ბუფერის პრობლემა თქვენს მოწყობილობაში. გვითხარით, რომელი მეთოდი მუშაობდა თქვენთვის საუკეთესოდ. ასევე, თუ თქვენ გაქვთ რაიმე შეკითხვა/შემოთავაზება ამ სტატიასთან დაკავშირებით, მოგერიდებათ ჩააგდოთ ისინი კომენტარების განყოფილებაში.
ელონი არის ტექნიკური მწერალი TechCult-ში. ის დაახლოებით 6 წელია წერს სახელმძღვანელოებს და აშუქებს ბევრ თემას. მას უყვარს Windows, Android-თან დაკავშირებული თემების გაშუქება და უახლესი ხრიკები და რჩევები.



