ჩამაგრება Start მენიუში არ არის Windows 10-ში [მოგვარებულია]
Miscellanea / / November 28, 2021
Windows 10-ში არ არის გამოტოვებული მენიუს დასაწყებად Pin-ის შესწორება: Windows 10-ში, როდესაც მომხმარებელი აწკაპუნებს ფაილებზე ან საქაღალდეებზე მარჯვენა ღილაკით, კონტექსტური მენიუ, რომელიც ჩნდება, შეიცავს ვარიანტს "Pin to Start Menu", რომელიც ამაგრებს ამ პროგრამას ან ფაილს Start მენიუში ისე, რომ იგი ადვილად ხელმისაწვდომი იყოს მომხმარებელი. ანალოგიურად, როდესაც ფაილი, საქაღალდე ან პროგრამა უკვე ჩამაგრებულია Start მენიუში, ზემოთ მოყვანილი კონტექსტური მენიუ. მაუსის მარჯვენა ღილაკით გვიჩვენებს ოფციას „მოხსნას Start მენიუდან“, რომელიც ამოიღებს აღნიშნულ პროგრამას ან ფაილს Start-დან. მენიუ.
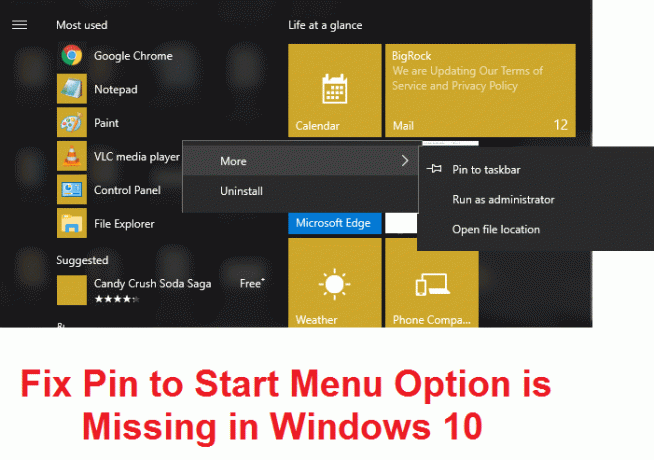
ახლა წარმოიდგინეთ ჩამაგრება Start Menu-ში და Unpin from Start Menu-ის ოფციები აკლია თქვენს კონტექსტურ მენიუს, რას გააკეთებდით? დასაწყისისთვის, თქვენ ვერ შეძლებთ ფაილების, საქაღალდეების ან პროგრამების ჩამაგრებას ან ამოღებას Windows 10 Start მენიუდან. მოკლედ, თქვენ ვერ შეძლებთ თქვენი Start მენიუს მორგებას, რაც შემაშფოთებელი საკითხია Windows 10-ის მომხმარებლებისთვის.
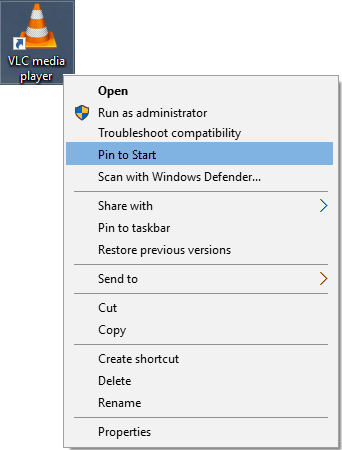
ისე, ამ პროგრამის მთავარი მიზეზი, როგორც ჩანს, არის რეესტრის დაზიანებული ჩანაწერები ან ზოგიერთმა მესამე მხარის პროგრამამ შეძლო შეცვალოს NoChangeStartMenu და LockedStartLayout რეესტრის ჩანაწერების მნიშვნელობა. ზემოაღნიშნული პარამეტრები ასევე შეიძლება შეიცვალოს ჯგუფის პოლიტიკის რედაქტორის საშუალებით, ასე რომ თქვენ უნდა გადაამოწმოთ, საიდან შეიცვალა პარამეტრები. ასე რომ, ყოველგვარი დროის დაკარგვის გარეშე ვნახოთ, როგორ გავასწოროთ Pin to Start მენიუს ოფცია აკლია Windows 10-ში ქვემოთ ჩამოთვლილი ნაბიჯებით.
შინაარსი
- ჩამაგრება Start მენიუში არ არის Windows 10-ში [მოგვარებულია]
- მეთოდი 1: რეესტრის შესწორება
- მეთოდი 2: შეცვალეთ პარამეტრები gpedit.msc-დან
- მეთოდი 3: წაშალეთ ფაილები და საქაღალდე AutomaticDestinations-ში
- მეთოდი 4: გაუშვით SFC და CHKDSK
- მეთოდი 5: გაუშვით DISM Tool
- მეთოდი 6: გაუშვით CCleaner და Malwarebytes
ჩამაგრება Start მენიუში არ არის Windows 10-ში [მოგვარებულია]
დარწმუნდით, რომ შექმენით აღდგენის წერტილი მხოლოდ იმ შემთხვევაში, თუ რამე არასწორია.
მეთოდი 1: რეესტრის შესწორება
1. დააჭირეთ Windows Key + R და შემდეგ ჩაწერეთ რვეული და დააჭირეთ Enter.
2. დააკოპირეთ შემდეგი ტექსტი და ჩასვით ნოუთაპის ფაილში:
Windows რეესტრის რედაქტორის ვერსია 5.00 [HKEY_CLASSES_ROOT\Folder\shellex\ContextMenuHandlers\PintoStartScreen] @="{470C0EBD-5D73-4d58-9CED-E91E22E23282}" [HKEY_CLASSES_ROOT\exefile\shellex\ContextMenuHandlers\PintoStartScreen] @="{470C0EBD-5D73-4d58-9CED-E91E22E23282}" [HKEY_CURRENT_USER\SOFTWARE\Microsoft\Windows\CurrentVersion\Policies\Explorer] "NoChangeStartMenu"=- [HKEY_LOCAL_MACHINE\SOFTWARE\Microsoft\Windows\CurrentVersion\Policies\Explorer] "NoChangeStartMenu"=- [HKEY_CURRENT_USER\SOFTWARE\Policies\Microsoft\Windows\Explorer] "LockedStartLayout"=- [HKEY_LOCAL_MACHINE\SOFTWARE\Policies\Microsoft\Windows\Explorer] "LockedStartLayout"=-

3.ახლა დააწკაპუნეთ ფაილი > შენახვა როგორც notepad მენიუდან.
4. აირჩიეთ "Ყველა ფაილი”შენახვა როგორც ტიპის ჩამოსაშლელი მენიუდან.
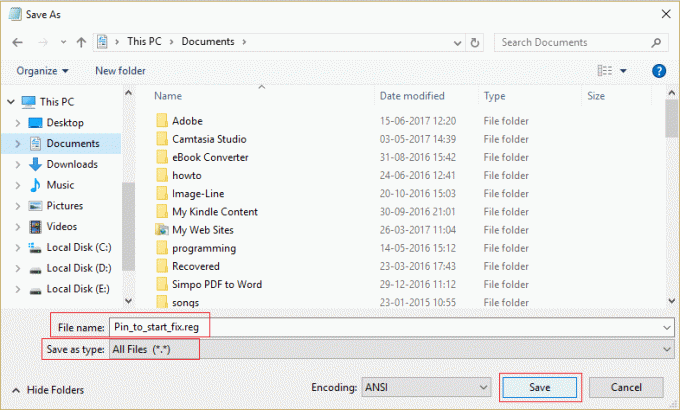
5. დაასახელეთ ფაილი როგორც Pin_to_start_fix.reg (გაფართოება .reg ძალიან მნიშვნელოვანია) და შეინახეთ ფაილი სასურველ ადგილას.
6.ორჯერ დააწკაპუნეთ ამ ფაილზე და გასაგრძელებლად დააჭირეთ დიახ.

7. გადატვირთეთ კომპიუტერი ცვლილებების შესანახად.
ეს უნდა დააფიქსირეთ Pin to Start მენიუს ვარიანტი აკლია Windows 10-ში მაგრამ თუ ეს არ მოხდა, მაშინ გააგრძელეთ შემდეგი მეთოდი.
მეთოდი 2: შეცვალეთ პარამეტრები gpedit.msc-დან
Შენიშვნა: ეს მეთოდი არ იმუშავებს Windows Home ვერსიის მომხმარებლებისთვის.
1. დააჭირეთ Windows Key + R და შემდეგ ჩაწერეთ gpedit.msc და დააჭირეთ Enter, რომ გახსნათ ჯგუფის პოლიტიკის რედაქტორი.

2. გადადით შემდეგ პარამეტრზე თითოეულ მათგანზე ორჯერ დაწკაპუნებით:
მომხმარებლის კონფიგურაცია > ადმინისტრაციული შაბლონები > დაწყების მენიუ და დავალების პანელი

3.იპოვე ამოიღეთ ჩამაგრებული პროგრამების სია Start მენიუდან და ამოიღეთ ჩამაგრებული პროგრამები სამუშაო ზოლიდან პარამეტრების სიაში.

4. ორჯერ დააწკაპუნეთ თითოეულ მათგანზე და დარწმუნდით, რომ ორივე პარამეტრი დაყენებულია არ არის კონფიგურირებული.
5. თუ თქვენ შეცვალეთ ზემოაღნიშნული პარამეტრი არ არის კონფიგურირებული, დააჭირეთ ღილაკს მიმართვა მოჰყვა OK.
6. ისევ იპოვე თავიდან აიცილეთ მომხმარებლების საწყისი ეკრანის მორგება და დაწყება Layout პარამეტრები.

7. ორჯერ დააწკაპუნეთ თითოეულ მათგანზე და დარწმუნდით, რომ ისინი დაყენებულია გამორთულია.

8. დააწკაპუნეთ Apply-ზე და შემდეგ OK.
9. გადატვირთეთ კომპიუტერი ცვლილებების შესანახად.
მეთოდი 3: წაშალეთ ფაილები და საქაღალდე AutomaticDestinations-ში
1. დააჭირეთ Windows Key + R, შემდეგ ჩაწერეთ შემდეგი და დააჭირეთ Enter:
%appdata%\Microsoft\Windows\Recent\AutomaticDestinations
Შენიშვნა: თქვენ ასევე შეგიძლიათ დაათვალიეროთ ზემოთ მოცემული მდებარეობა ასე, უბრალოდ დარწმუნდით, რომ ჩართული გაქვთ დამალული ფაილების და საქაღალდეების ჩვენება:
C:\Users\Your_Username\AppData\Roaming\Microsoft\Windows\Recent\AutomaticDestinations
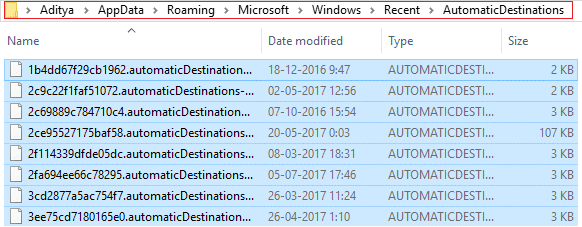
2.წაშალეთ AutomaticDestinations საქაღალდის მთელი შინაარსი.
2. გადატვირთეთ კომპიუტერი და ნახეთ, არის თუ არა პრობლემა ჩამაგრება Start მენიუში არ არის გადაწყვეტილია თუ არა.
მეთოდი 4: გაუშვით SFC და CHKDSK
1. დააჭირეთ Windows Key + X და შემდეგ დააწკაპუნეთ ბრძანების ხაზი (ადმინისტრატორი).

2. ახლა ჩაწერეთ შემდეგი cmd-ში და დააჭირეთ Enter:
Sfc / scannow. sfc /scannow /offbootdir=c:\ /offwindir=c:\windows (თუ ზემოთ ვერ მოხერხდა)

3. ისევ გახსენი ბრძანების ხაზი ადმინისტრატორის პრივილეგიებით და ჩაწერეთ შემდეგი ბრძანება და დააჭირეთ Enter:
chkdsk C: /f /r /x

Შენიშვნა: ზემოთ მოყვანილ ბრძანებაში C: არის დისკი, რომელზედაც გვსურს გავუშვათ საკონტროლო დისკი, /f ნიშნავს დროშას, რომელიც chkdsk აქვს ნებართვა გამოასწოროს დაკავშირებული ნებისმიერი შეცდომა. დისკთან ერთად, /r ნება მიეცით chkdsk-ს მოძებნოს ცუდი სექტორები და შეასრულოს აღდგენა და /x ავალებს გამშვებ დისკს მოხსნას დისკი სანამ დაიწყებს. პროცესი.
4. ის ითხოვს სკანირების დაგეგმვას სისტემის მომდევნო გადატვირთვისას, ტიპი Y და დააჭირეთ enter.
5. დაელოდეთ ზემოაღნიშნული პროცესის დასრულებას და შემდეგ გადატვირთეთ კომპიუტერი ცვლილებების შესანახად.
მეთოდი 5: გაუშვით DISM Tool
1. დააჭირეთ Windows Key + X და შემდეგ აირჩიეთ ბრძანების ხაზი (ადმინისტრატორი).

2. სცადეთ ბრძანების ეს თანმიმდევრობა:
Dism /Online /Cleanup-Image /StartComponentCleanup
Dism /Online /Cleanup-Image /RestoreHealth

3. თუ ზემოთ მოყვანილი ბრძანება არ მუშაობს, მაშინ სცადეთ ქვემოთ:
Dism /Image: C:\offline /Cleanup-Image /RestoreHealth /წყარო: c:\test\mount\windows
Dism /Online /Cleanup-Image /RestoreHealth /წყარო: c:\test\mount\windows /LimitAccess
Შენიშვნა: შეცვალეთ C:\RepairSource\Windows თქვენი სარემონტო წყაროს მდებარეობით (Windows Installation ან Recovery Disc).
4. გადატვირთეთ თქვენი კომპიუტერი, რომ შეინახოთ ცვლილებები და ნახოთ, შეძლებთ თუ არა დააფიქსირეთ Pin to Start მენიუს ვარიანტი აკლია Windows 10-ში თუ არა.
მეთოდი 6: გაუშვით CCleaner და Malwarebytes
1.ჩამოტვირთეთ და დააინსტალირეთ CCleaner & Malwarebytes.
2.გაუშვით Malwarebytes და მიეცით საშუალება დაასკანიროს თქვენი სისტემა მავნე ფაილებისთვის.
3. თუ მავნე პროგრამა იქნა ნაპოვნი, ის ავტომატურად წაშლის მათ.
4. ახლა გაიქეცი CCleaner და "Cleaner" განყოფილებაში, Windows ჩანართში, ჩვენ გირჩევთ შეამოწმოთ შემდეგი არჩევანი გასასუფთავებლად:

5. მას შემდეგ რაც დარწმუნდებით, რომ სათანადო პუნქტები შემოწმებულია, უბრალოდ დააწკაპუნეთ გაუშვით სუფთა, და მიეცით საშუალება CCleaner-ს გაუშვას თავისი კურსი.
6. სისტემის შემდგომი გასასუფთავებლად აირჩიეთ რეესტრის ჩანართი და დარწმუნდით, რომ შეამოწმეთ შემდეგი:

7. აირჩიეთ Scan for Issue და მიეცით CCleaner-ს სკანირების საშუალება, შემდეგ დააწკაპუნეთ შერჩეული საკითხების დაფიქსირება.
8. როდესაც CCleaner ითხოვს "გსურთ სარეზერვო ცვლილებები რეესტრში?აირჩიეთ დიახ.
9. როგორც კი თქვენი სარეზერვო ასლი დასრულდება, აირჩიეთ Fix All Selected Issues.
10. გადატვირთეთ კომპიუტერი.
Შენთვის რეკომენდირებული:
- შეასწორეთ Windows განახლების შეცდომა 0x80246002
- როგორ გამოვასწოროთ ავტომატური თამაში, რომელიც არ მუშაობს Windows 10-ში
- დააფიქსირეთ დაწნული ლურჯი წრე მაუსის კურსორის გვერდით
- დააფიქსირეთ დესკტოპის ხატები, რომლებიც შეიცვალა კრამიტის ნახვის რეჟიმში
ეს არის ის, რაც თქვენ წარმატებით გაქვთ დააფიქსირეთ Pin to Start მენიუს ვარიანტი აკლია Windows 10-ში მაგრამ თუ ჯერ კიდევ გაქვთ რაიმე შეკითხვები ამ სახელმძღვანელოსთან დაკავშირებით, მოგერიდებათ დაუსვათ ისინი კომენტარების განყოფილებაში.
![ჩამაგრება Start მენიუში არ არის Windows 10-ში [მოგვარებულია]](/uploads/acceptor/source/69/a2e9bb1969514e868d156e4f6e558a8d__1_.png)

