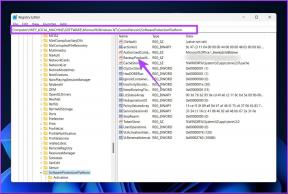როგორ მოვაგვაროთ მონიტორის ეკრანის ციმციმის პრობლემა
Miscellanea / / November 28, 2021
რა მოხდება, თუ თქვენ მუშაობთ მნიშვნელოვან დავალებაზე და მოულოდნელად თქვენი მონიტორი ციმციმდება? დიახ, მონიტორის ეკრანის მბჟუტავი ერთ-ერთი ყველაზე გავრცელებული პრობლემაა, რომელიც ჩვენ ყველას გვქონია ცხოვრებაში. მბჟუტავი მონიტორი არა მხოლოდ პრობლემაა, არამედ შემაშფოთებელი პრობლემაა. იცით თუ არა, რომ ამან შეიძლება გამოიწვიოს ჯანმრთელობის გარკვეული პრობლემებიც, როგორიცაა თავის ტკივილი და თვალის დაძაბვა, თუ თქვენს სისტემაზე უფრო დიდხანს მუშაობთ მბჟუტავი ეკრანით? ზოგჯერ ეს არ არის ტექნიკის პრობლემა, არამედ მხოლოდ დრაივერის განახლებები მოითხოვს ამ პრობლემის გადაჭრას.

თუმცა, კარგი იქნება ამ პრობლემის ყველა შესაძლო ასპექტის შემოწმება გამოსავლის მოსაძებნად. იმის ნაცვლად, რომ პანიკა დარეკოთ და დარეკოთ IT აღმასრულებელთან, შეგიძლიათ მიჰყვეთ პრობლემების მოგვარების რამდენიმე ნაბიჯს მონიტორის ეკრანის ციმციმის პრობლემის მოსაგვარებლად. ნებისმიერი პრობლემის გადაჭრის პოვნა იწყება პრობლემის ძირეული მიზეზის მოძიებით. დავიწყოთ ყველაზე სავარაუდო მიზეზის და მისი გადაწყვეტის მოძიება მონიტორის ციმციმის პრობლემის გადასაჭრელად.
შინაარსი
- როგორ მოვაგვაროთ მონიტორის ეკრანის ციმციმის პრობლემა
- მეთოდი 1 - შეამოწმეთ თქვენი დაკავშირებული კაბელები
- მეთოდი 2 - შეამოწმეთ მონიტორის განახლების სიჩქარე
- მეთოდი 3 - შეამოწმეთ თქვენი სისტემის ვიდეო ბარათი
- მეთოდი 4 - მონიტორის ტესტი
- მეთოდი 5 - განაახლეთ ეკრანის დრაივერი
- დასკვნა
როგორ მოვაგვაროთ მონიტორის ეკრანის ციმციმის პრობლემა
დარწმუნდით, რომ შექმენით აღდგენის წერტილი მხოლოდ იმ შემთხვევაში, თუ რამე არასწორია.
მეთოდი 1 - შეამოწმეთ თქვენი დაკავშირებული კაბელები
ზოგჯერ დაკავშირებულმა კაბელებმა შეიძლება გამოიწვიოს ციმციმის პრობლემები. არ აქვს მნიშვნელობა რომელი ტიპის კაბელს იყენებთ HDMI, VGA, DVI, თქვენ უნდა შეამოწმოთ არის თუ არა ის სწორად დაკავშირებული თუ არა.
თქვენ უნდა შეამოწმოთ, რომ კაბელი დაკავშირებულია ორივე ბოლოზე - კომპიუტერზე და მონიტორზე. თუ პრობლემა შენარჩუნებულია, შეგიძლიათ შეცვალოთ კაბელი ახლით შესამოწმებლად. თუ ეს მეთოდი არ გადაჭრის პრობლემას, საჭიროა შემდგომი გამოკვლევა პრობლემის რეალური მიზეზის დასადგენად.

მეთოდი 2 - შეამოწმეთ მონიტორის განახლების სიჩქარე
მონიტორის განახლების სიხშირე ეხება თქვენი მონიტორის სურათის განახლების რაოდენობას წამში. იგი იზომება ჰერცში. თუ თქვენი მონიტორის განახლების სიჩქარე არ არის ოპტიმიზირებული თქვენი სისტემებისთვის, ამან შეიძლება გამოიწვიოს მონიტორის ციმციმის პრობლემა. ამიტომ, თქვენ უნდა შეამოწმოთ თქვენი მონიტორის მიმდინარე განახლების სიჩქარე.
თქვენ უნდა ნავიგაცია პარამეტრები > სისტემა > ეკრანი > ადაპტერის თვისებების ჩვენება

აქ თქვენ მიიღებთ ადაპტერის პარამეტრის ჩვენების ვარიანტს, რომელზეც უნდა დააჭიროთ მონიტორის ვარიანტი. აქ საბოლოოდ ნახავთ განახლების სიჩქარეს, რომელიც უნდა შეამოწმოთ. თქვენ შეგიძლიათ აირჩიოთ ვარიანტი ჩამოსაშლელი მენიუდან. სისტემების უმეტესობა გამოდის 2 ვარიანტით. ზოგიერთ მაღალი კლასის მონიტორს გააჩნია უფრო მაღალი ჰერცის განახლების სიხშირე. თქვენ უნდა აირჩიოთ განახლების უფრო მაღალი სიხშირე და შეამოწმოთ, შეგიძლიათ თუ არა მოაგვარეთ მონიტორის ეკრანის ციმციმის პრობლემა თუ არა.

მეთოდი 3 – შეამოწმეთ თქვენი სისტემის ვიდეო ბარათი
Შენიშვნა: არ გახსნათ თქვენი სისტემის ქეისი, თუ ის ჯერ კიდევ გარანტიაშია, რადგან ეს გააუქმებს თქვენს გარანტიას.
თუ ვიდეო ბარათი არ არის სათანადოდ დამონტაჟებული ან დამონტაჟებული სისტემის დედაპლატაზე, ამან შეიძლება გამოიწვიოს პრობლემები. შესაძლოა, ეკრანის ციმციმა არის ვიდეო ბარათის პრობლემის შედეგი. თქვენ უნდა შეამოწმოთ ეს თქვენი სისტემის ქეისის გახსნით. თუ ბარათი სწორად არის დაინსტალირებული და პრობლემა ჩნდება, შესაძლებელია ვიდეო ბარათი დაზიანდეს. მარტივია იმის შემოწმება, ბარათი დაზიანებულია თუ არა. თქვენ შეგიძლიათ მარტივად შეცვალოთ ძველი ბარათი ახლით და თუ ეკრანის ციმციმი არ გაქრა, ვიდეოკარტა წესრიგშია, პრობლემა სხვაგან არის თქვენს სისტემაში. გააგრძელეთ პრობლემების მოგვარება.

მეთოდი 4 - მონიტორის ტესტი
შესაძლოა შენმა მონიტორმა თავად დაკარგა ან დაზიანდა. თუმცა, სანამ კონსულტაციაზე გადახვალთ და მონიტორს გადაამუშავებთ, ჯერ უნდა შეამოწმოთ მონიტორი.
დაიწყეთ ფიზიკური დაზიანების შემოწმებით, რომლის ამოცნობაც შეგიძლიათ, თუ ფიზიკური დაზიანება არ არის, მონიტორი უნდა შეცვალოთ ახლით. თუ ახალი მონიტორი კარგად მუშაობს, მაშინ თქვენი მონიტორი ნამდვილად გაფუჭდა.
მეთოდი 5 - განაახლეთ ეკრანის დრაივერი
ამ პრობლემის ერთ-ერთი მიზეზი შეიძლება იყოს დრაივერის განახლება. თუ თქვენ ხართ შესაბამისი დრაივერი მონიტორისთვის არ არის განახლებული, ეს შეიძლება გამოიწვიოს მონიტორის ეკრანის ციმციმის პრობლემა.
ხელით განაახლეთ გრაფიკული დრაივერები მოწყობილობის მენეჯერის გამოყენებით.
1. დააჭირეთ Windows Key + R და შემდეგ ჩაწერეთ devmgmt.msc და დააჭირეთ Enter გასახსნელად Მოწყობილობის მენეჯერი.

2. შემდეგი, გაფართოება ჩვენების გადამყვანები და დააწკაპუნეთ მაუსის მარჯვენა ღილაკით თქვენს გრაფიკულ ბარათზე და აირჩიეთ ჩართვა.

3. როგორც კი ამას გააკეთებთ, დააწკაპუნეთ მარჯვენა ღილაკით თქვენს გრაფიკულ ბარათზე და აირჩიეთ “დრაივერის განახლება“.

4. აირჩიეთ ”ავტომატურად მოძებნეთ განახლებული დრაივერი პროგრამული უზრუნველყოფა”და დაასრულეთ პროცესი.

5. თუ ზემოაღნიშნული ნაბიჯები დაეხმარა პრობლემის მოგვარებას, მაშინ გამორჩეულია, თუ არა, მაშინ გააგრძელეთ.
6. ისევ დააწკაპუნეთ თქვენს გრაფიკულ ბარათზე მარჯვენა ღილაკით და აირჩიეთ “დრაივერის განახლება”მაგრამ ამჯერად შემდეგ ეკრანზე აირჩიეთ ”დაათვალიერე ჩემი კომპიუტერი დრაივერის პროგრამული უზრუნველყოფისთვის.”

7. ახლა აირჩიეთ "ნება მომეცით ავირჩიო ჩემს კომპიუტერზე არსებული დრაივერების სიიდან."

8. ბოლოს და ბოლოს, აირჩიეთ უახლესი დრაივერი სიიდან და დააწკაპუნეთ შემდეგი.
9. დაასრულეთ ზემოაღნიშნული პროცესი და გადატვირთეთ კომპიუტერი ცვლილებების შესანახად.
მიჰყევით იგივე ნაბიჯებს ინტეგრირებული გრაფიკული ბარათისთვის (ამ შემთხვევაში Intel) მისი დრაივერების განახლებისთვის. ნახეთ თუ შეძლებთ მოაგვარეთ მონიტორის ეკრანის ციმციმის პრობლემათუ არა, მაშინ გააგრძელეთ შემდეგი ნაბიჯი.
გრაფიკული დრაივერების ავტომატურად განახლება მწარმოებლის ვებსაიტიდან
1. დააჭირეთ Windows Key + R და დიალოგურ ფანჯარაში ჩაწერეთ "dxdiag” და დააჭირეთ enter.

2. ამის შემდეგ მოძებნეთ ჩვენების ჩანართი (იქ იქნება ორი დისპლეის ჩანართი, ერთი ინტეგრირებულისთვის გრაფიკული ბარათი და კიდევ ერთი იქნება Nvidia-ს) დააწკაპუნეთ ეკრანის ჩანართზე და გაიგეთ თქვენი გრაფიკული დაფა.

3. ახლა გადადით Nvidia-ს დრაივერზე ჩამოტვირთეთ საიტი და შეიყვანეთ პროდუქტის დეტალები, რომელსაც ჩვენ ვიგებთ.
4. მოძებნეთ თქვენი დრაივერები ინფორმაციის შეყვანის შემდეგ, დააწკაპუნეთ Agree-ზე და ჩამოტვირთეთ დრაივერები.

5. წარმატებული ჩამოტვირთვის შემდეგ დააინსტალირეთ დრაივერი და წარმატებით განაახლეთ თქვენი Nvidia დრაივერები ხელით.
დასკვნა
მონიტორის ციმციმის პრობლემა შეიძლება გამოწვეული იყოს ერთი ან რამდენიმე მიზეზით: კაბელის პრობლემა, განახლების სიჩქარე, დრაივერის განახლება და ა.შ. თუმცა, პრობლემის მოგვარების ყველაზე ეფექტური ვარიანტის პოვნა უნდა დაიწყოს პრობლემის ძირეული მიზეზის გამოკვლევით.
იმედია ზემოაღნიშნული მეთოდები დაგეხმარებათ პრობლემის დიაგნოსტიკაში და გადაჭრაში. თუ რაიმე ფიზიკური დაზიანებაა ან ვერ პოულობთ პრობლემის ზუსტ მიზეზს, უმჯობესია მიმართოთ ტექნიკოსს, რომელიც მოაგვარებს პრობლემას. ხანდახან ვერ ამჩნევთ, მაგრამ თქვენი მონიტორი უკვე იმდენად ძველია, რომ შეიძლება ხშირი პრობლემები შეგიქმნათ. ამიტომ, იყავით განახლებული უახლესი ტექნოლოგიით და განაახლეთ თქვენი ტექნიკის ხელსაწყოები, რათა დააკმაყოფილოთ მაღალი დონის სამუშაო, რომელსაც აკეთებთ.
რეკომენდებულია:
- Gmail-იდან ან Google ანგარიშიდან გამოსვლა ავტომატურად (სურათებით)
- ძალით გაასუფთავეთ ბეჭდვის რიგი Windows 10-ში
- რა არის Checksum? და როგორ გამოვთვალოთ საკონტროლო ჯამები
- გამორთეთ ინდექსირება Windows 10-ში (გაკვეთილი)
ვიმედოვნებ, რომ ზემოთ მოცემული ნაბიჯები დაგეხმარა მოაგვარეთ მონიტორის ეკრანის ციმციმის პრობლემა მაგრამ თუ ჯერ კიდევ გაქვთ რაიმე შეკითხვები ამ გაკვეთილთან დაკავშირებით, გთხოვთ, თავისუფლად დაუსვათ ისინი კომენტარების განყოფილებაში.