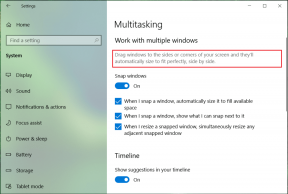შეასწორეთ SADES ყურსასმენი, რომელიც არ მუშაობს Windows 10 – TechCult
Miscellanea / / April 06, 2023
SADES ყურსასმენები და ყურსასმენები არის პრემიუმ პროდუქტები, რომლებიც სპეციალურად შექმნილია სათამაშო მიზნებისთვის. მოთამაშეებს, რომლებსაც სჭირდებათ გარს ხმა, შეუძლიათ დაეყრდნონ SADES ყურსასმენებს სამუშაოს შესასრულებლად. ეს გადაცემათა კოლოფი უზრუნველყოფს თამაშების განსაცვიფრებელ გამოცდილებას SADES-ის თანამედროვე დიზაინის შენარჩუნებისას. ისინი შექმნილია თამაშებისთვის, მაგრამ ზოგიერთი მომხმარებელი აღნიშნავს Windows 10-ში SADES ყურსასმენების გამოყენების პრობლემებს. მომხმარებლებმა განაცხადეს, რომ SADES ყურსასმენის მიკროფონი არ მუშაობს Windows 10-ზე. ეს არის საერთო საკითხები, რომლებიც გვხვდება SADES-ში. თუ თქვენ იყიდეთ მოწყობილობა და აღმოაჩენთ, რომ SADES ყურსასმენი არ მუშაობს, გსურთ მისი პრობლემის ეფექტურად მოგვარება. ამ სტატიაში თქვენ გეცოდინებათ SADES ყურსასმენების პრობლემის გამოსწორების მეთოდები. ასე რომ, განაგრძეთ სტატიის კითხვა.

Სარჩევი
- როგორ გამოვასწოროთ SADES ყურსასმენი, რომელიც არ მუშაობს Windows 10-ში
- მეთოდი 1: გაასუფთავეთ ყურსასმენის ჯეკი
- მეთოდი 2: გამოიყენეთ სხვა პორტი
- მეთოდი 3: გაუშვით აუდიო პრობლემების მოგვარება
- მეთოდი 4: დააყენეთ SADES ყურსასმენი ნაგულისხმევ მოწყობილობად
- მეთოდი 5: ყურსასმენის მიკროფონის გამორთვა
- მეთოდი 6: მიკროფონის ხმის გაზრდა
- მეთოდი 7: აპებს მიკროფონზე წვდომის დაშვება
- მეთოდი 8: აუდიო დრაივერების განახლება
- მეთოდი 9: უკან აუდიო დრაივერის განახლებები
- მეთოდი 10: ჩამოტვირთეთ SADES ყურსასმენის დრაივერები
როგორ გამოვასწოროთ SADES ყურსასმენი, რომელიც არ მუშაობს Windows 10-ში
პრობლემის აღმოფხვრამდე, მოდით ვნახოთ რამდენიმე პუნქტი, თუ რატომ ხდება ეს პრობლემა
- მიკროფონი გამორთულია
- დაბალი ხმა მიკროფონში
- მოძველებული აუდიო დრაივერები და SADES ყურსასმენის დრაივერები
- Windows განახლების კონფლიქტები
მეთოდი 1: გაასუფთავეთ ყურსასმენის ჯეკი
ყურსასმენის ჯეკები მიდრეკილია ჭუჭყისა და მტვრის ნაწილაკებისკენ. ამ სიტუაციაში გაწმინდეთ ყურსასმენის ჯეკი იზოპროპილის სპირტში დასველებული ბამბით და გაუშვით მთლიანად გაშრობა.
- ყურსასმენის სოკეტის შემთხვევაში, შეგიძლიათ გამოიყენოთ შეკუმშული ჰაერი მტვრის ნაწილაკების გასაქრობად, რომლებიც შეიძლება შიგნით იყოს ჩარჩენილი.
- ანალოგიურად, მიკროფონი შეიძლება დროთა განმავლობაში ჭუჭყით დაიხუროს. ამან შეიძლება გამოიწვიოს პრობლემები. შეგიძლიათ სცადოთ კბილის ჯაგრისით ნაზად გაწმენდა.
მეთოდი 2: გამოიყენეთ სხვა პორტი
თუ თქვენი მიმდინარე ყურსასმენის კავშირის პორტი გატეხილია, მაშინ SADES ყურსასმენი არ იმუშავებს. სცადეთ სხვა ყურსასმენის პორტთან დაკავშირება, რათა გამორიცხოთ თქვენი ამჟამინდელი ყურსასმენის ჯეკის რაიმე გაუმართაობა და მოაგვარეთ პრობლემა.
მეთოდი 3: გაუშვით აუდიო პრობლემების მოგვარება
შეგიძლიათ სცადოთ Windows-ის პრობლემების გადამჭრელი აუდიოს ჩაწერისთვის, რათა ნახოთ, გადაჭრის თუ არა SADES ყურსასმენის პრობლემას.
1. დააჭირეთ Windows + Iგასაღებები ერთად გავხსნათ პარამეტრები მენიუ.
2. დააწკაპუნეთ განახლება და უსაფრთხოება მენიუ.

3. მარცხენა პანელში დააწკაპუნეთ პრობლემების მოგვარება.

4. ნავიგაცია აუდიოს ჩაწერა პრობლემების აღმოფხვრა და აირჩიეთ იგი. ბოლოს დააწკაპუნეთ გაუშვით პრობლემების მოგვარების პროგრამა პრობლემების მოგვარების პროცესის დასაწყებად.

5. დაელოდეთ პრობლემის აღმოფხვრას, თუ რაიმე პრობლემა არსებობს.

6. მიჰყევით ეკრანზე მითითებებს გამოიყენეთ შესწორება.
ასევე წაიკითხეთ:როგორ გამოვასწოროთ აუდიო ჭუჭყიანი Windows 10-ში
მეთოდი 4: დააყენეთ SADES ყურსასმენი ნაგულისხმევ მოწყობილობად
SADES ყურსასმენის ჩასმის შემდეგ, დარწმუნდით, რომ მოწყობილობა დაყენებულია ნაგულისხმევად. თუ ის არ არის დაყენებული ნაგულისხმევად, მიჰყევით ამ ნაბიჯებს.
1. დაარტყი Windows გასაღები, ტიპი Მართვის პანელი და დააწკაპუნეთ გახსენით.

2. დააწკაპუნეთ ნახვა მიერ ჩამოსაშლელი და აირჩიეთ დიდი ხატები.

3. შემდეგ, დააწკაპუნეთ ხმა.

4. გადადით ჩაწერა ჩანართი.

5. დააწკაპუნეთ მაუსის მარჯვენა ღილაკით ცარიელ სივრცეზე და დააწკაპუნეთ გამორთული მოწყობილობების ჩვენება.

6. თუ ის გამორთულია, დააწკაპუნეთ მარჯვენა ღილაკით მიკროფონის მასივი და დააწკაპუნეთ ჩართვა.

7. ახლა, დააწკაპუნეთ მარჯვენა ღილაკით მიკროფონის მასივი და დააწკაპუნეთ დააყენეთ ნაგულისხმევ მოწყობილობად. ეს მოაგვარებს SADES ყურსასმენის პრობლემას, რომელიც არ მუშაობს.

ასევე წაიკითხეთ:შეასწორეთ Windows 10, რომ აუდიო მოწყობილობები არ არის დაინსტალირებული
მეთოდი 5: ყურსასმენის მიკროფონის გამორთვა
ყურსასმენების უმეტესობას გააჩნია ჩაშენებული აპარატურის ღილაკი, რომელიც შეიძლება ჩართოთ ან გამორთოთ თავად ყურსასმენში. მიჰყევით მოცემულ ნაბიჯებს, რათა შეამოწმოთ ყურსასმენის მიკროფონი დადუმებულია თუ არა.
1. დააჭირეთ Windows + I კლავიშები ერთად გავხსნათ პარამეტრები მენიუ.
2. Დააკლიკეთ სისტემა.

3. შემდეგ, დააწკაპუნეთ ხმა მარცხენა მხარეს სარკმელში.

4. დარწმუნდით, რომ მიკროფონი არჩეულია ქვემოთ აირჩიეთ თქვენი შეყვანის მოწყობილობა. ბოლოს და ბოლოს, შეამოწმეთ თქვენი მიკროფონი მასში საუბრით და დარწმუნდით, რომ იღებთ ხმას.

მეთოდი 6: მიკროფონის ხმის გაზრდა
მდუმარე მიკროფონისა და დაბალი მოცულობის მიკროფონის აღრევა ადვილია. დაბალი მოცულობის მიკროფონი გამოსცემს ძალიან მცირე რაოდენობას. Windows-ში არის პარამეტრი მიკროფონის ხმის შესაცვლელად, თუ გსურთ მეტი იცოდეთ, წაიკითხეთ ჩვენი სახელმძღვანელო როგორ გავზარდოთ მიკროფონის ხმა Windows 10-ში იდეის მისაღებად.

ასევე წაიკითხეთ:როგორ გავასწოროთ აუდიო სერვისი არ მუშაობს Windows 10
მეთოდი 7: აპებს მიკროფონზე წვდომის დაშვება
Windows Update პერიოდულად განაახლებს არსებულ დრაივერებს და აახლებს დრაივერებს ახალი ტექნიკისთვის. ზოგჯერ, Windows-ის ბოლო განახლების შემდეგ, აუდიო დრაივერები იწვევს მიკროფონის პარამეტრების შეცვლას. ამ სცენარში სცადეთ ქვემოთ მოცემული ნაბიჯები, რათა გამოასწოროთ SADES ყურსასმენის მიკროფონი, რომელიც არ მუშაობს Windows 10-ის პრობლემაზე.
1. გაუშვით Windows პარამეტრები.
2. Დააკლიკეთ კონფიდენციალურობა.

3. Დააკლიკეთ მიკროფონი მარცხენა პანელში.

4. დარწმუნდით, რომ გადართვა ამისთვის მიეცით აპებს თქვენს მიკროფონზე წვდომის უფლება ჩართულია.

5. გადაახვიეთ ქვემოთ და შეგიძლიათ აირჩიოთ რომელი პროგრამა აქვს წვდომა თქვენს მიკროფონზე, თქვენ შეგიძლიათ მიაწოდოთ მათ ნებართვები გადამრთველის ჩართვით.

მეთოდი 8: აუდიო დრაივერების განახლება
ზოგჯერ ყურსასმენთან დაკავშირებული პრობლემა ჩნდება, როდესაც აუდიო დრაივერი არ განახლდება. წაიკითხეთ ჩვენი სახელმძღვანელო როგორ განაახლოთ Realtek HD აუდიო დრაივერები Windows 10-ში და მიჰყევით ნაბიჯებს თქვენი აუდიო დრაივერის შესაბამისად.

მეთოდი 9: უკან აუდიო დრაივერის განახლებები
ყველა მიმდინარე ვერსიის დრაივერი წაიშლება თქვენი კომპიუტერიდან და მათი წინა ვერსია დაინსტალირდება, როცა აუდიო დრაივერებს უკან დააბრუნებთ. ეს არის სასარგებლო ფუნქცია, როდესაც ნებისმიერი ახალი დრაივერი სისტემასთან შეუთავსებელია.
მიჰყევით ნაბიჯებს, როგორც მითითებულია ჩვენს სახელმძღვანელოში როგორ დავაბრუნოთ დრაივერები Windows 10-ზე SADES ყურსასმენის არ მუშაობს პრობლემის გადასაჭრელად.

ასევე წაიკითხეთ: გაასწორეთ Realtek აუდიო მენეჯერი, რომელიც არ იხსნება Windows 10-ში
მეთოდი 10: ჩამოტვირთეთ SADES ყურსასმენის დრაივერები
SADES ყურსასმენები შექმნილია დრაივერების ავტომატურად ინსტალაციისთვის კომპიუტერში პირველად ჩასმისას. ნებისმიერ შემთხვევაში, თუ კონკრეტული SADES დრაივერი არ არის დაინსტალირებული, მაშინ შეგიძლიათ მიჰყვეთ ქვემოთ მოცემულ ნაბიჯებს თქვენი ყურსასმენის დრაივერების ჩამოსატვირთად, რათა გამოასწოროთ SADES ყურსასმენის მიკროფონი, რომელიც არ მუშაობს Windows 10-ის პრობლემაზე.
1. გადადით SADES-ში ყურსასმენების დრაივერის გვერდი.
2. ვებ გვერდზე წარმოდგენილი იქნება SADES ყურსასმენების სხვადასხვა სერია. იპოვეთ ის, რომელიც შესაფერისია თქვენი ყურსასმენისთვის.
3. Დააკლიკეთ მეტი ყურსასმენის ქვემოთ.

4. ბოლოს დააწკაპუნეთ ჩამოტვირთვაზე ისარი დრაივერის გადმოსაწერად.

5. ამოიღეთ გადმოწერილი zip ფაილი და გაუშვით საინსტალაციო ფაილი ამოღებულ საქაღალდეში.
6. დააწკაპუნეთ შემდეგი > ღილაკით SADES Realtek აუდიო ოსტატი.
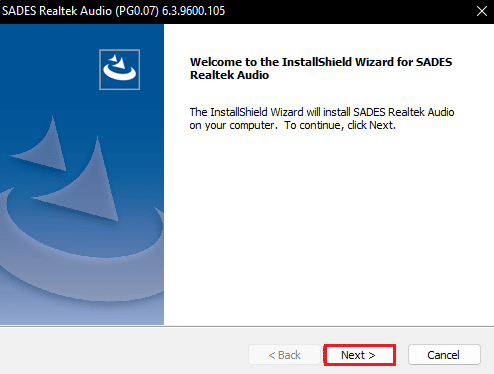
7. დაელოდეთ დრაივერების დაყენებას.
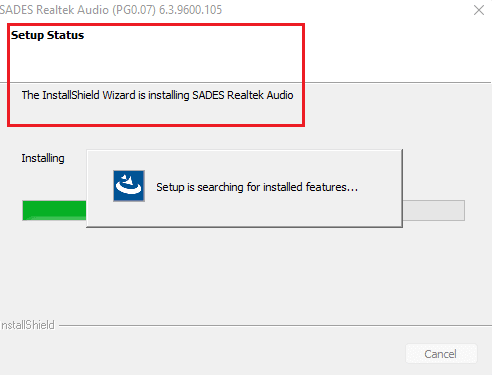
8. ბოლოს და ბოლოს, გადატვირთეთ თქვენი კომპიუტერი.
ხშირად დასმული კითხვები (FAQ)
Q1. რატომ არ მუშაობს ჩემი SADES ყურსასმენის მიკროფონი?
პასუხი დარწმუნდით, რომ მიკროფონი არ არის დადუმებული თქვენს ყურსასმენში და გაასუფთავეთ ყურსასმენის კონექტორი მის დაკავშირებამდე. დააყენეთ მიკროფონი ნაგულისხმევ მოწყობილობად. წაიკითხეთ ზემოთ მოცემული სტატია, რომ მიიღოთ იდეა, თუ როგორ უნდა გააკეთოთ ეს მეთოდები.
Q2. ჩემი მიკროფონი მუშაობს, მაგრამ ჩემი მეგობრები ჩივიან, რომ ხმა ძალიან დაბალია, როგორ მოვაგვარო ეს?
პასუხი არის ვარიანტი სახელწოდებით მიკროფონის მოცულობა, რომელიც აკონტროლებს გამომავალ ხმას. ამ მოცულობის გაზრდა დაგეხმარებათ. წაიკითხეთ მეთოდი 5 რომ გაიგოთ მეტი გადაწყვეტის შესახებ.
რეკომენდებულია:
- როგორ მივიღოთ SHEIN ქულები უფასოდ
- Premiere Pro-ის გამოსწორება იყო შეცდომა აუდიოს ან ვიდეოს დეკომპრესიისას
- როგორ გამოვასწოროთ Razer Audio Visualizer არ მუშაობს
- შეასწორეთ SADES ყურსასმენი, რომელიც Windows 10-ის მიერ არ არის აღიარებული
ვიმედოვნებთ, რომ ზემოაღნიშნული სტატია როგორ გამოვასწოროთ SADES ყურსასმენი არ მუშაობს დაგეხმარა და თქვენ შეძელით თქვენი პრობლემის მოგვარება. გთხოვთ შეგვატყობინოთ, რომელი მეთოდი მუშაობდა თქვენთვის. მოგერიდებათ დაწეროთ კომენტარი ქვემოთ, თუ გაქვთ რაიმე შემოთავაზება ან შეკითხვა.

ელონ დეკერი
ელონი არის ტექნიკური მწერალი TechCult-ში. ის დაახლოებით 6 წელია წერს სახელმძღვანელოებს და აშუქებს ბევრ თემას. მას უყვარს Windows, Android-თან დაკავშირებული თემების გაშუქება და უახლესი ხრიკები და რჩევები.


![[გამოსწორებულია] ERR_QUIC_PROTOCOL_ERROR Chrome-ში](/f/e7893bf1fe56e03f30d7326e414467c9.jpg?width=288&height=384)