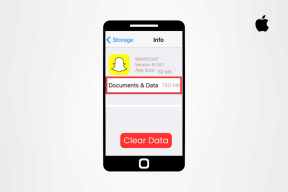როგორ დავაყენოთ ავტომატური გამორთვა Windows 10-ში
Miscellanea / / November 28, 2021
როგორ დააყენოთ ავტომატური გამორთვა Windows 10-ში: არის სცენარები, რომლებშიც გსურთ კომპიუტერის ავტომატურად გამორთვა და როდესაც ასეთი სცენარია, როდესაც იტვირთავთ დიდ ფაილს ან პროგრამას ინტერნეტიდან ან დააინსტალირებთ პროგრამას, რომელსაც საათები დასჭირდება, მაშინ ალბათ გსურთ დაგეგმოთ ავტომატური გამორთვა, რადგან ამხელა ჯდომა დროის ფუჭად კარგვა იქნებოდა მხოლოდ თქვენი ხელით გამორთვა კომპიუტერი.
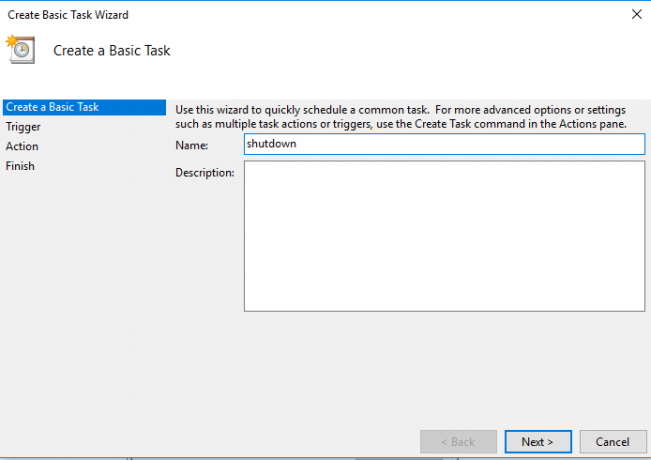
ახლა, ზოგჯერ თქვენ ასევე დაგავიწყდებათ კომპიუტერის გამორთვა. არის რაიმე გზა ავტომატური გამორთვის დაყენების? Windows 10? დიახ, არსებობს რამდენიმე მეთოდი, რომლის საშუალებითაც შეგიძლიათ დააყენოთ ავტომატური გამორთვა Windows 10-ში. ამ გადაწყვეტის არჩევის მრავალი მიზეზი შეიძლება იყოს. თუმცა, უპირატესობა ის არის, რომ როდესაც რაიმე მიზეზის გამო დაგავიწყდებათ კომპიუტერის გამორთვა, ეს პარამეტრი ავტომატურად გამორთავს თქვენს კომპიუტერს. მაგარი არაა? ამ სახელმძღვანელოში ჩვენ განვმარტავთ სხვადასხვა მეთოდს ამ ამოცანის შესასრულებლად.
შინაარსი
- როგორ დავაყენოთ ავტომატური გამორთვა Windows 10-ში
- მეთოდი 1 - დაგეგმეთ ავტომატური გამორთვა Run-ის გამოყენებით
- მეთოდი 2 – დააყენეთ ავტომატური გამორთვა Windows 10-ში ბრძანების ხაზის გამოყენებით
- მეთოდი 3 – შექმენით ძირითადი დავალება დავალების განრიგში ავტომატური გამორთვისთვის
როგორ დავაყენოთ ავტომატური გამორთვა Windows 10-ში
დარწმუნდით, რომ შექმენით აღდგენის წერტილი მხოლოდ იმ შემთხვევაში, თუ რამე არასწორია.
მეთოდი 1 - დაგეგმეთ ავტომატური გამორთვა Run-ის გამოყენებით
1.დააჭირე Windows გასაღები + R გაუშვით Run მოთხოვნა თქვენს ეკრანზე.
2. ჩაწერეთ შემდეგი ბრძანება გაშვების დიალოგურ ფანჯარაში და დააჭირეთ Ener:
გამორთვა -s -t TimeInSeconds.
Შენიშვნა: TimeInSeconds აქ მიუთითებს დროს წამებში, რის შემდეგაც გსურთ კომპიუტერის ავტომატურად გამორთვა. მაგალითად, მსურს ჩემი სისტემის ავტომატურად გამორთვა ამის შემდეგ 3 წუთი (3*60=180 წამი). ამისთვის ჩავწერ შემდეგ ბრძანებას: გამორთვა -s -t 180
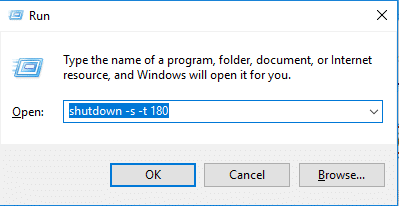
3.მას შემდეგ რაც შეიყვანთ ბრძანებას და დააჭირეთ Enter ან დააჭირეთ ღილაკს OK, თქვენი სისტემა გაითიშება ამ პერიოდის შემდეგ (ჩემს შემთხვევაში 3 წუთის შემდეგ).
4.Windows მოგაწოდებთ სისტემის გამორთვას აღნიშნული დროის შემდეგ.
მეთოდი 2 – დააყენეთ ავტომატური გამორთვა Windows 10-ში ბრძანების ხაზის გამოყენებით
კიდევ ერთი მეთოდი არის ბრძანების სტრიქონის გამოყენება დასაყენებლად თქვენი კომპიუტერი ავტომატურად დაიხურება გარკვეული პერიოდის შემდეგ. ამისათვის თქვენ უნდა შეასრულოთ ქვემოთ მოცემული ნაბიჯები:
1. გახსენით Command Prompt ან Windows PowerShell ადმინისტრატორის წვდომით თქვენს მოწყობილობაზე. დააჭირეთ Windows Key + X და აირჩიეთ ბრძანების ხაზი (ადმინისტრატორი).

2. ჩაწერეთ ქვემოთ მოცემული ბრძანება cmd-ში და დააჭირეთ Enter:
გამორთვა -s -t TimeInSeconds
Შენიშვნა: შეცვალეთ TimeInSeconds წამებით, რის შემდეგაც გსურთ თქვენი კომპიუტერის გამორთვა, მაგალითად, მსურს ჩემი კომპიუტერი ავტომატურად გაითიშოს 3 წუთის შემდეგ (3*60=180 წამი). ამისთვის ჩავწერ შემდეგ ბრძანებას: გამორთვა -s -t 180
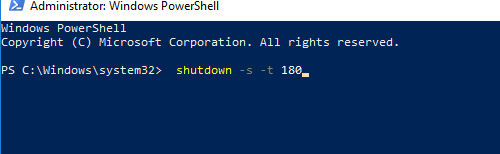
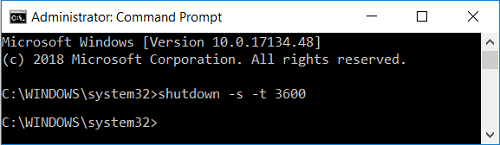
მეთოდი 3 – შექმენით ძირითადი დავალება დავალების განრიგში ავტომატური გამორთვისთვის
1.პირველი გახსნა დავალების განრიგი თქვენს მოწყობილობაზე. ტიპი დავალების განრიგი Windows-ის საძიებო ზოლში.

2.აქ თქვენ უნდა მოძებნოთ შექმენით ძირითადი დავალება ვარიანტი და შემდეგ დააწკაპუნეთ მასზე.
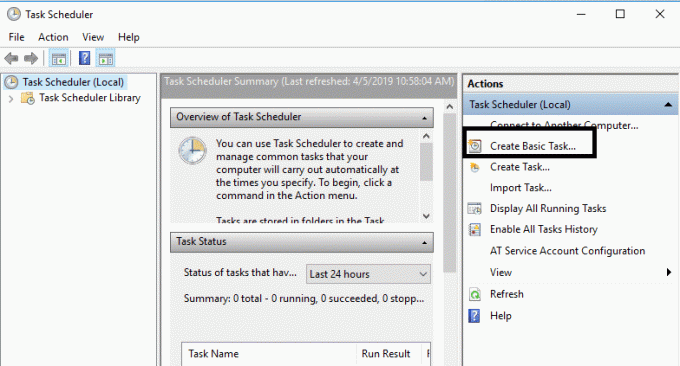
3. სახელის ველში შეგიძლიათ აკრიფოთ Გათიშვა როგორც დავალების სახელი და დააწკაპუნეთ შემდეგი.
Შენიშვნა: ველში შეგიძლიათ ჩაწეროთ თქვენთვის სასურველი ნებისმიერი სახელი და აღწერა და დააწკაპუნოთ შემდეგი.
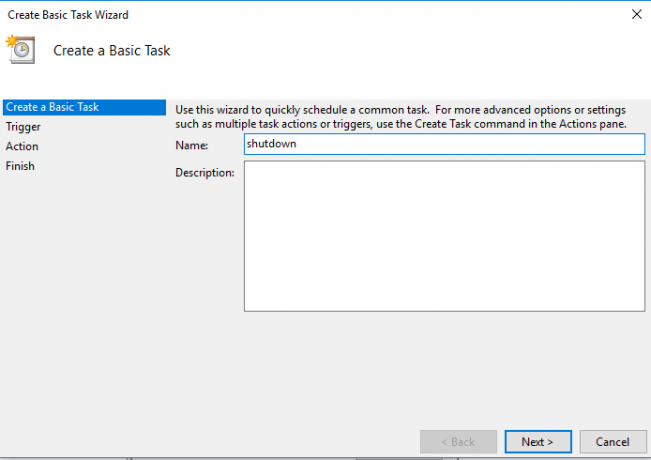
4. შემდეგ ეკრანზე, თქვენ მიიღებთ მრავალ ვარიანტს ამ ამოცანის დასაწყებად: ყოველდღიურად, ყოველკვირეულად, ყოველთვიურად, ერთჯერადად, კომპიუტერის ჩართვისას, შესვლისას და კონკრეტული მოვლენის შესვლისას. თქვენ უნდა აირჩიოთ ერთი და შემდეგ დააჭიროთ შემდეგი უფრო შორს გადაადგილება.

5. შემდეგი, თქვენ უნდა დააყენოთ ამოცანა დაწყების თარიღი და დრო შემდეგ დააწკაპუნეთ შემდეგი.
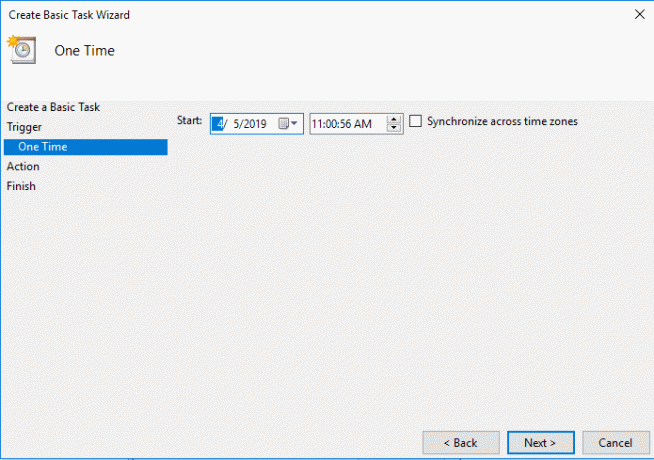
6. აირჩიეთ "დაიწყეთ პროგრამა” ვარიანტი და დააწკაპუნეთ შემდეგი.
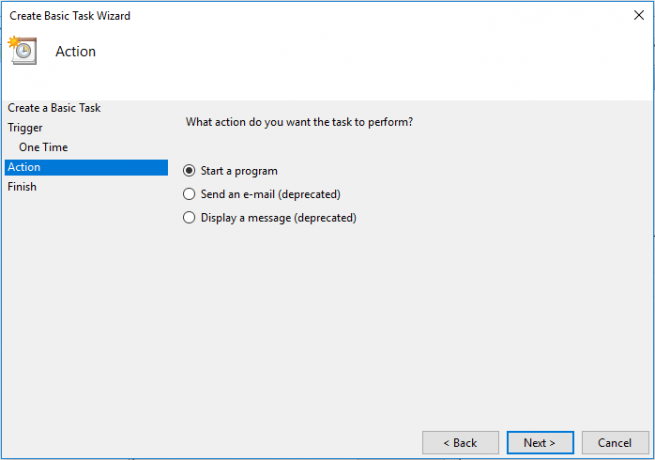
7. პროგრამის/სკრიპტის ქვეშ აკრიფეთ „C:\Windows\System32\shutdown.exe” (ციტატების გარეშე) ან დააწკაპუნეთ დათვალიერება რის შემდეგაც თქვენ უნდა გადახვიდეთ C:\Windows\System32 და იპოვნოთ shutdowx.exe ფაილი და დააწკაპუნეთ მასზე.
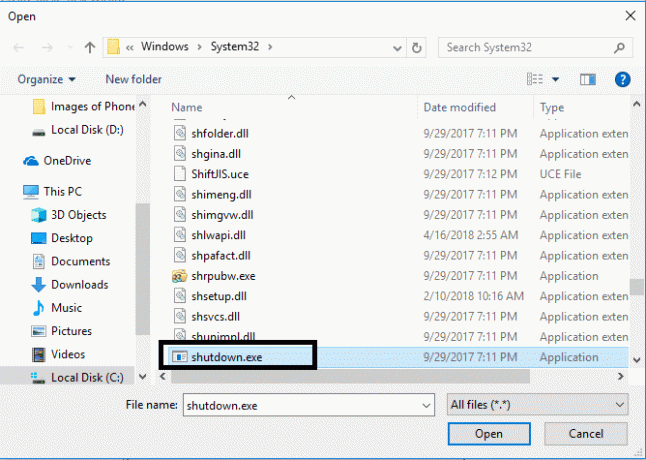
8.იმავე ფანჯარაში, ქვეშ "არგუმენტების დამატება (სურვილისამებრ)ჩაწერეთ შემდეგი და შემდეგ დააწკაპუნეთ შემდეგი:
/s /f /t 0

Შენიშვნა: თუ გსურთ კომპიუტერის გამორთვა, თქვით 1 წუთის შემდეგ, ჩაწერეთ 60 0-ის ნაცვლად, ანალოგიურად თუ გსურთ გამორთვა 1 საათის შემდეგ, ჩაწერეთ 3600. ასევე, ეს არის სურვილისამებრ ნაბიჯი, რადგან თქვენ უკვე შეარჩიეთ პროგრამის დაწყების თარიღი და დრო, რათა თავად დატოვოთ ის 0-ზე.
9. გადახედეთ ყველა ცვლილებას, რაც აქამდე გააკეთეთ გამშვები ნიშანი “გახსენით Properties დიალოგი ამ ამოცანისთვის, როდესაც დავაწკაპუნებ Finish-ს” და შემდეგ დააწკაპუნეთ დასრულება.

10. ზოგადი ჩანართში, მონიშნეთ ყუთი, რომელშიც ნათქვამია:იმოძრავეთ უმაღლესი პრივილეგიებით“.

11.გადართვა პირობების ჩანართი და მერე მოხსენით მონიშვნა “დაიწყეთ დავალება მხოლოდ იმ შემთხვევაში, თუ კომპიუტერი ჩართულია AC-ზეr”.

12. ანალოგიურად, გადადით პარამეტრების ჩანართზე და შემდეგ გამშვები ნიშანი “შეასრულეთ დავალება რაც შეიძლება მალე მას შემდეგ, რაც დაგეგმილი დაწყება გამოტოვებულია“.

13. ახლა თქვენი კომპიუტერი გაითიშება თქვენს მიერ არჩეულ თარიღსა და დროს.
დასკვნა: ჩვენ ავუხსენით სამი მეთოდი, რომელთა განხორციელებაც შეგიძლიათ თქვენი კომპიუტერის ავტომატურად გამორთვის ამოცანის შესასრულებლად. თქვენი პრეფერენციებიდან გამომდინარე, შეგიძლიათ აირჩიოთ ავტომატური გამორთვის დაყენების მეთოდი Windows 10-ში. ის ძირითადად სასარგებლოა მათთვის, ვისაც ხშირად ავიწყდება სისტემის სწორად გამორთვა. თქვენ შეგიძლიათ დაიწყოთ დავალება რომელიმე მოცემული მეთოდის განხორციელებით.
რეკომენდებულია:
- დესკტოპის ფანჯრის მენეჯერის მაღალი CPU (DWM.exe) შესწორება
- რა შემიძლია გავაკეთო, თუ დამავიწყდა ჩემი Instagram პაროლი?
- Windows 10-ში ამოცანების ზოლის ძიება არ მუშაობს
- როგორ გამორთოთ Windows 10 Firewall
ვიმედოვნებ, რომ ეს სტატია სასარგებლო იყო და ახლა თქვენ შეგიძლიათ მარტივადდააყენეთ ავტომატური გამორთვა Windows 10-ში, მაგრამ თუ თქვენ ჯერ კიდევ გაქვთ რაიმე შეკითხვები ამ გაკვეთილთან დაკავშირებით, მოგერიდებათ დაუსვათ ისინი კომენტარების განყოფილებაში.