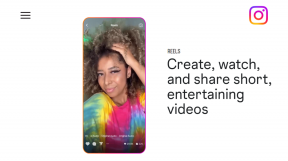Windows 11-ზე სწრაფი გაშვების გამორთვის ტოპ 4 გზა
Miscellanea / / April 06, 2023
თქვენი Windows 11 კომპიუტერის სწრაფი გაშვების ფუნქცია აჩქარებს ჩატვირთვას და მზადაა სამუშაოდ. თუმცა, ეს ხელს უშლის თქვენი კომპიუტერის სრულად გამორთვას. თუმცა ის არ ინახავს თქვენს ღია ფაილებს ან პროგრამებს, მაგ ჰიბერაციის რეჟიმი ან ძილის რეჟიმში, ის წერს ჩატვირთვის ინფორმაციას თქვენს მყარ დისკზე შეამცირეთ ჩატვირთვის დრო.
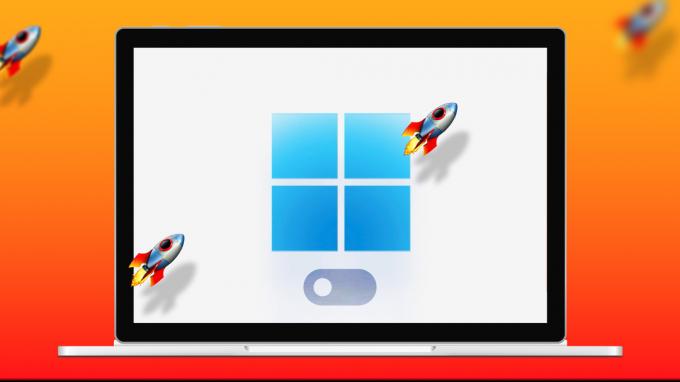
სწრაფი გაშვება არ არის იდეალური გადაწყვეტა ყველა სცენარისთვის. და შეიძლება იყოს შემთხვევები, როდესაც გსურთ გამორთოთ ეს ფუნქცია. მოდით გადავხედოთ რამდენიმე ყველაზე გავრცელებულ მიზეზს, რის გამოც შეიძლება გსურთ გამორთოთ სწრაფი გაშვება თქვენს Windows 11 კომპიუტერზე.
რატომ უნდა გამორთოთ სწრაფი გაშვება Windows-ზე
სწრაფი გაშვების ფუნქცია ამცირებს ჩატვირთვის დროს, მაგრამ ამას ფასი აქვს. ეს ხელს უშლის თქვენი კომპიუტერის მთლიანად გამორთვას, შეიძლება გქონდეთ Windows განახლებების ინსტალაციის სირთულე ზოგჯერ.
ასევე, თუ ჩართულია სწრაფი გაშვება, Windows ბლოკავს მყარ დისკს გამორთვის დროს. ეს ხელს უშლის თქვენს მყარ დისკზე წვდომას სხვა ოპერაციული სისტემებიდან. აქედან გამომდინარე, შეიძლება დაგჭირდეთ სწრაფი გაშვების გამორთვა, თუ დააყენეთ თქვენი კომპიუტერი ორმაგი ჩატვირთვისთვის.

გარდა ამისა, თქვენ შეიძლება ვერ შეხვიდეთ BIOS/UEFI პარამეტრებზე ზოგიერთ სისტემაში, სადაც ჩართულია სწრაფი გაშვება.
ასე რომ, თუ გსურთ თქვენი კომპიუტერის სრულად გათიშვა ან ორმაგი ჩატვირთვის დაყენება, უნდა გაითვალისწინოთ Windows-ზე სწრაფი გაშვების გამორთვა. არსებობს რამდენიმე გზა, რომლითაც შეგიძლიათ ამის გაკეთება. მოდით გადავხედოთ ყველა მათგანს.
1. გამორთეთ სწრაფი გაშვება საკონტროლო პანელის გამოყენებით
საკონტროლო პანელის გამოყენება თქვენს Windows კომპიუტერში ცვლილებების შეტანის ძველი სკოლის გზაა. აი, როგორ შეგიძლიათ გამოიყენოთ ის Windows-ზე სწრაფი გაშვების გამორთვისთვის.
Ნაბიჯი 1: დააწკაპუნეთ ძიების ხატულაზე სამუშაო პანელზე, ჩაწერეთ მართვის პანელიდა აირჩიეთ პირველი შედეგი, რომელიც გამოჩნდება.

ნაბიჯი 2: გამოიყენეთ ჩამოსაშლელი მენიუ ზედა მარჯვენა კუთხეში, რათა შეცვალოთ ხედის ტიპი პატარა ან დიდი ხატებით. შემდეგ გადადით დენის ოფციებზე.

ნაბიჯი 3: დააწკაპუნეთ "აირჩიეთ რას აკეთებენ დენის ღილაკები" მარცხენა ფანჯრიდან.

ნაბიჯი 4: დააწკაპუნეთ „პარამეტრების შეცვლაზე, რომლებიც ამჟამად მიუწვდომელია“.
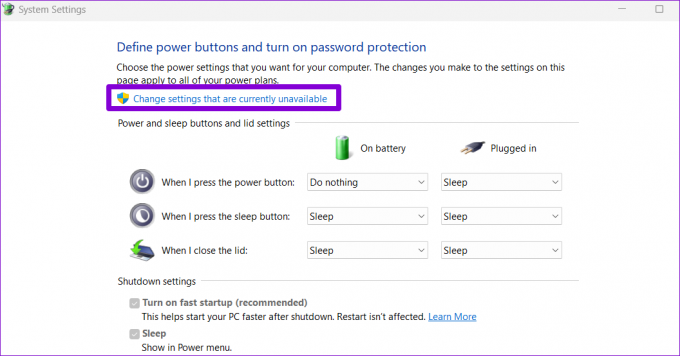
ნაბიჯი 5: აირჩიეთ დიახ, როდესაც გამოჩნდება მომხმარებლის ანგარიშის კონტროლის (UAC) მოთხოვნა.
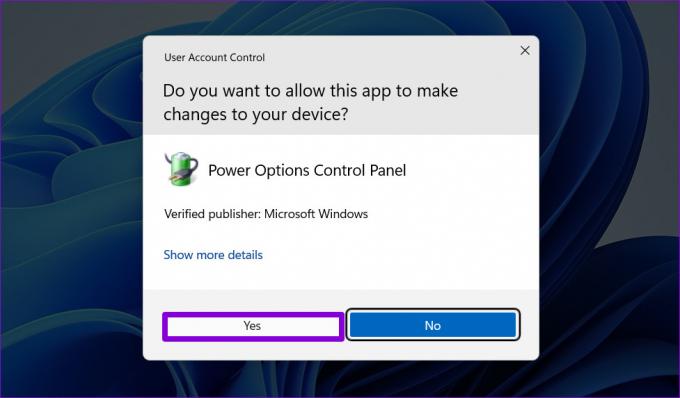
ნაბიჯი 6: მოხსენით მონიშვნა „სწრაფი გაშვების ჩართვა (რეკომენდებული)“ და დააწკაპუნეთ ცვლილებების შენახვაზე.

2. გამორთეთ სწრაფი გაშვება ბრძანების ხაზის მეშვეობით
Command Prompt არის ძლიერი ინსტრუმენტი, რომელიც საშუალებას გაძლევთ გაუშვათ სკრიპტები, შეაკეთოთ სისტემის ფაილები და შეასრულოთ გაფართოებული ადმინისტრაციული ამოცანები. თქვენ ასევე შეგიძლიათ გამოიყენოთ იგი შეცვალეთ თქვენი კომპიუტერის კვების გეგმა ან გამორთეთ სწრაფი გაშვების ფუნქცია. Აი როგორ.
Ნაბიჯი 1: დააჭირეთ Windows + X ღილაკს Power User მენიუს გასახსნელად და სიიდან აირჩიეთ Terminal (Admin).

ნაბიჯი 2: აირჩიეთ დიახ, როდესაც გამოჩნდება მომხმარებლის ანგარიშის კონტროლის მოთხოვნა.
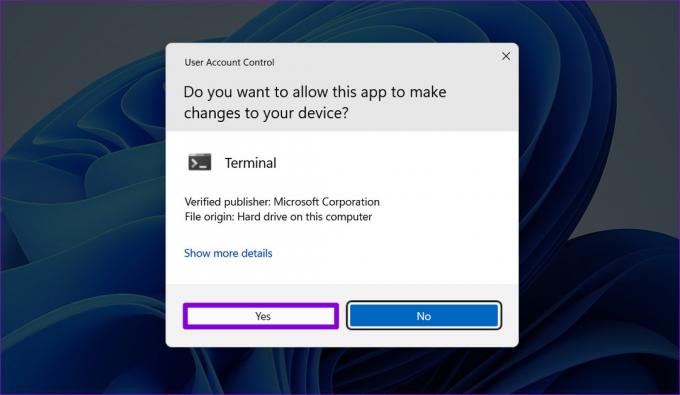
ნაბიჯი 3: კონსოლში გაუშვით შემდეგი ბრძანება:
Powercfg -h გამორთულია
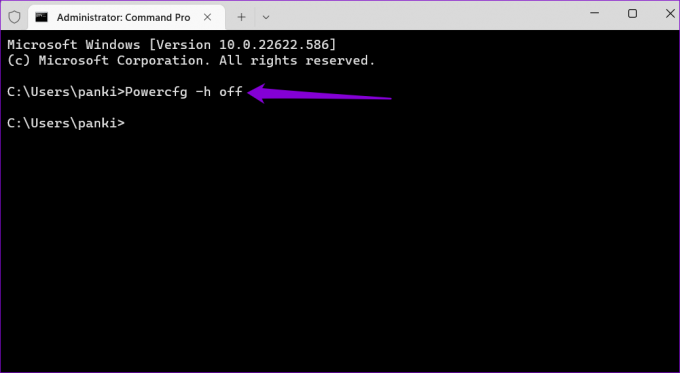
ზემოაღნიშნული ბრძანების გაშვების შემდეგ, სწრაფი გაშვების ფუნქცია გამორთული იქნება.
3. გამორთეთ სწრაფი გაშვება ჯგუფის პოლიტიკის რედაქტორიდან
თქვენ ასევე შეგიძლიათ შეცვალოთ ჯგუფური პოლიტიკის პარამეტრები Windows 11-ზე სწრაფი გაშვების ფუნქციის გამორთვისთვის. თუმცა, ამ მეთოდის გამოყენება შეგიძლიათ მხოლოდ იმ შემთხვევაში, თუ იყენებთ Windows Professional, Education ან Enterprise გამოცემას. Თუ ხარ Windows Home-ის გამოყენებით, ამის ნაცვლად შეგიძლიათ გამოიყენოთ რეესტრის რედაქტორი. ამისათვის გადადით შემდეგ მეთოდზე.
Ნაბიჯი 1: დააჭირეთ Windows + R ღილაკს Run დიალოგური ფანჯრის გასაშვებად. ტიპი gpedit.msc Open ველში და დააჭირეთ Enter.
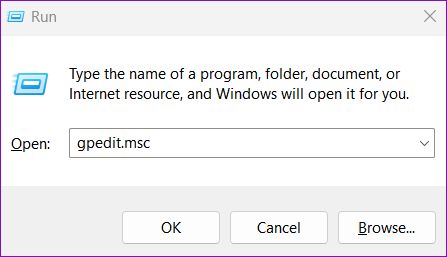
ნაბიჯი 2: ლოკალური ჯგუფის პოლიტიკის რედაქტორის ფანჯარაში გამოიყენეთ მარცხენა პანელი შემდეგ საქაღალდეში გადასასვლელად.
კომპიუტერის კონფიგურაცია \ ადმინისტრაციული შაბლონები \ სისტემა \ გამორთვა
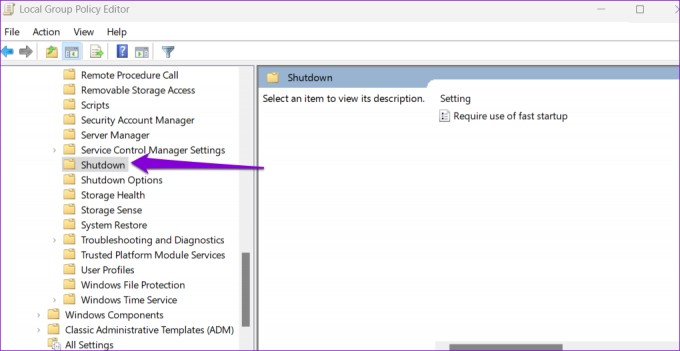
ნაბიჯი 3: ორჯერ დააწკაპუნეთ „სწრაფი გაშვების გამოყენების მოთხოვნაზე“ თქვენს მარჯვნივ.
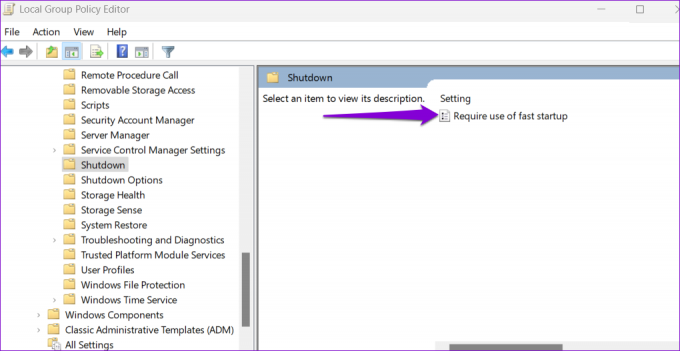
ნაბიჯი 4: აირჩიეთ გამორთული და დააჭირეთ Apply შემდეგ OK.
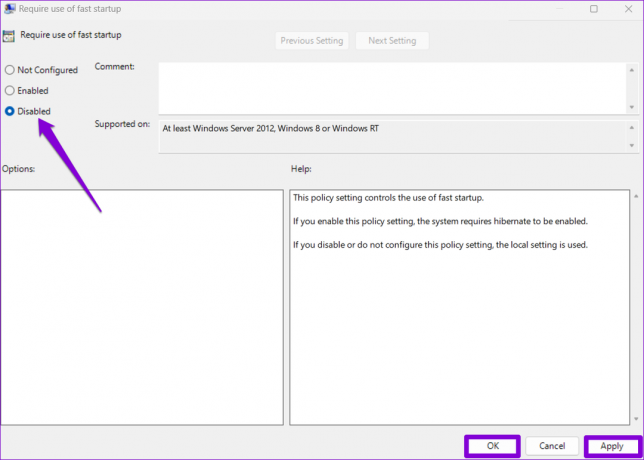
4. გამორთეთ სწრაფი გაშვება რეესტრის რედაქტორიდან
Windows-ზე სწრაფი გაშვების გამორთვის კიდევ ერთი გზა არის რეესტრის რედაქტორის გამოყენება. ვინაიდან ეს მეთოდი სარისკოა, თქვენ უნდა გამოიყენოთ იგი მხოლოდ იმ შემთხვევაში, თუ არცერთი სხვა მეთოდი არ მუშაობს.
მაშინაც კი, თუ თქვენ იცნობთ რეესტრის რედაქტორს, თქვენ უნდა მიჰყვეთ ნაბიჯებს ყურადღებით, აიღოთ თქვენი რეესტრის ფაილების სარეზერვო ასლი და შექმენით აღდგენის წერტილი სანამ ამ მეთოდს გააგრძელებთ.
Ნაბიჯი 1: დააჭირეთ Windows + S ღილაკს Windows Search გასახსნელად. ტიპი რეესტრის რედაქტორი ველში და აირჩიეთ Run as administrator.

ნაბიჯი 2: აირჩიეთ დიახ, როდესაც გამოჩნდება UAC მოთხოვნა.
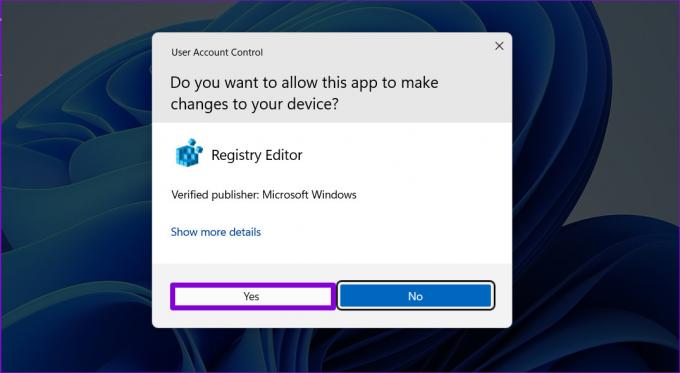
ნაბიჯი 3: რეესტრის რედაქტორის ფანჯარაში გამოიყენეთ მისამართების ზოლი ზედა ნაწილში, რათა გადახვიდეთ შემდეგ კლავიშზე:
HKEY_LOCAL_MACHINE\SYSTEM\CurrentControlSet\Control\Session Manager\Power
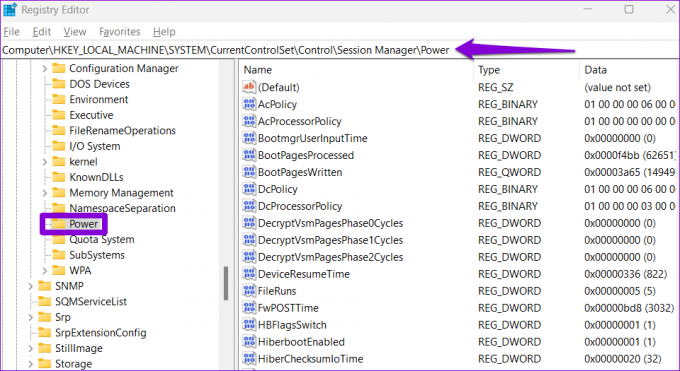
ნაბიჯი 4: ჩართვის ღილაკში იპოვნეთ HiberbootEnabled DWORD. ორჯერ დააწკაპუნეთ მასზე და შეცვალეთ მისი მნიშვნელობა 0-ზე (ნულოვანი). შემდეგ დააჭირეთ OK.
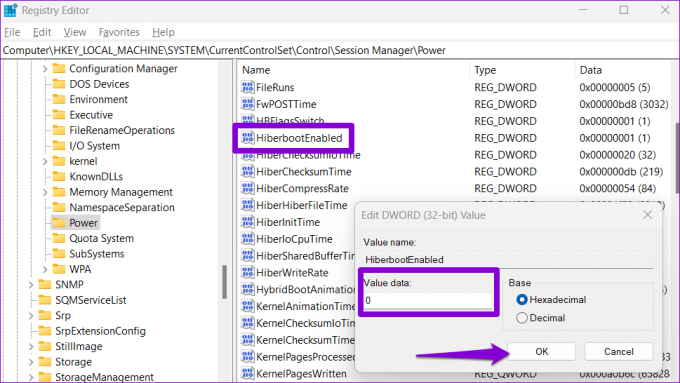
გამოდით რეესტრის რედაქტორიდან და გადატვირთეთ კომპიუტერი ცვლილებების გამოსაყენებლად. თუ გსურთ ხელახლა ჩართოთ სწრაფი გაშვება ნებისმიერ მომენტში, მიჰყევით ზემოთ მოცემულ ნაბიჯებს და შეცვალეთ მნიშვნელობის მონაცემები HiberbootEnabled DWORD-ზე 1-ზე.
სიჩქარე აღფრთოვანებს, მაგრამ კლავს
სწრაფი გაშვება არის ფუნქცია, რომელიც წინასწარ არის ჩართული Windows 11 კომპიუტერებზე. მიუხედავად იმისა, რომ ფუნქცია არ არის საზიანო, შეიძლება დაგჭირდეთ მისი გამორთვა სხვადასხვა მიზეზის გამო, ზოგიერთი მათგანი ზემოთ არის აღწერილი. მის შესასრულებლად შეგიძლიათ გამოიყენოთ ზემოთ ჩამოთვლილი ნებისმიერი მეთოდი.
ბოლოს განახლდა 2022 წლის 06 სექტემბერს
ზემოთ მოყვანილი სტატია შეიძლება შეიცავდეს შვილობილი ბმულებს, რომლებიც დაგეხმარებათ Guiding Tech-ის მხარდაჭერაში. თუმცა, ეს არ იმოქმედებს ჩვენს სარედაქციო მთლიანობაზე. შინაარსი რჩება მიუკერძოებელი და ავთენტური.
Დაწერილია
პანკილ შაჰი
პანკილი პროფესიით სამოქალაქო ინჟინერია, რომელმაც დაიწყო მოგზაურობა, როგორც მწერალი EOTO.tech-ში. ის ახლახან შეუერთდა Guiding Tech-ს, როგორც თავისუფალი მწერალი, რათა გაშუქებულიყო როგორ-to-to-ები, განმარტებები, ყიდვის სახელმძღვანელო, რჩევები და ხრიკები Android-ისთვის, iOS-ისთვის, Windows-ისთვის და ვებ-ისთვის.