რა არის პერსონალური სარდაფი Windows 10 და Windows 11-ში
Miscellanea / / April 06, 2023
Windows 11-ს აქვს მოსახერხებელი ფუნქცია სახელწოდებით „Personal Vault“ თქვენი კონფიდენციალური ფაილების და მედიის დასაცავად. ის იღებს გადამწყვეტი მონაცემების სარეზერვო ასლს OneDrive ღრუბლოვანი სერვისი და ხელმისაწვდომია File Explorer მენიუდან გამოსაყენებლად. სისტემა სინქრონიზებს თქვენს ფაილს თქვენს OneDrive ანგარიშთან, რაც მათ ხელმისაწვდომს ხდის თქვენს ყველა მოწყობილობაზე. აი, როგორ შეგიძლიათ დააყენოთ და გამოიყენოთ Personal Vault Windows 11-სა და Windows 10-ში.

Windows 11 აქვს მჭიდრო OneDrive ინტეგრაციადა Personal Vault არის Microsoft-ის ღრუბლოვანი შენახვის სერვისის ნაწილი. თქვენ შეგიძლიათ წვდომა პერსონალურ სარდაფში ფაილების მკვლევარი მენიუში ან გამოიყენეთ OneDrive მალსახმობი ამოცანების პანელში, რათა გადახედოთ თქვენს კონფიდენციალურ ფაილს.
რა არის პერსონალური სარდაფი Windows 11-ზე
როგორც სახელი გვთავაზობს, Personal Vault არის თქვენი პირადი საქაღალდე OneDrive-ში თქვენი მნიშვნელოვანი ფაილების შესანახად და სინქრონიზაციისთვის. მაშ, რით განსხვავდება ის Windows 11-ის სტანდარტული პაროლით დაცული ფაილისა და საქაღალდისგან? თქვენი ადგილობრივი საქაღალდისგან განსხვავებით, Personal Vault სინქრონიზაციას უწევს ყველა ატვირთულ ფაილს OneDrive პლატფორმაზე, რაც მას ხელმისაწვდომს ხდის თქვენს ჭკვიან მოწყობილობაზე.
მიუხედავად იმისა, იყენებთ OneDrive-ს მობილურზე, Mac-ზე თუ Chromebook-ზე, შეგიძლიათ მარტივად მიიღოთ წვდომა და ჩამოტვირთოთ ფაილები თქვენი პირადი სარდაფიდან. მოდით დავაყენოთ და შევამოწმოთ იგი მოქმედებაში.
გახსენით თქვენი პირადი სარდაფი Windows-ზე
როგორც უკვე აღვნიშნეთ, Windows-ზე პერსონალურ სარდაფზე წვდომის რამდენიმე გზა არსებობს.
Ნაბიჯი 1: დააჭირეთ Windows + I კლავიშების მალსახმობს File Explorer მენიუს გასახსნელად.
ნაბიჯი 2: აირჩიეთ OneDrive მარცხენა ნავიგაციის პანელიდან.

ნაბიჯი 3: ორჯერ დააწკაპუნეთ Personal Vault ხატულაზე და დაადასტურეთ თქვენი ვინაობა Windows-ის ავთენტიფიკაციის ნაგულისხმევი მეთოდის გამოყენებით. თუ გაქვთ Windows Hello-თან თავსებადი ლეპტოპი, გამოიყენეთ სახის განბლოკვა ან თითის ანაბეჭდი ავტორიზაციის დასასრულებლად.

ნაბიჯი 4: თუ არ გაქვთ Windows Hello ფუნქცია, შეიყვანეთ თქვენი კომპიუტერის PIN ან Microsoft-ის ანგარიშის პაროლი Private Vault-ზე წვდომისთვის.

ნაბიჯი 5: File Explorer გახსნის ახალ ფანჯარას Private Vault ფაილებით.

თქვენ შეგიძლიათ იგივე წვდომა OneDrive-დან ამოცანების პანელშიც.
Ნაბიჯი 1: დააწკაპუნეთ OneDrive ხატულაზე დავალების პანელში.
ნაბიჯი 2: აირჩიეთ პარამეტრების მექანიზმი ამომხტარი ფანჯრის ზედა მარჯვენა კუთხეში.

ნაბიჯი 3: აირჩიეთ „პირადი სარდაფისგან განსხვავებით“, დაადასტურეთ თქვენი ვინაობა და შედით მასზე.

თუ ვერ ხედავთ OneDrive ხატულას სისტემის უჯრაში, ჩართეთ ის პარამეტრების აპიდან.
Ნაბიჯი 1: პარამეტრების აპის გასაშვებად დააჭირეთ Windows + I კლავიშების მალსახმობს.
ნაბიჯი 2: აირჩიეთ პერსონალიზაცია მარცხენა გვერდითი ზოლიდან.
ნაბიჯი 3: დააწკაპუნეთ სამუშაო პანელზე მარჯვენა ფანჯრიდან.

ნაბიჯი 4: გააფართოვეთ მენიუ "სხვა სისტემის უჯრის ხატები".
ნაბიჯი 5: ჩართეთ გადამრთველი Microsoft OneDrive-ისთვის შემდეგი მენიუდან.

ნივთების სინქრონიზაცია პირად სარდაფში
თქვენ შეგიძლიათ გამოიყენოთ ზემოთ მოცემული ნაბიჯები Windows-ზე პირადი სარდაფის გასახსნელად. ახლა დროა გადაიტანოთ მნიშვნელოვანი ფაილები მასში.
Ნაბიჯი 1: დააჭირეთ Windows + E კლავიშების მალსახმობს File Explorer აპის გასახსნელად.
ნაბიჯი 2: აირჩიეთ შესაბამისი ფაილები და დააკოპირეთ ან ამოჭერით ისინი.
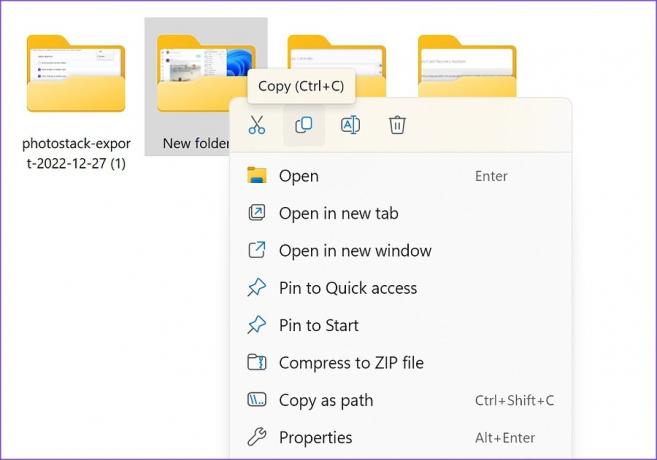
ნაბიჯი 3: გახსენით Private Vault (იხილეთ ზემოთ მოცემული ნაბიჯები) და ჩასვით ფაილები მასში.

თქვენ დაგჭირდებათ აქტიური ინტერნეტ კავშირი Private Vault ფაილების OneDrive პლატფორმაზე სინქრონიზაციისთვის. თქვენ შეამჩნევთ მწვანე ნიშანს ატვირთული ფაილების გვერდით.
ჩაკეტეთ პერსონალური სარდაფი Windows 11-ზე
პირადი ფაილების პერსონალურ სარდაფში ატვირთვის შემდეგ, თქვენ დაგჭირდებათ მისი ჩაკეტვა, რათა თავიდან აიცილოთ არაავტორიზებული წვდომა. სისტემა ინახავს პერსონალურ სარდაფს ღიად გარკვეული დროის განმავლობაში.
Ნაბიჯი 1: გახსენით OneDrive ამოცანების პანელიდან.
ნაბიჯი 2: აირჩიეთ „Personal Vault-ის ჩაკეტვა“ და მზად ხართ წახვიდეთ.

შეამოწმეთ პირადი სარდაფის საცავი
Personal Vault არის OneDrive-ის ნაწილი. თქვენ უნდა გქონდეთ საკმარისი რაოდენობის OneDrive მეხსიერება თქვენი პერსონალური ფაილების ყველა მოწყობილობაზე სინქრონიზაციისთვის. თქვენ არ შეგიძლიათ უბრალოდ დაამატოთ ასობით ვიდეო და ფაილი პირად სარდაფში.
Ნაბიჯი 1: დააჭირეთ Windows + E კლავიშების მალსახმობს File Explorer მენიუს გასახსნელად.
ნაბიჯი 2: დააწკაპუნეთ OneDrive ხატულაზე ზედა მარჯვენა კუთხეში და შეამოწმეთ მეხსიერების დეტალური ავარია.
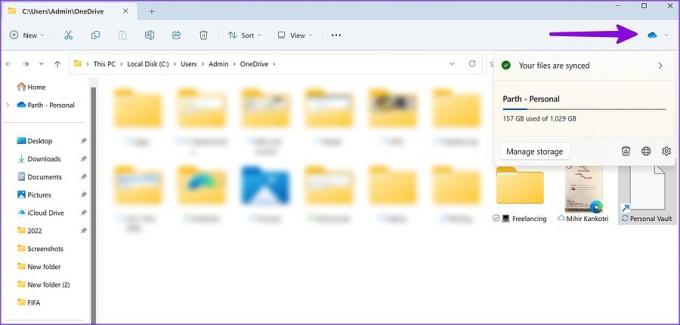
თუ OneDrive-ის მეხსიერების რაოდენობა დაბალია, გამოიწერეთ ერთ-ერთი მათგანი Microsoft 365 გეგმავს 1 ტბ სივრცის მიღებას.
გამორთეთ Personal Vault Windows 11/10-ზე
თუ არ გსურთ გაუმკლავდეთ OneDrive-ის პერსონალურ სარდაფს, გამოიყენეთ OneDrive ვებ, რათა გამორთოთ ფუნქცია თქვენი ანგარიშისთვის.
Ნაბიჯი 1: ეწვიეთ OneDrive ინტერნეტში და შედით თქვენი Microsoft ანგარიშის დეტალებით.
ეწვიეთ OneDrive-ს
ნაბიჯი 2: აირჩიეთ პარამეტრების მექანიზმი ზედა მარჯვენა კუთხეში.

ნაბიჯი 3: გახსენით "ოფციები".

ნაბიჯი 4: აირჩიეთ „პერსონალური სარდაფი“ მარცხენა გვერდითი ზოლიდან.
ნაბიჯი 5: აირჩიეთ გამორთვა და დაადასტურეთ თქვენი გადაწყვეტილება.
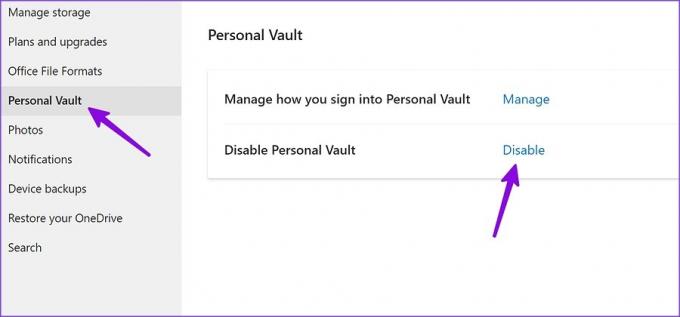
დამალეთ თქვენი კონფიდენციალური ფაილები Windows-ზე
Personal Vault არის შესანიშნავი დანამატი Microsoft-ისგან, რათა თქვენი პირადი ფაილები ცნობისმოყვარე თვალებისგან დაიცვათ. როგორ გეგმავთ პირადი სარდაფის გამოყენებას Windows-ზე? გააზიარეთ თქვენი უპირატესობა ქვემოთ მოცემულ კომენტარებში.
ბოლოს განახლდა 2022 წლის 27 დეკემბერს
ზემოთ მოყვანილი სტატია შეიძლება შეიცავდეს შვილობილი ბმულებს, რომლებიც დაგეხმარებათ Guiding Tech-ის მხარდაჭერაში. თუმცა, ეს არ იმოქმედებს ჩვენს სარედაქციო მთლიანობაზე. შინაარსი რჩება მიუკერძოებელი და ავთენტური.
Დაწერილია
პართი შაჰი
პართი ადრე მუშაობდა EOTO.tech-ზე, რომელიც აშუქებდა ტექნიკურ სიახლეებს. ის ამჟამად მუშაობს Guiding Tech-ში, წერს აპლიკაციების შედარების, გაკვეთილების, პროგრამული რჩევებისა და ხრიკების შესახებ და ღრმად ჩაყვინთვის iOS, Android, macOS და Windows პლატფორმებზე.



