თვითმფრინავის რეჟიმში ჩარჩენილი Windows 11-ის გამოსწორების 10 გზა
Miscellanea / / April 06, 2023
გარდა პროდუქტიულობის გაზრდისა და დაგეხმარებათ ფრენებზე მუშაობაშიც კი, თვითმფრინავის რეჟიმი გამოდგება ოფლაინში მუშაობისთვის. თუმცა, ეს შეიძლება სწრაფად გახდეს უსიამოვნება, როდესაც თვითმფრინავის რეჟიმი არ გამოირთვება თქვენს ლეპტოპზე. თუ მსგავსი პრობლემის წინაშე დგახართ, აქ არის 10 მარტივი გზა, რომლითაც შეგიძლიათ შეასწოროთ Windows 11 თვითმფრინავის რეჟიმში ჩარჩენილი.
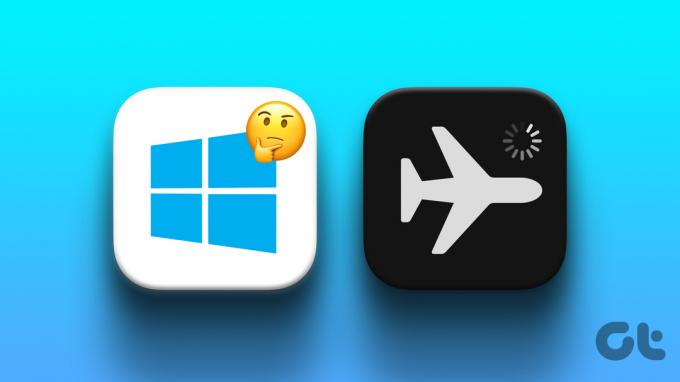
თვითმფრინავის რეჟიმი გამორთავს რადიოკავშირის ყველა სერვისს, როგორიცაა Wi-Fi და Bluetooth. ეს ასევე ნიშნავს, რომ თუ თქვენს მოწყობილობას არ შეუძლია თვითმფრინავის რეჟიმის გამორთვა, თქვენც ვერ ისარგებლებთ ამ სერვისებით. აქედან გამომდინარე, ეს სტატია შეისწავლის სხვადასხვა მეთოდებს, როგორიცაა თქვენი მოწყობილობის გადატვირთვა, ენერგიის მართვის პარამეტრების შემოწმება, Windows BIOS-ის განახლება და სხვა, რათა დაგეხმაროთ თვითმფრინავის რეჟიმში ჩარჩენილი Windows 11-ის გამოსწორებაში. მოდით პირდაპირ მასში შევიდეთ.
შენიშვნა: სანამ ნაბიჯებზე გადახვალთ, დარწმუნდით, რომ სცადეთ ჩართვა და გამორთვა AirPlane რეჟიმი კლავიატურაზე ფიზიკური გადამრთველის გამოყენებით.
1. გადატვირთეთ Windows 11 მოწყობილობა
თქვენი მოწყობილობის რეგულარულად გადატვირთვა დაგეხმარებათ შეუფერხებლად მუშაობაში. ის არა მხოლოდ ასუფთავებს თქვენი მოწყობილობის მეხსიერებას, არამედ ეხმარება სხვა შეცდომების გამოსწორებაში ყველა სისტემის პროცესის გადატვირთვით. ეს შეიძლება სასარგებლო იყოს თვითმფრინავის რეჟიმთან დაკავშირებული პრობლემების გადაჭრისას. აი, როგორ უნდა გავაკეთოთ ეს.
Ნაბიჯი 1: გადადით დაწყებაზე და დააჭირეთ ღილაკს Power.

ნაბიჯი 2: ახლა დააჭირეთ გადატვირთვას.

თქვენი მოწყობილობის გადატვირთვის შემდეგ, სცადეთ თვითმფრინავის რეჟიმის გამორთვა. თუ ის მაინც უარს ამბობს დაძვრაზე, მიჰყევით ქვემოთ ჩამოთვლილ მეთოდებს.
2. ხელით გამორთეთ თვითმფრინავის რეჟიმი
იმისათვის, რომ ხელით გამორთოთ თვითმფრინავის რეჟიმი თქვენს Windows მოწყობილობაზე, შეგიძლიათ უბრალოდ დააწკაპუნოთ თვითმფრინავის ხატულაზე Windows Taskbar-ში და შემდეგ დააწკაპუნოთ ღილაკზე თვითმფრინავის რეჟიმი მენიუს ოფციებში.
რჩევა: ასევე შეგიძლიათ დააჭიროთ კლავიატურაზე ფუნქციის + თვითმფრინავის კლავიშებს თვითმფრინავის რეჟიმის გამორთვისთვის.
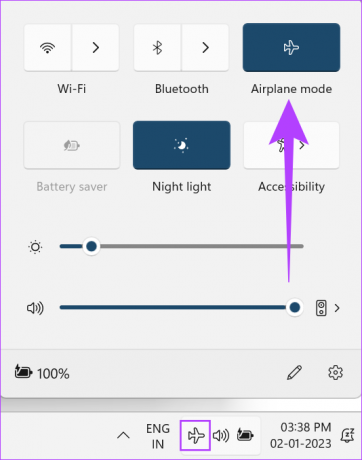
გარდა ამისა, თქვენ ასევე შეგიძლიათ ხელით გამორთოთ თვითმფრინავის რეჟიმი პარამეტრების მენიუდან. აი, როგორ უნდა გავაკეთოთ ეს.
Ნაბიჯი 1: გადადით დაწყებაზე, დააწკაპუნეთ მარჯვენა ღილაკით და დააჭირეთ პარამეტრებს.

ნაბიჯი 2: ახლა გადადით ქსელი და ინტერნეტი.
ნაბიჯი 3: გადადით ქვემოთ და გამორთეთ თვითმფრინავის რეჟიმის გადართვა.

თვითმფრინავის რეჟიმი ახლა გამოირთვება თქვენი მოწყობილობისთვის.
3. გაუშვით Network Troubleshooter
Windows მოწყობილობებს მოყვება ჩაშენებული პრობლემების მოგვარების საშუალება, რომელიც დაგეხმარებათ პრობლემების აღმოჩენასა და გადაჭრაში. შეგიძლიათ გამოიყენოთ ეს ქსელის ადაპტერებთან დაკავშირებული პრობლემების სკანირებისთვის და გადასაჭრელად, რამაც შესაძლოა ხელი შეგიშალოთ თქვენს მოწყობილობაზე თვითმფრინავის რეჟიმის გამორთვაში. აი, როგორ უნდა გავაკეთოთ ეს.
Ნაბიჯი 1: დააწკაპუნეთ მაუსის მარჯვენა ღილაკით დაწყებაზე და დააჭირეთ პარამეტრებს.

ნაბიჯი 2: სისტემაში გადადით ქვემოთ და დააწკაპუნეთ პრობლემის მოგვარებაზე.

ნაბიჯი 3: ახლა დააწკაპუნეთ სხვა პრობლემების აღმოფხვრაზე.

ნაბიჯი 4: აქ იპოვეთ ქსელის ადაპტერი და დააჭირეთ გაშვებას.

ახლა მიჰყევით ეკრანზე არსებულ ინსტრუქციას თქვენი ქსელის ადაპტერების პრობლემების მოსაგვარებლად. შემდეგ გადატვირთეთ თქვენი მოწყობილობა.
4. შეცვალეთ Wi-Fi ადაპტერის ენერგიის მართვის პარამეტრები
სტანდარტულად, ქსელის გადამყვანები გამორთულია ენერგიის დაზოგვის მიზნით. თქვენ შეგიძლიათ შეცვალოთ ეს ენერგიის მართვის პარამეტრზე გადასვლით და ნახოთ, დაგეხმარებათ თუ არა ეს თქვენს მოწყობილობაზე თვითმფრინავის რეჟიმის გამორთვაში. აი, როგორ უნდა გავაკეთოთ ეს.
Ნაბიჯი 1: გადადით დაწყებაზე. დააწკაპუნეთ მარჯვენა ღილაკით და აირჩიეთ "მოწყობილობის მენეჯერი" სიიდან.

ნაბიჯი 2: გადადით ქსელის ადაპტერებზე და სიიდან დააწკაპუნეთ მაუსის მარჯვენა ღილაკით თქვენს Wi-Fi ადაპტერზე.
ნაბიჯი 3: ახლა დააწკაპუნეთ თვისებებზე.
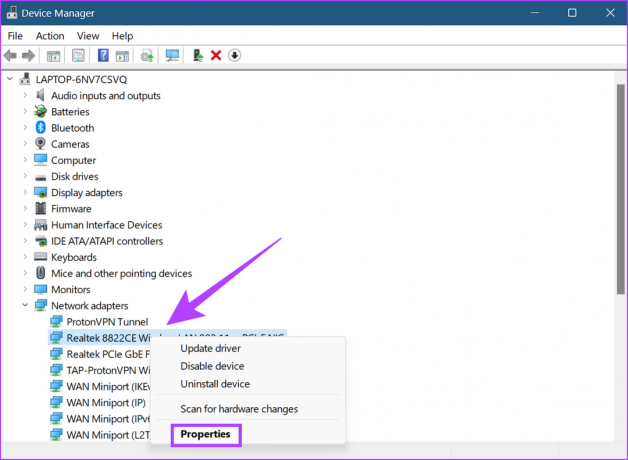
ნაბიჯი 4: მენიუდან გადადით ენერგიის მენეჯმენტზე და მოხსენით მონიშვნა „კომპიუტერს მიეცით საშუალება გამორთოს ეს მოწყობილობა ენერგიის დაზოგვის მიზნით“.

ნაბიჯი 5: დააწკაპუნეთ OK.

დახურეთ ფანჯარა და გადატვირთეთ თქვენი მოწყობილობა. ეს შეცვლის ენერგიის მართვის პარამეტრებს თქვენი მოწყობილობის Wi-Fi ადაპტერისთვის.
5. გამორთეთ რადიოს მართვის სერვისი
რადიოს მართვის სერვისები პასუხისმგებელია თქვენს Windows მოწყობილობაზე თვითმფრინავის რეჟიმის ჩართვა-გამორთვაზე. თუ პრობლემების წინაშე დგახართ, როგორიცაა თვითმფრინავის რეჟიმი არ გამოირთვება, რადიოს მართვის სერვისების გამორთვა შეიძლება დაგეხმაროთ ამის გამოსწორებაში. აი, როგორ უნდა გავაკეთოთ ეს.
Ნაბიჯი 1: გადადით ძიებაში და ჩაწერეთ სერვისები. შემდეგ გახსენით სერვისები.

ნაბიჯი 2: გადადით ქვემოთ და დააწკაპუნეთ მარჯვენა ღილაკით რადიოს მართვის სერვისებზე.
ნაბიჯი 3: ახლა დააწკაპუნეთ თვისებებზე.

ნაბიჯი 4: აქ გადადით გაშვების ტიპზე და ჩამოსაშლელიდან აირჩიეთ გამორთული.

ნაბიჯი 5: დააწკაპუნეთ Apply-ზე და შემდეგ დააწკაპუნეთ OK.

რადიოს მართვის სერვისები ახლა გაითიშება თქვენი მოწყობილობისთვის.
6. განაახლეთ ქსელის დრაივერები
დრაივერები ეხმარებიან თქვენს მოწყობილობას ოპერაციულ სისტემასთან და აპლიკაციასთან კომუნიკაციაში მონაცემების გაგზავნით. ასე რომ, თუ თქვენი ქსელის დრაივერები არ არის განახლებული, ამან შეიძლება გამოიწვიოს თქვენი მოწყობილობის დაკავშირების პრობლემები. აი, როგორ შეგიძლიათ ამის გამოსწორება Windows ქსელის დრაივერის განახლებების შემოწმებით.
Ნაბიჯი 1: დააწკაპუნეთ მაუსის მარჯვენა ღილაკით დაწყებაზე და შემდეგ დააწკაპუნეთ მოწყობილობის მენეჯერზე.

ნაბიჯი 2: ახლა გადადით ქსელის ადაპტერებზე და სიიდან დააწკაპუნეთ მარჯვენა ღილაკით თქვენი ქსელის დრაივერზე.
ნაბიჯი 3: აქ დააწკაპუნეთ დრაივერის განახლებაზე.

ნაბიჯი 4: დააწკაპუნეთ "დრაივერების ავტომატურად ძიებაზე".
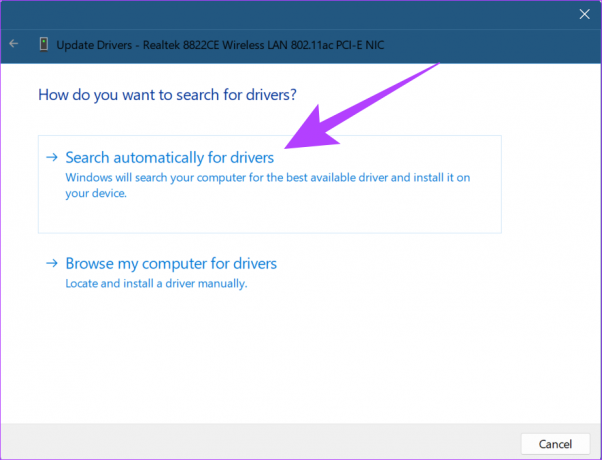
დრაივერის განახლებების დაყენების შემდეგ დახურეთ ფანჯარა და გადატვირთეთ მოწყობილობა. თუ პრობლემა შენარჩუნებულია, მიჰყევით შემდეგ მეთოდს.
7. ხელახლა დააინსტალირეთ ქსელის ადაპტერები
ქსელის ადაპტერები დაგეხმარებათ დარწმუნდეთ, რომ ქსელზე დაფუძნებული სერვისები შეუფერხებლად მუშაობს. თუ თქვენ გაქვთ ისეთი პრობლემები, როგორიცაა ლეპტოპი არ გამოდის თვითმფრინავის რეჟიმიდან, მიზეზი შეიძლება იყოს გაუმართავი ან დაზიანებული ადაპტერი. ამის გამოსასწორებლად, ხელახლა დააინსტალირეთ თქვენი ქსელის ადაპტერები ამ ნაბიჯების შემდეგ.
Ნაბიჯი 1: დააწკაპუნეთ მაუსის მარჯვენა ღილაკით დაწყებაზე და გახსენით მოწყობილობის მენეჯერი.

ნაბიჯი 2: გადადით ქსელის ადაპტერებზე და დააწკაპუნეთ მარჯვენა ღილაკით თქვენს Wi-Fi ადაპტერზე.
ნაბიჯი 3: მენიუდან დააწკაპუნეთ მოწყობილობის დეინსტალაციაზე.

ნაბიჯი 4: დასადასტურებლად კვლავ დააწკაპუნეთ დეინსტალაციაზე.

ქსელის ადაპტერის დეინსტალაციის შემდეგ, უბრალოდ გადატვირთეთ თქვენი მოწყობილობა სუფთა ვერსიის დასაყენებლად და შემდეგ სცადეთ გამორთოთ თვითმფრინავის რეჟიმი თქვენს მოწყობილობაზე.
8. განაახლეთ Windows 11 BIOS
ყველაფერი, რაც ხდება ჩართვის ღილაკზე დაჭერის შემდეგ, თქვენს ეკრანზე მისასალმებელი ტექსტიდან ოპერაციული სისტემის ჩატვირთვამდე, მუშავდება თქვენი სისტემის BIOS-ით. და მიუხედავად იმისა, რომ BIOS ჩვეულებრივ არ საჭიროებს მექანიკურ განახლებას, ეს შეიძლება გაკეთდეს, თუ თქვენს მოწყობილობას სჭირდება შეცდომების გამოსწორება ან მოგვარებული კონკრეტული პრობლემა, როგორიცაა თვითმფრინავის რეჟიმი არ გამოირთვება.
თუმცა, სიფრთხილით უნდა იმოქმედოთ BIOS-ზე წვდომისას და განახლებისას, რადგან ამან შეიძლება თქვენი მოწყობილობა სრულიად გამოუსადეგარი გახადოს, თუ სწორად არ გაკეთებულა. დამატებითი ინფორმაციისთვის, ასევე შეგიძლიათ მიმართოთ შემდეგ სახელმძღვანელოებს, თუ როგორ შეიყვანეთ BIOS თქვენი მოწყობილობის გადატვირთვის გარეშე და როგორ განაახლოთ BIOS.
9. Windows 11 მოწყობილობის გადატვირთვა
თუ თქვენი სისტემა ჯერ კიდევ თვითმფრინავის რეჟიმშია, Windows-ის გადატვირთვა დაგეხმარებათ. მიუხედავად იმისა, რომ ის ძირითადად გამოიყენება როგორც უკანასკნელი საშუალება, Windows-ის გადატვირთვა დაგეხმარებათ მოშორება მორგებული პარამეტრების ან პრობლემებისგან, რამაც შეიძლება გამოიწვიოს თქვენი სისტემის არასტაბილური მუშაობა. გადატვირთვის დასრულების შემდეგ, თქვენი მოწყობილობა აღადგენს ყველა პარამეტრს სისტემის ნაგულისხმევად.
თქვენ ასევე შეგიძლიათ გაეცნოთ ჩვენს სახელმძღვანელოებს დამატებითი ინფორმაციისთვის, თუ როგორ გადააყენეთ თქვენი მოწყობილობა თქვენი მონაცემების შენახვისას და საჭიროების შემთხვევაში, განახორციელეთ მოწყობილობის სრული გადატვირთვა.
თუ გაქვთ რაიმე შეკითხვა Windows-ის პროდუქტთან დაკავშირებით, თქვენი მოწყობილობის პარამეტრებთან დაკავშირებული შეკითხვები ან გსურთ ესაუბრეთ ექსპერტს თქვენს Windows მოწყობილობაზე განმეორებადი პრობლემის მოსაგვარებლად, შეგიძლიათ უბრალოდ შეხვიდეთ დახმარების მისაღებად თვისება. თუ თქვენი მოწყობილობა ჯერ კიდევ მუშაობს თვითმფრინავის რეჟიმში, ეს ფუნქცია დაგეხმარებათ Windows-ის მხარდაჭერის გუნდთან დაკავშირებაში.
გადადით ჩვენს გიდებზე მეტი დეტალებისთვის როგორ შეხვიდეთ დახმარების მისაღებად თქვენს Windows მოწყობილობაზე.
ხშირად დასმული კითხვები Windows 11-ში თვითმფრინავის რეჟიმის გამოყენების შესახებ
დიახ, უბრალოდ გადადით სისტემის უჯრაზე და დააწკაპუნეთ თვითმფრინავის რეჟიმის ღილაკზე ხელახლა ჩართვისთვის.
არა, თვითმფრინავის რეჟიმის ჩართვის შემდეგ, მოწყობილობის ყველა რადიო კომუნიკაცია შეწყდება. ეს ასევე შეაჩერებს უკაბელო მოწყობილობების თქვენს სისტემასთან დაკავშირებას. თქვენ უნდა ხელით ჩართოთ საჭირო რადიო სერვისი თქვენს უკაბელო მოწყობილობასთან დასაკავშირებლად.
თუ თვითმფრინავის რეჟიმის ხატულა ნაცრისფერია თქვენს მოწყობილობაზე, ეს ნიშნავს, რომ ფუნქცია ამჟამად მიუწვდომელია. თქვენ შეგიძლიათ გაეცნოთ ჩვენს სტატიას მეტის გასაგებად როგორ დავაფიქსიროთ თვითმფრინავის რეჟიმი ნაცრისფერი Windows მოწყობილობაზე.
იმუშავე როგორც დაფრინავ
ლეპტოპები ახლა აუცილებლობად იქცა. თვითმფრინავის რეჟიმით კი, ახლა ჩვენ შეგვიძლია უწყვეტად ვიმუშაოთ მიწიდან 35000 ფუტის სიმაღლეზეც კი. თუმცა, შემაშფოთებელი ხდება, როდესაც თქვენი ლეპტოპი უბრალოდ არ გამოდის თვითმფრინავის რეჟიმიდან. ასე რომ, ამ სტატიაში ჩვენ გამოვყავით ათი მარტივი გზა თვითმფრინავის რეჟიმში ჩარჩენილი Windows 11-ის გამოსასწორებლად. შეგვატყობინეთ კომენტარებში ამ გამოსწორებიდან რომელი მუშაობდა თქვენთვის.



