10 საუკეთესო გზა Mac-ზე არ მუშაობს Trackpad-ის ჟესტების გამოსასწორებლად
Miscellanea / / April 06, 2023
MacBook-ებს საყოველთაოდ მიაჩნიათ, რომ აქვთ საუკეთესო ტრეკიდი ნებისმიერ კომპიუტერზე. ეს ძირითადად იმის გამო ხდება, თუ რამდენად გლუვია და რამდენად კარგად არის ჟესტები მუშაობა. ფანჯრებს შორის გადასართავად ან მისიის კონტროლის გასახსნელად ტრაქპედზე გადაფურცვლა ძალიან კარგია. თუმცა, თქვენ ვერ შეძლებთ ამ მოქმედებების შესრულებას, თუ ტრეკპადის ჟესტები არ მუშაობს თქვენს Mac-ზე.

შეიძლება შეგექმნათ პრობლემა, როდესაც არ შეგიძლიათ სამი თითით ზევით გადაფურცვლა სამუშაო მაგიდაზე გადასართავად. ან შეიძლება ვერ შეძლოთ დაჭერა გასადიდებლად. მიუხედავად პრობლემისა, აქ არის რამოდენიმე საუკეთესო გზა Mac trackpad-ის ჟესტები არ მუშაობს.
1. გაასუფთავეთ Trackpad-ის ზედაპირი
მთავარი მიზეზი, რის გამოც თქვენი MacBook trackpad-ის ჟესტები არ მუშაობს ან თქვენი მაუსის კურსორი ჩაჭედილია შეიძლება იყოს ჭუჭყისა და ჭუჭყის დაგროვება. დროთა განმავლობაში, მტვერი, ზეთი და ცხიმი ჩვენი თითებიდან დევს ტრეკზე. თუ რეგულარულად არ გაიწმინდება, ამან შეიძლება გამოიწვიოს პრობლემები თქვენი Mac-ის ტრეკიპადთან დაკავშირებით.

ასე რომ, კარგი იდეაა რეგულარულად გაასუფთავოთ თქვენი Mac-ის ტრეკი. აიღეთ მიკროფიბერის ქსოვილი და ნაზად შეიზილეთ Mac-ის ტრაქპედზე. თქვენ ასევე შეგიძლიათ გამოიყენოთ სპირტი, თუ ზედაპირზე ბევრი ნაგავია. ასევე კარგი იდეაა, რომ ხელები კარგად დაიბანოთ, სანამ ხელახლა გამოიყენებთ ტრეკპედს.
2. იძულებით გადატვირთეთ თქვენი Mac
მოდით ახლა გადავიდეთ ჩვეულებრივ გადაწყვეტაზე უმეტესი პრობლემებისთვის - თქვენი Mac-ის გადატვირთვა. იმის გამო, რომ თქვენი MacBook სენსორული ჟესტები არ მუშაობს, არსებობს შანსი, რომ პროგრამული უზრუნველყოფის შეფერხება გამოიწვიოს. აქედან გამომდინარე, იძულებითი გადატვირთვა დენის ღილაკის გამოყენებით კარგი გამოსავალია.

ხანგრძლივად დააჭირეთ ჩართვის ღილაკს ან Touch ID ღილაკს (დამოკიდებულია Mac-ის მიხედვით), სანამ არ დაინახავთ Apple-ის ლოგოს. გაუშვით ღილაკი, როდესაც Apple-ის ლოგო გამოჩნდება და თქვენი Mac გადაიტვირთება.
3. გადატვირთეთ სერვისი ტერმინალიდან
ეს მეთოდი ძირითადად გამოსადეგია, როდესაც სამი თითით გადაფურცვლა მისიის კონტროლის ან აპლიკაციის გამოვლენის მიზნით არ მუშაობს. შეგიძლიათ სცადოთ დოკის სერვისის გადატვირთვა თქვენს Mac-ზე ტერმინალის გამოყენებით, რათა ნახოთ, დაიწყება თუ არა ჟესტები ხელახლა მუშაობა. აი, როგორ უნდა გავაკეთოთ ეს.
Ნაბიჯი 1: დააჭირეთ Command ღილაკს თქვენს Mac-ზე, რასაც მოჰყვება ინტერვალის ზოლი. ეს გამოვა Spotlight Search.
ნაბიჯი 2: ჩაწერეთ ტერმინალი და დააჭირეთ Enter ღილაკს.

ნაბიჯი 3: ტერმინალის ფანჯარაში შეიყვანეთ ქვემოთ მოცემული ბრძანება და დააჭირეთ enter ღილაკს.
killall Dock

ერთხელ გადატვირთეთ თქვენი Mac და სცადეთ ახლავე გამოიყენოთ ტრეკპადის ჟესტები.
4. ჟესტების მორგება Trackpad-ის პარამეტრებიდან
macOS გაძლევთ შესაძლებლობას შეცვალოთ და დააკონფიგურიროთ ჟესტები. თუ ცდილობთ შეასრულოთ კონკრეტული ჟესტი, მაგრამ ის არ მუშაობს, შესაძლებელია, რომ ჟესტი სხვა რამის გასაკეთებლად იყოს დანიშნული. აი, როგორ შეგიძლიათ შეცვალოთ ის, თუ ეს ასეა.
Ნაბიჯი 1: დააწკაპუნეთ Apple-ის ლოგოზე თქვენი ეკრანის ზედა მარცხენა კუთხეში. აირჩიეთ სისტემის პარამეტრები. თუ თქვენს Mac-ზე მუშაობს macOS Monterey ან უფრო ადრე, აირჩიეთ სისტემის პრეფერენციები.

ნაბიჯი 2: გადადით Trackpad ოფციაზე მარცხენა პანელში.

ნაბიჯი 3: გადაერთეთ მეტი ჟესტების ჩანართზე. აქ თქვენ უნდა ნახოთ სხვადასხვა ჟესტების აღწერა.
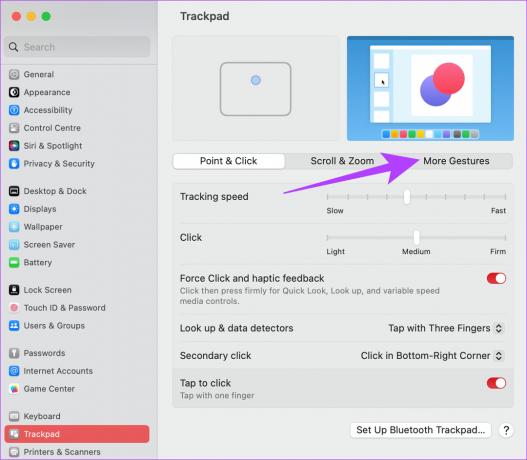
ნაბიჯი 4: აირჩიეთ შესაბამისი მოქმედება და დააწკაპუნეთ მის გვერდით არსებულ ჟესტზე.

ნაბიჯი 5: შემდეგ აირჩიეთ თრექპედის ჟესტი, რომლის შესრულებაც გსურთ ამ მოქმედების გასააქტიურებლად.

5. გათიშეთ ნებისმიერი გარე მაუსი
ზოგჯერ, გარე მაუსმა შეიძლება ხელი შეუშალოს ტრეკპადის ფუნქციონირებას. ამან შეიძლება გამოიწვიოს MacBook trackpad-ის არასტაბილური ქცევა და ასეთ შემთხვევაში თქვენ ვერ შეძლებთ ჟესტის გამოყენებას.

ასე რომ, თუ იყენებთ გარე მაუსს თქვენს Mac-თან ერთად, სცადეთ მისი გათიშვა, რომ ნახოთ სწორად მუშაობს თუ არა თქვენი ტრეკი.
6. იძულებითი დაწკაპუნების გამორთვა
Mac-ის ტრეკპედს აქვს სხვადასხვა დონის წნევის ამოცნობის უნარი. შედეგად, თქვენ მიიღებთ შესაძლებლობას იძულებით დააწკაპუნოთ ტრეკიპადზე გარკვეული ფუნქციების შესასრულებლად. თუმცა, ძალისმიერი დაწკაპუნების ჩართვამ შეიძლება ზოგჯერ ხელი შეუშალოს ზოგიერთ ჟესტს. სცადეთ მისი გამორთვა ქვემოთ მოცემული ნაბიჯებით, რათა ნახოთ, აქვს თუ არა განსხვავება.
Ნაბიჯი 1: დააწკაპუნეთ Apple-ის ლოგოზე თქვენი ეკრანის ზედა მარცხენა კუთხეში. აირჩიეთ სისტემის პარამეტრები. თუ თქვენს Mac-ზე მუშაობს macOS Monterey, აირჩიეთ სისტემის პრეფერენციები.

ნაბიჯი 2: გადადით Trackpad ოფციაზე მარცხენა პანელში.

ნაბიჯი 3: Point & Click ჩანართში, გამორთეთ გადართვა "იძულებითი დაწკაპუნებისა და ჰაპტიკური გამოხმაურების" გვერდით.
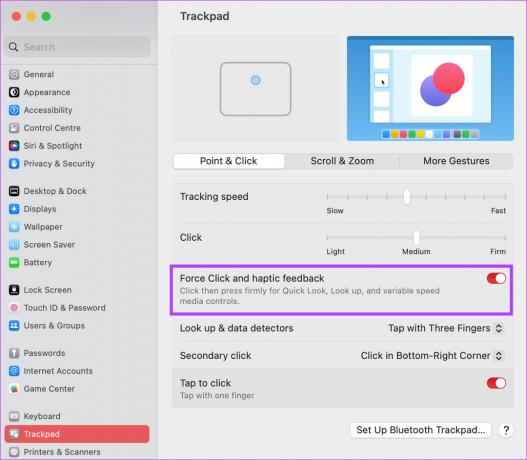
სცადეთ ახლავე შეასრულოთ trackpad-ის ჟესტები, რათა ნახოთ, მუშაობს თუ არა.
7. NVRAM ან PRAM-ის გადატვირთვა
PRAM (პარამეტრული ოპერატიული მეხსიერება) ან NVRAM (არასტაბილური შემთხვევითი წვდომის მეხსიერება) ინახავს მნიშვნელოვან მონაცემებს თქვენი Mac-ის შესახებ, როგორიცაა ჩატვირთვის დისკის ნაგულისხმევი მნიშვნელობები, ვირტუალური მეხსიერება და ტექნიკის ზოგიერთი პრეფერენციაც კი კომპონენტები. PRAM-ის გადატვირთვა დაგეხმარებათ გააცოცხლოთ თქვენი სენსორული პანელის ჟესტები. თუმცა, ეს არის მხოლოდ Intel-ზე დაფუძნებული MacBook-ებისთვის.
იხილეთ ჩვენი სახელმძღვანელო როგორ აღვადგინოთ PRAM თქვენს MacBook-ზე დეტალური ინსტრუქციებისთვის.
8. განაახლეთ macOS-ის ვერსია
Ზოგიერთი macOS ვერსიებს შეიძლება ჰქონდეს თავისებური პრობლემები. შესაძლებელია, რომ თქვენ მიერ გამოყენებული macOS-ის ამჟამინდელმა ვერსიამ პრობლემები შექმნას ტრეკპადის ჟესტებთან დაკავშირებით. ასე რომ, განაახლეთ თქვენი Mac macOS-ის უახლესი ვერსიით, რათა აღმოფხვრას ნებისმიერი პროგრამული ხარვეზი. აი, როგორ უნდა გავაკეთოთ ეს.
Ნაბიჯი 1: დააწკაპუნეთ Apple-ის ლოგოზე თქვენი ეკრანის ზედა მარცხენა ნაწილში. აირჩიეთ სისტემის პარამეტრები ან სისტემის პრეფერენციები თქვენი macOS ვერსიიდან გამომდინარე.

ნაბიჯი 2: გადადით ზოგადი განყოფილებაში.

ნაბიჯი 3: გადადით პროგრამული უზრუნველყოფის განახლების ჩანართზე. თქვენი Mac ახლა მოძებნის განახლებებს დასაინსტალირებლად.

თუ ხელმისაწვდომია განახლება, დააჭირეთ განახლების ღილაკს და დაელოდეთ მის ინსტალაციას.
9. თქვენი Mac-ის ქარხნული პარამეტრების გადატვირთვა
თუ ზემოთ ჩამოთვლილთაგან არცერთმა გადაწყვეტილებამ არ იმუშავა, დროა აღადგინოთ თქვენი Mac ნაგულისხმევ პარამეტრებზე – ისე, როგორც ის გამოვიდა ყუთიდან. ქარხნული პარამეტრების გადატვირთვა, როგორც წესი, აგვარებს ყველა პრობლემას, ასე რომ, ის ასევე დაგეხმარებათ იმ შემთხვევაში, თუ თქვენი MacBook-ის ტრეკი არ მუშაობს გამართულად. აი, როგორ უნდა გავაკეთოთ ეს.
თუმცა, გაითვალისწინეთ, რომ ეს ნაბიჯი წაშლის ყველა მონაცემს თქვენს Mac-ზე, ასე რომ, სანამ გააგრძელებთ, დარწმუნდით, რომ გაქვთ სარეზერვო ასლი.
Შენიშვნა: ეს მეთოდი გამოიყენება მხოლოდ Mac-ებზე, რომლებიც მუშაობენ Apple-ის სილიკონზე (M სერიის ჩიპები).
Ნაბიჯი 1: დააჭირეთ Apple-ის ლოგოს ზედა მარცხენა კუთხეში და აირჩიეთ სისტემის პარამეტრები.

ნაბიჯი 2: მარცხენა პანელში გადადით გენერალურ ვარიანტზე.

ნაბიჯი 3: აირჩიეთ "გადაცემა ან გადატვირთვა". ეს მოგცემთ შესაძლებლობას წაშალოთ თქვენი Mac.

ნაბიჯი 4: დააჭირეთ ღილაკს "წაშალე ყველა კონტენტი და პარამეტრი". შეიყვანეთ თქვენი ადმინისტრატორის რწმუნებათა სიგელები და დააჭირეთ განბლოკვას.

ახლა მიჰყევით ეკრანზე მითითებებს თქვენი Mac-ის გადატვირთვისთვის.
თუ თქვენ მუშაობთ macOS Monterey-ზე, დააწკაპუნეთ Apple მენიუზე > აირჩიეთ სისტემის პრეფერენციები > დააწკაპუნეთ სისტემის პრეფერენციებზე მენიუს ზოლში > აირჩიეთ წაშალეთ ყველა კონტენტი და პარამეტრები. შეიყვანეთ თქვენი რწმუნებათა სიგელები და მიჰყევით ეკრანზე მითითებებს.
10. დაუკავშირდით Apple-ის მხარდაჭერას
ყველა ზემოთ ნახსენები გადაწყვეტა დაკავშირებულია პროგრამულ უზრუნველყოფასთან ან ძირითად აპარატურასთან. ასე რომ, თუ არსებობს ტექნიკის პრობლემა, რომელიც იწვევს პრობლემებს ჩაშენებულ ტრეკპედთან დაკავშირებით, გადადით Apple-ის უახლოეს სერვის ცენტრში, რათა მიიღოთ დახმარება Genius ზოლიდან.
თუ თქვენი Mac არის გარანტიის ქვეშ, იდეალურად უნდა მიიღოთ უფასო შეკეთება.
ხშირად დასმული კითხვები Mac Trackpad-ისთვის. ჟესტები არ მუშაობს
დააყენეთ სწორი ჟესტი ტრეკის პარამეტრებიდან Mission Control-ის გასააქტიურებლად. თუ ერთი ჟესტი არ მუშაობს, სცადეთ სხვა რამის დაყენება. თქვენ ასევე შეგიძლიათ გამოიყენოთ ზემოთ მოცემული ტერმინალის მეთოდი მისიის კონტროლის გადატვირთვისთვის.
დიახ, Mac ჟესტების კონფიგურირება შესაძლებელია სისტემის პარამეტრების განყოფილებიდან.
აღადგინეთ თქვენი სამუშაო პროცესი ჟესტებით
თუ თქვენ მიჩვეული ხართ ჟესტების გამოყენებას თქვენს Mac თრექპედზე, თქვენი სამუშაო პროცესი აუცილებლად მიიღებს დარტყმას, თუ ჟესტები არ მუშაობს თქვენს Mac-ზე. არ ინერვიულოთ, რადგან ამ ნაბიჯების შესრულება დაგეხმარებათ ფუნქციონირების აღდგენაში.
ბოლოს განახლდა 2023 წლის 17 თებერვალს
ზემოთ მოყვანილი სტატია შეიძლება შეიცავდეს შვილობილი ბმულებს, რომლებიც დაგეხმარებათ Guiding Tech-ის მხარდაჭერაში. თუმცა, ეს არ იმოქმედებს ჩვენს სარედაქციო მთლიანობაზე. შინაარსი რჩება მიუკერძოებელი და ავთენტური.



