Windows 11-ზე სისტემის კონფიგურაციის ხელსაწყოს გამოყენების სრული სახელმძღვანელო
Miscellanea / / April 06, 2023
Windows-ს გააჩნია მრავალი სასარგებლო ფუნქცია, რათა გააუმჯობესოს თქვენი კომპიუტერული გამოცდილება და მოაგვაროს პრობლემები თქვენს კომპიუტერში. თუმცა, როდესაც თქვენს კომპიუტერს ძალიან დიდი დრო სჭირდება ჩატვირთვისთვის ან რაიმე შეცდომას უშვებს, სანამ დესკტოპს ნახავთ, Windows გაძლევთ ამის გამოსწორების საშუალებასაც. შეგიძლიათ გამოიყენოთ სისტემის კონფიგურაციის ხელსაწყო ჩატვირთვის სხვადასხვა პარამეტრის შესაცვლელად და Windows-ის დესკტოპის ეკრანის ხილვამდე წარმოქმნილი პრობლემების გადასაჭრელად.

მიუხედავად იმისა, რომ საკმაოდ სასარგებლოა, ბევრი არ იყენებს სისტემის კონფიგურაციის ხელსაწყოს საუკეთესოს. ჩვენ ცოტას გაგიზიარებთ სისტემის კონფიგურაციის ხელსაწყოს შესახებ და იმაზე, თუ როგორ შეგიძლიათ მარტივად შეხვიდეთ მასზე Windows 11 კომპიუტერის პრობლემების გადასაჭრელად და მოსაგვარებლად.
სისტემის კონფიგურაციის ინსტრუმენტი (MSConfig) არის მოსახერხებელი პროგრამა, რომელიც ჩაშენებულია Windows-ში პრობლემების მოსაგვარებლად და მოაგვარეთ პრობლემები, რამაც შეიძლება ხელი შეუშალოს Windows-ის ჩატვირთვის პროცესსხელს უშლის თქვენი კომპიუტერის სწორად გაშვებას/ჩატვირთვას.
პრობლემების მოგვარების გარდა, სისტემის კონფიგურაციის ინსტრუმენტი ასევე სასარგებლოა თუ გსურთ შეამცირეთ თქვენი კომპიუტერის ჩატვირთვის დრო, ე.ი. დრო, რომელიც სჭირდება თქვენს კომპიუტერს გაშვებას ან აირჩიოს რომელი პროგრამები და სერვისები დაიწყება თქვენი კომპიუტერით.
ეს სასარგებლოა, თუ თქვენს კომპიუტერში დაინსტალირებული გაქვთ მრავალი ოპერაციული სისტემა და შეგიძლიათ აირჩიოთ მათი გამოჩენის თანმიმდევრობა ჩატვირთვის ეკრანზე. ეს ხელსაწყო საშუალებას გაძლევთ გაუმკლავდეთ Windows-ის ჩატვირთვის გაფართოებულ პარამეტრებს ძირითად შესწორებებს.
Windows-ის სხვა ადმინისტრაციული ხელსაწყოების უმეტესობის მსგავსად, თქვენს Windows 11 კომპიუტერზე სისტემის კონფიგურაციის ხელსაწყოზე წვდომის მრავალი გზა არსებობს. შეგიძლიათ გადახედოთ ჩვენს სახელმძღვანელოს სისტემის კონფიგურაციის ხელსაწყოზე წვდომის საუკეთესო გზები (MSConfig). შეგიძლიათ მიჰყვეთ ქვემოთ ჩამოთვლილ ნაბიჯებს:
Ნაბიჯი 1: დააჭირეთ Windows + R კლავიშებს კლავიატურაზე, რათა შეხვიდეთ Run დიალოგურ ფანჯარაში.

ნაბიჯი 2: გაშვების დიალოგში, რომელიც იხსნება, აკრიფეთ MSConfig. შემდეგ დააჭირეთ OK ან დააჭირეთ Enter.

ეს გახსნის სისტემის კონფიგურაციის ხელსაწყოს ფანჯარას თქვენს კომპიუტერში.
სისტემის კონფიგურაციის ხელსაწყო დაყოფილია ხუთ ჩანართად მარტივი ნავიგაციისთვის, თითოეულს აქვს ფუნქციების განსხვავებული ნაკრები. აი, რა შეგიძლიათ გააკეთოთ თითოეული ჩანართის ქვეშ:
1. ზოგადი ჩანართი
ზოგადი ჩანართი გთავაზობთ გაშვების შერჩევის ვარიანტებს, რომლებიც შეგიძლიათ გამოიყენოთ თქვენი სისტემის გაშვების ქცევის კონფიგურაციისთვის. გაშვების განყოფილება შედგება გაშვების სამი ვარიანტისგან, რომლებიც საშუალებას გაძლევთ აირჩიოთ რომელი სერვისები, მოწყობილობები და დრაივერები დაიწყება, როდესაც ჩატვირთავთ თქვენს კომპიუტერს სხვადასხვა ხარისხის კონტროლით.

გაშვების სამი ვარიანტი მოიცავს ნორმალურ გაშვებას, დიაგნოსტიკური გაშვებას და შერჩევით გაშვებას. აი, რას აკეთებს თითოეული ვარიანტი:
- ნორმალური გაშვება: როგორც სახელი გვთავაზობს, ეს რეჟიმი იტვირთება ყველა ჩვეულებრივ სერვისსა და დრაივერს, როგორც ეს ჩვეულებრივ ხდება კომპიუტერის ჩატვირთვისას.
- დიაგნოსტიკური გაშვება: უსაფრთხო რეჟიმის მსგავსად, ეს ვარიანტი იტვირთება მხოლოდ აუცილებელ სერვისებსა და მოწყობილობებს. თუმცა, ზოგიერთი უფრო მოწინავე სერვისი, როგორიცაა ქსელი, სისტემის აღდგენა და Windows შეცდომის მოხსენება, შეჩერებულია პროგრამული უზრუნველყოფის პრობლემების დიაგნოსტიკისა და გამოსწორების მიზნით.
- შერჩევითი გაშვება: ეს რეჟიმი გთავაზობთ ორ სხვა ქვეოფციას, რომლებიც საშუალებას გაძლევთ აირჩიოთ, გსურთ სისტემის სერვისების ჩატვირთვა, გაშვების ელემენტების ჩატვირთვა თუ ორივე.
თქვენი კომპიუტერის გარკვეულ გაშვების რეჟიმში ჩატვირთვისთვის, დააწკაპუნეთ ჩატვირთვის რეჟიმზე გაშვების არჩევის ქვეშ, რასაც მოჰყვება Apply. შემდეგი, გადატვირთეთ თქვენი კომპიუტერი.
2. ჩატვირთვის ჩანართი
სისტემის კონფიგურაციის ხელსაწყოს ჩატვირთვის ჩანართი საშუალებას გაძლევთ შეცვალოთ თქვენი კომპიუტერის ჩატვირთვა და შეთავაზება ნაგულისხმევი ოპერაციული სისტემის არჩევის შესაძლებლობა (თუ თქვენ გაქვთ ერთზე მეტი ოპერაციული სისტემა კომპიუტერი), ჩართეთ უსაფრთხო რეჟიმი სხვადასხვა კონფიგურაციით ან დრაივერებით და სხვა.

ჩატვირთვის ჩანართის ძირითადი ფუნქციაა საშუალებას მოგცემთ დააკონფიგურიროთ სხვადასხვა პარამეტრები, რამაც შეიძლება გავლენა მოახდინოს თქვენი კომპიუტერის ჩატვირთვაზე. ასევე, ეს არის თქვენი კომპიუტერის უსაფრთხო რეჟიმში ჩატვირთვის სწრაფი გზა Safe Boot-ზე დაწკაპუნებით, რასაც მოჰყვება Apply.
რაც შეეხება ქვემოთ ჩამოთვლილ ოთხ ქვეოფციას, შეგიძლიათ აირჩიოთ ნებისმიერი თქვენი გამოყენების შემთხვევის მიხედვით. აი, რას აკეთებს თითოეული ვარიანტის არჩევა:
- მინიმალური: ამ პარამეტრის არჩევა გამორთავს ქსელს და საშუალებას გაძლევთ ჩატვირთოთ Windows უსაფრთხო რეჟიმში კრიტიკული სისტემის სერვისების გაშვებისას.
- ალტერნატიული გარსი: ეს პარამეტრი ასევე თიშავს ქსელს, მაგრამ ჩაიტვირთება ბრძანების სტრიქონში უსაფრთხო რეჟიმში, კრიტიკული სისტემის სერვისების გაშვებისას.
- Active Directory შეკეთება: გამოიყენება მხოლოდ Windows Server ოპერაციულ სისტემებზე, Active Directory რემონტის არჩევა საშუალებას აძლევს ადმინისტრატორს შეაკეთოს Active Directory მონაცემთა ბაზა.
- ქსელი: ძალიან ჰგავს მინიმალური ჩატვირთვის რეჟიმს, გარდა ჩართული ქსელისა.
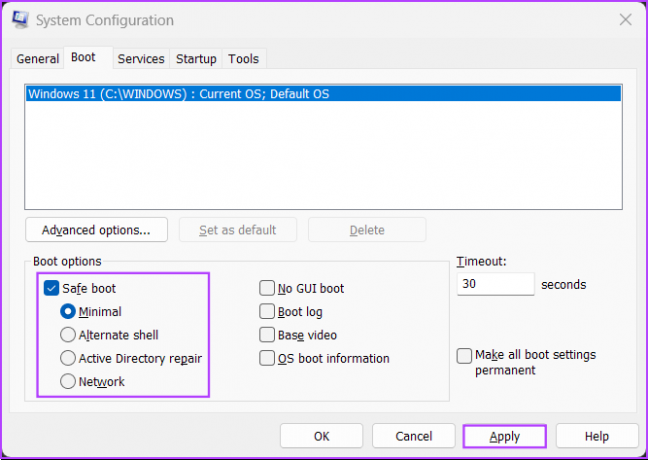
უსაფრთხო ჩატვირთვისა და მისი ქვეოფციების გარდა, კიდევ ოთხი ვარიანტია ჩამოთვლილი ჩატვირთვის პარამეტრების ქვეშ. აი, რას აკეთებს თითოეული მათგანის არჩევა:
- არ არის GUI ჩატვირთვა: ეს პარამეტრი ჩატვირთვისას თიშავს Windows Splash ეკრანს (მწარმოებლის/Windows-ის ლოგოს). გამოსადეგია გრაფიკულ/ვიდეო ბარათთან დაკავშირებული პრობლემების მოსაგვარებლად.
- ჩატვირთვის ჟურნალი: აირჩიეთ ეს ვარიანტი, რათა შექმნათ ჟურნალის ფაილი ჩატვირთვის პროცესის შესახებ ყველა ტექნიკური ინფორმაციით.
- საბაზისო ვიდეო: ეს ოფცია ჩატვირთავს Windows-ს მინიმალური VGA (დაბალი გარჩევადობის) რეჟიმში. ასევე სასარგებლოა გრაფიკულ/ვიდეო ბარათთან დაკავშირებული პრობლემების გადასაჭრელად.
- OS-ის ჩატვირთვის ინფორმაცია: ამ პარამეტრის არჩევა საშუალებას გაძლევთ გამოავლინოთ ყველა დრაივერის და სერვისის სახელი ჩატვირთვის პროცესში ჩატვირთვისას.

თქვენ ასევე შეგიძლიათ გამოიყენოთ ჩატვირთვის ჩანართი, რათა შეზღუდოთ პროცესორების რაოდენობა (CPU დამუშავების ბირთვები) და მაქსიმალური მეხსიერება (RAM), რომელსაც შეუძლია გამოიყენოს სისტემა. Აი როგორ:
Ნაბიჯი 1: გადადით სისტემის კონფიგურაციის ხელსაწყოს ჩატვირთვის ჩანართზე და აირჩიეთ თქვენი მიმდინარე ოპერაციული სისტემა. შემდეგ დააჭირეთ გაფართოებულ ოფციებს.
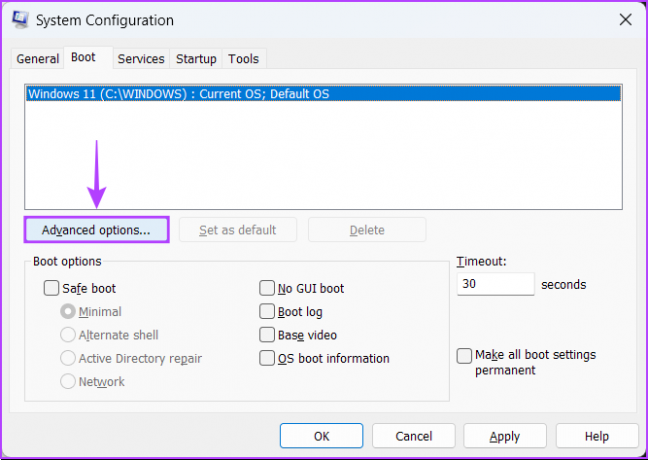
ნაბიჯი 2: როდესაც თქვენს ეკრანზე გამოჩნდება "BOOT Advanced Options" დიალოგი, დააწკაპუნეთ პუნქტზე "პროცესორების რაოდენობა" ყუთი, რასაც მოჰყვება ჩამოსაშლელი სია მის ქვემოთ, რათა აირჩიოთ თქვენს სისტემაში არსებული პროცესორების რაოდენობა გამოყენება.
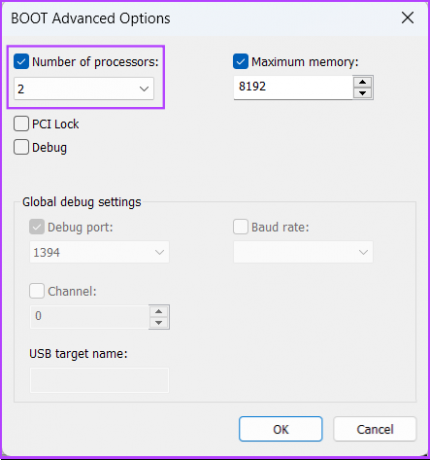
ნაბიჯი 3: შეცვალეთ თქვენი სისტემის მიერ გამოყენებული მეხსიერების მაქსიმალური რაოდენობა, დააწკაპუნეთ ღილაკზე მაქსიმალური მეხსიერება: და გამოიყენეთ ისრიანი ღილაკები თქვენს კლავიატურაზე მისი მნიშვნელობის დასაყენებლად.
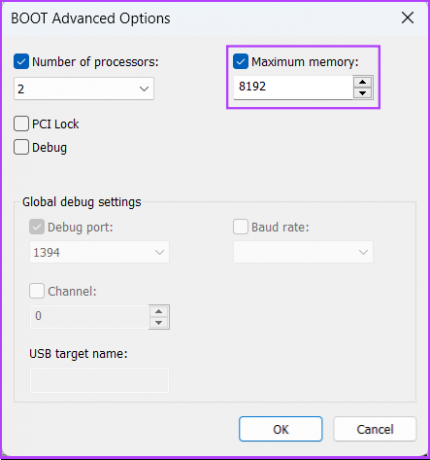
ნაბიჯი 4: ერთხელ კონფიგურაცია, ცვლილებების შესანახად დააჭირეთ OK-ს.

შეგიძლიათ შეამოწმოთ ჩატვირთვის ყველა პარამეტრი მუდმივი: სისტემის კონფიგურაციაში განხორციელებული ცვლილებები არ არის თვალყურის დევნება. თუ მოგვიანებით გსურთ ცვლილებების შეტანა, ამის გაკეთება ხელით მოგიწევთ. ზოგადი ჩანართში ნორმალური გაშვების არჩევა არ მუშაობს, თუ ეს ფუნქცია არჩეულია.
3. სერვისების ჩანართი
სერვისების ჩანართი საშუალებას გაძლევთ ხელით ჩართოთ ან გამორთეთ სერვისები, რომლებიც იწყება თქვენი კომპიუტერით. ეს შესანიშნავი გზაა მოძებნოთ და შეაჩეროთ rouge სერვისები, რომლებმაც შეიძლება ხელი შეუშალონ თქვენი სისტემის სტაბილურობას.

იმისათვის, რომ აირჩიოთ, რომელი სერვისების გაშვება მოხდება თქვენი კომპიუტერის ჩატვირთვისას, დააწკაპუნეთ ყველა Microsoft სერვისის დამალვაზე, რათა დარწმუნდეთ, რომ არ აწუხებთ რაიმე მნიშვნელოვან სერვისს. შემდეგ დააწკაპუნეთ გამორთვა ყველა.

ამის შემდეგ შეარჩიეთ თქვენთვის სასურველი ველების დაწკაპუნებით მათი სახელის წინ.

დასრულების შემდეგ დააწკაპუნეთ აპლიკაციაზე. თქვენი კომპიუტერი გადაიტვირთება და ჩაიტვირთება მხოლოდ შერჩეული სერვისებით. შეგიძლიათ გაიმეოროთ პროცესი, რათა დაამატოთ ან წაშალოთ მეტი სერვისი გაშვებისას.
4. გაშვების ჩანართი
გაშვების ჩანართი არის სადაც შეგიძლიათ დააკონფიგურირეთ რომელი აპლიკაციები ავტომატურად უნდა გაუშვათ თქვენი კომპიუტერის გაშვებისას, მინიმუმ Windows 10-ზე და სხვა ძველ ვერსიებზე.
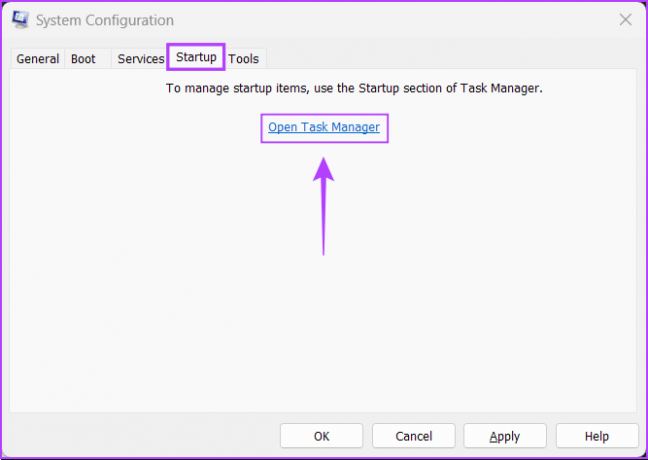
მოსვლასთან ერთად Windows 11-ის გადამდგარი სამუშაო მენეჯერიMicrosoft-მა შეცვალა ყველაფერი და სისტემის კონფიგურაციის ხელსაწყოში ნაპოვნი Startup ჩანართი გთავაზობთ მხოლოდ ბმულს, რომელიც გადამისამართებთ თქვენ Task Manager-ის გაშვების ჩანართზე.
თქვენ შეგიძლიათ გამოიყენოთ Tools ჩანართი სისტემის კონფიგურაციის ხელსაწყოში Windows-ში ჩაშენებული მრავალი სხვა სასარგებლო პროგრამის გასაშვებად. ხელსაწყოების ჩანართი აწყობს ყველა მნიშვნელოვან ხელსაწყოს და კომუნალურ პროგრამას ხელსაყრელ სიაში, საჭიროების შემთხვევაში მარტივი წვდომისთვის.

თუ გსურთ წვდომა პროგრამაზე, რომელიც ჩამოთვლილია სისტემის კონფიგურაციის ხელსაწყოების ჩანართში, აირჩიეთ თქვენთვის სასურველი ინსტრუმენტი და დააწკაპუნეთ გაშვებაზე.

იქნება ეს ახალი კომპიუტერი თუ ძველი, შეგიძლიათ გამოიყენოთ სისტემის კონფიგურაციის ინსტრუმენტი ჩატვირთეთ თქვენი Windows 11 კომპიუტერი უსაფრთხო რეჟიმში, დიაგნოსტიკა buggy პროგრამული უზრუნველყოფა, გაუშვით სასარგებლო ინსტრუმენტები და კიდევ ბევრი რამის გაფუჭების გარეშე ფიქრის გარეშე. დარწმუნდით, რომ აიღეთ თქვენი მონაცემების სარეზერვო ასლი და დააყენეთ სისტემის აღდგენის წერტილები, სანამ დაიწყებთ დალაგებას.
ბოლოს განახლდა 2022 წლის 12 ოქტომბერს
ზემოთ მოყვანილი სტატია შეიძლება შეიცავდეს შვილობილი ბმულებს, რომლებიც დაგეხმარებათ Guiding Tech-ის მხარდაჭერაში. თუმცა, ეს არ იმოქმედებს ჩვენს სარედაქციო მთლიანობაზე. შინაარსი რჩება მიუკერძოებელი და ავთენტური.



