როგორ გამოვიყენოთ Nearby Sharing ფაილების გასაზიარებლად Windows 11-ზე
Miscellanea / / April 06, 2023
ისევე როგორც AirDrop და ახლომდებარე გაზიარება iOS-სა და Android-ში Microsoft გთავაზობთ მსგავს ფუნქციას Windows 11-ზე, რათა გააზიაროთ ფაილები, დოკუმენტები და მედია ფაილები ერთი კომპიუტერიდან მეორეზე. აი, როგორ შეგიძლიათ გამოიყენოთ Nearby გაზიარება Windows 11-ში.
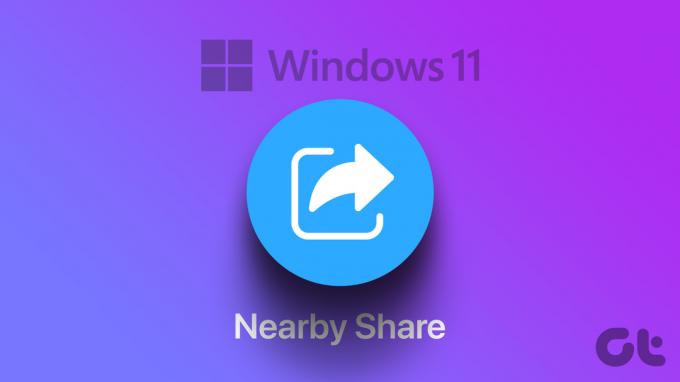
Nearby გაზიარება ხელმისაწვდომია Windows 10-დან. Windows 11-ში განახლებული პარამეტრების მენიუს წყალობით, ყველაფერი ცოტათი შეიცვალა. თქვენ გაქვთ სრული კონტროლი ნებართვაზე, დაამატეთ Nearby-ის გაზიარების მალსახმობი სწრაფი გადართვის მენიუში და შეცვალეთ დანიშნულების საქაღალდეც კი შემომავალი ფაილებისთვის. მოდით შევამოწმოთ ის მოქმედებაში, არა?
ჩართეთ Nearby Sharing Windows 11-ზე
ახლომახლო გაზიარება ნაგულისხმევად გამორთულია. თქვენ უნდა ჩართოთ ის ორივე კომპიუტერზე, რომ დაიწყოთ ფაილების გაზიარება. გაიარეთ ქვემოთ მოცემული ნაბიჯები.
Ნაბიჯი 1: დააჭირეთ Windows + I კლავიშებს პარამეტრების გასახსნელად.
ნაბიჯი 2: აირჩიეთ სისტემა გვერდითი ზოლიდან და გახსენით Nearby გაზიარების მენიუ.

ნაბიჯი 3: თქვენ გაქვთ სამი ვარიანტი - გამორთული, მხოლოდ ჩემი მოწყობილობები და ყველა ახლომახლო.
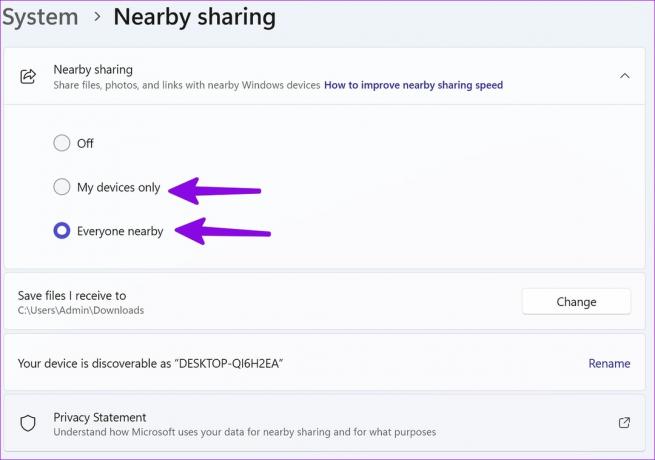
გამორთულია: ეს არის ნაგულისხმევი ვარიანტი, რომელიც გამორთავს Nearby გაზიარების ფუნქციას თქვენს Windows კომპიუტერზე.
მხოლოდ ჩემი მოწყობილობები: საშუალებას გაძლევთ გააზიაროთ და მიიღოთ ფაილები მხოლოდ თქვენი მოწყობილობებიდან (თქვენი Microsoft ანგარიშით ხელმოწერილი).
ყველა ახლოს: საშუალებას გაძლევთ გააზიაროთ ფაილები და დოკუმენტები ყველა ახლომდებარე Windows მოწყობილობასთან.
თუ უბრალოდ გსურთ კონტენტის გადატანა თქვენი ერთი Windows კომპიუტერიდან მეორეზე, აირჩიეთ „მხოლოდ ჩემი მოწყობილობები“. თუ ფაილებს ცვლით მეგობრებთან, აირჩიეთ „ყველა ახლომახლო“.
გააზიარეთ ფოტოები, ფაილები და ვებ ბმულები ახლომდებარე გაზიარების გამოყენებით
მას შემდეგ, რაც ჩართავთ Nearby გაზიარებას შესაბამის მოწყობილობებზე, გამოიყენეთ ქვემოთ მოცემული ნაბიჯები მედიისა და ფაილების გაზიარების დასაწყებად.
Ნაბიჯი 1: დააჭირეთ Windows + E კლავიშებს File Explorer მენიუს გასახსნელად.
ნაბიჯი 2: თქვენ არ შეგიძლიათ საქაღალდეების გაგზავნა ერთი კომპიუტერიდან მეორეზე. თქვენ უნდა აირჩიოთ ყველა ფაილი და დოკუმენტი, რომლის გაზიარებაც გსურთ.
ნაბიჯი 3: დააწკაპუნეთ გაზიარების ხატულაზე ზედა.
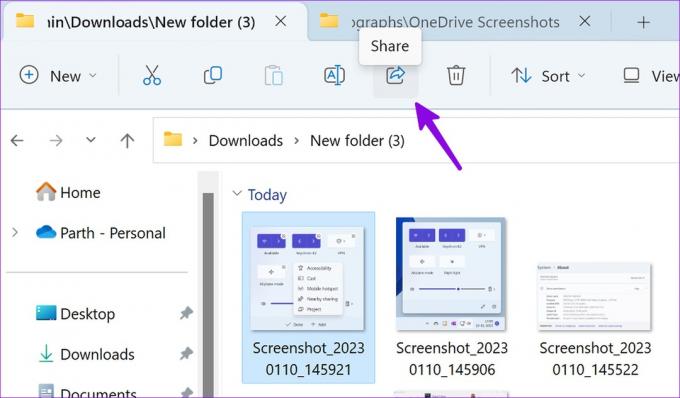
ნაბიჯი 4: შეამოწმეთ მოწყობილობები მენიუს „ახლოში გაზიარების“ ქვეშ. თუ ვერ ხედავთ თქვენს კომპიუტერს ან ლეპტოპს, შეცვალეთ ნებართვა „ყველაზე“ იმავე გაზიარების მენიუდან.
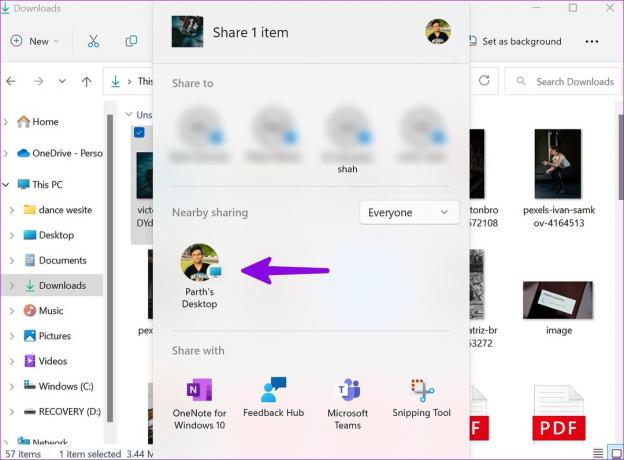
ნაბიჯი 5: აირჩიეთ თქვენი მოწყობილობა და დააჭირეთ Save მიმღებ მოწყობილობაზე.
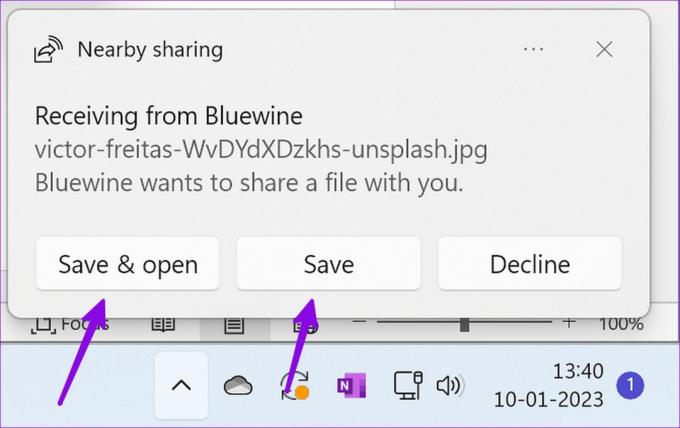
ნაბიჯი 6: თქვენ იხილავთ დადასტურებას თქვენი მთავარი კომპიუტერიდან ფაილების წარმატებით გაგზავნისთვის.
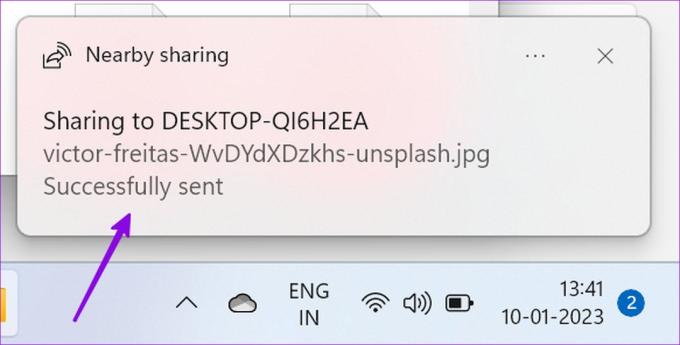
Microsoft-მა დაასრულა Nearby გაზიარების განხორციელება Windows-ზე. ფუნქცია მუშაობს უნაკლოდ და ასრულებს გადაცემის პროცესს უმოკლეს დროში.
ვებ ბმულების გაზიარება ახლომდებარე გაზიარების გამოყენებით
ქვემოთ მოყვანილი ხრიკი მუშაობს მხოლოდ ჩაშენებულ Microsoft Edge ბრაუზერთან. Google Chrome ან Firefox გამოიყენეთ სხვა გაზიარების მენიუ.
Ნაბიჯი 1: გახსენით ნებისმიერი ვებგვერდი Microsoft Edge-ში.
ნაბიჯი 2: აირჩიეთ გაზიარების მენიუ ზედა მარჯვენა კუთხეში.
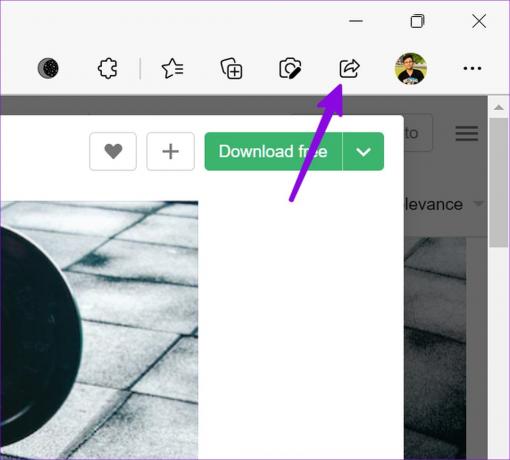
ნაბიჯი 3: შეეხეთ „Windows-ის გაზიარების ვარიანტებს“.
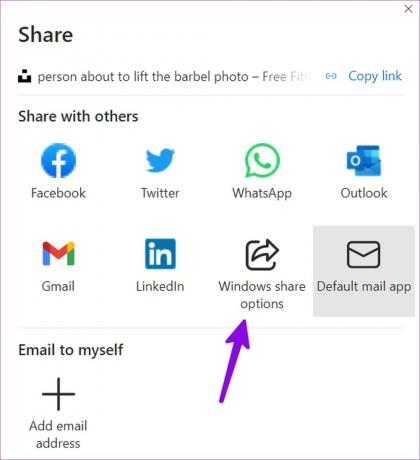
ნაბიჯი 4: აირჩიეთ შესაბამისი Windows დესკტოპი ახლომდებარე გაზიარების ქვეშ.
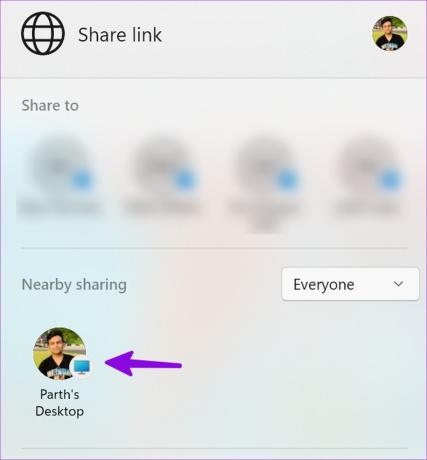
ნაბიჯი 5: მიიღეთ შეტყობინება კომპიუტერზე იგივე ბმულის გახსნის ან უარყოფის შესახებ.
დაამატეთ ახლომახლო გაზიარების მალსახმობი სწრაფი გადართვის მენიუში
თუ რეგულარულად აზიარებთ ფაილებს Windows მოწყობილობებს შორის, თქვენ უნდა დაამატოთ Nearby გაზიარების მალსახმობი სწრაფი გადართვის მენიუში. ეს საშუალებას გაძლევთ ჩართოთ ან გამორთოთ ფუნქცია მხოლოდ ერთი დაწკაპუნებით. ცვლილებების შესატანად არ გჭირდებათ პარამეტრების ნავიგაცია.
Ნაბიჯი 1: დააწკაპუნეთ ქსელის ხატულაზე Windows ამოცანების პანელის ქვედა მარჯვენა კუთხეში.
ნაბიჯი 2: აირჩიეთ რედაქტირების ხატულა.
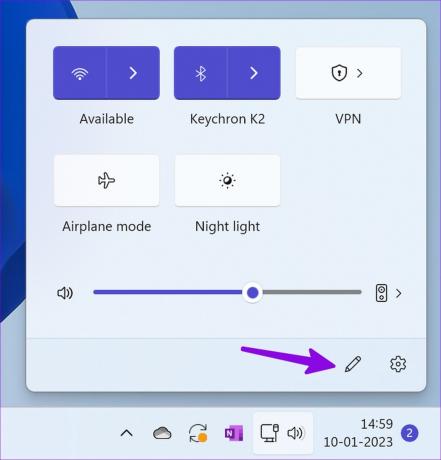
ნაბიჯი 3: დააჭირეთ დამატება.
ნაბიჯი 4: დააწკაპუნეთ მახლობლად გაზიარებაზე.
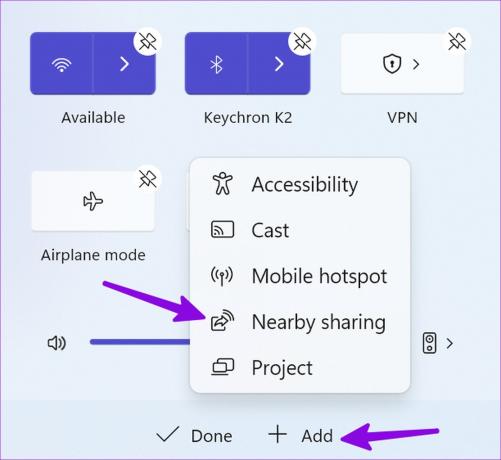
ნაბიჯი 5: გადაიტანეთ მალსახმობი შესაბამის პოზიციაზე. შეგიძლიათ დააწკაპუნოთ მაუსის მარჯვენა ღილაკით Nearby Sharing მალსახმობზე და გახსნათ იგივე Windows Settings-ში.
შეცვალეთ დანიშნულების საქაღალდე ახლომდებარე გაზიარებისთვის
Windows ინახავს ყველა შემოსულ ფაილს და ფოტოს, რომელიც მიღებულ იქნა Nearby გაზიარებით ჩამოტვირთვების საქაღალდეში. ამ ფაილების უკეთ ორგანიზებისთვის, შეგიძლიათ შეცვალოთ დანიშნულების საქაღალდე Windows-ის პარამეტრებიდან.
Ნაბიჯი 1: გადადით Nearby გაზიარებაზე სისტემის პარამეტრებში (იხილეთ ზემოთ მოცემული ნაბიჯები).
ნაბიჯი 2: აირჩიეთ შეცვლა "ფაილების შენახვაში, რომელსაც ვიღებ" გვერდით.
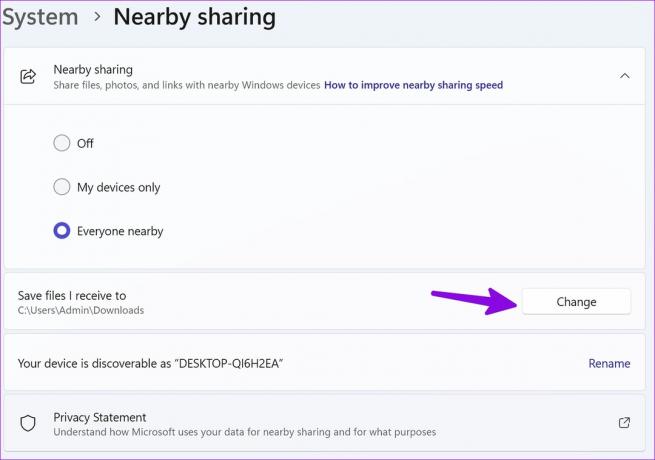
ნაბიჯი 3: აირჩიეთ სხვა საქაღალდე File Explorer მენიუდან და მზად ხართ წახვიდეთ.

თუ დაყენებული გაქვთ OneDrive ან Google Drive Windows 11-ზე, შეგიძლიათ შეინახოთ და სინქრონიზებულიყო ყველა შემომავალი ფაილი ღრუბლოვანი საცავის პლატფორმაზე.
შეცვალეთ თქვენი კომპიუტერის სახელი უკეთესი აღმოჩენისთვის
როდესაც თქვენ გაქვთ რამდენიმე Windows კომპიუტერი ახლოს, თქვენ უნდა შეცვალოთ მოწყობილობის სახელი უკეთესი აღმოჩენისთვის.
Ნაბიჯი 1: გახსენით Nearby გაზიარება Windows-ის პარამეტრებში (შეამოწმეთ ზემოთ მოცემული ნაბიჯები).
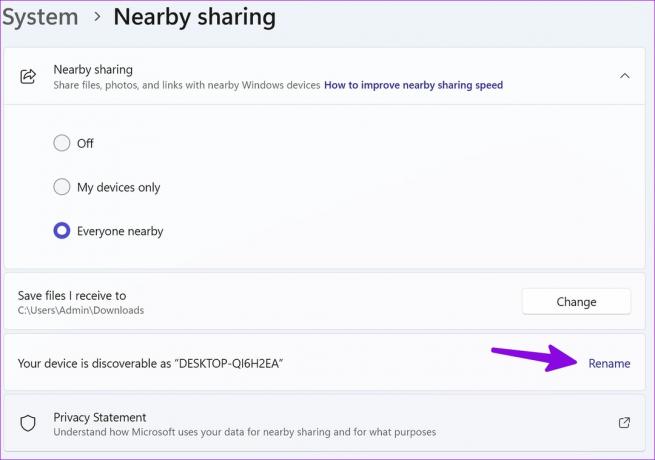
ნაბიჯი 2: აირჩიეთ სახელის გადარქმევა და შეცვალეთ თქვენი მოწყობილობის სახელი რაღაც დასამახსოვრებლად.
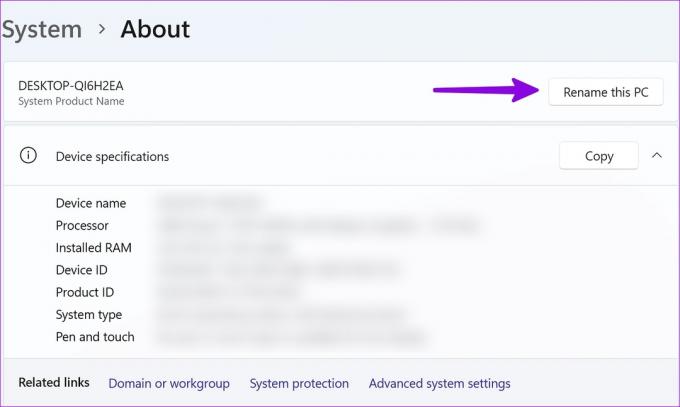
რჩევები ახლომახლო გაზიარების სიჩქარის გასაუმჯობესებლად
აქ მოცემულია რამდენიმე რჩევა თქვენს კომპიუტერზე Nearby-ის გაზიარების სიჩქარის გასაუმჯობესებლად.
- დარწმუნდით, რომ დაუკავშირდით იმავე Wi-Fi კავშირს.
- გამოიყენეთ 5 გჰც Wi-Fi სიხშირე გადაცემის ძლიერი სიჩქარისთვის.
- დაადასტურეთ სამუშაო Wi-Fi კავშირი, წინააღმდეგ შემთხვევაში, თქვენი კომპიუტერი გამოიყენებს Bluetooth-ს გადაცემის პროცესის დასასრულებლად, რომელიც ნელია Wi-Fi-ზე გაზიარებასთან შედარებით.
- თუ ფაილებს Bluetooth-ზე აგზავნით, გამორთეთ აუდიოს სტრიმინგი Bluetooth დინამიკის ან TWS (სულ უსადენო სტერეო) მეშვეობით.
უწყვეტი გაზიარება Windows-ზე
როგორც მოსალოდნელი იყო, Nearby გაზიარება მუშაობს მხოლოდ Windows მოწყობილობებს შორის. Microsoft-ის ცნობილი ინტერესით ანდროიდის მიმართ და სამსუნგთან ღრმა პარტნიორობით, საინტერესო იქნებოდა მსგავსი რამის ნახვა Galaxy ტელეფონებზე.
ბოლოს განახლდა 2023 წლის 11 იანვარს
ზემოთ მოყვანილი სტატია შეიძლება შეიცავდეს შვილობილი ბმულებს, რომლებიც დაგეხმარებათ Guiding Tech-ის მხარდაჭერაში. თუმცა, ეს არ იმოქმედებს ჩვენს სარედაქციო მთლიანობაზე. შინაარსი რჩება მიუკერძოებელი და ავთენტური.
Დაწერილია
პართი შაჰი
პართი ადრე მუშაობდა EOTO.tech-ზე, რომელიც აშუქებდა ტექნიკურ სიახლეებს. ის ამჟამად მუშაობს Guiding Tech-ში, წერს აპლიკაციების შედარების, გაკვეთილების, პროგრამული რჩევებისა და ხრიკების შესახებ და ღრმად ჩაყვინთვის iOS, Android, macOS და Windows პლატფორმებზე.

