ტოპ 6 გზა Windows 11-ზე სენსორული პადის ჟესტების გამოსასწორებლად
Miscellanea / / April 06, 2023
მიუხედავად იმისა, რომ ტრადიციული კომპიუტერის მაუსი უზრუნველყოფს სიზუსტეს და მარტივად გამოყენებას, ბევრს მაინც ურჩევნია სენსორული ჟესტების მოხერხებულობა. შეგიძლიათ გადახვიდეთ მენიუში, გადართოთ აპები, გახსნათ Windows ძიება და ა.შ. როდესაც იყენებთ ლეპტოპის სენსორულ პანელს გარე მაუსი მოსახერხებელი ჩანს, შეიძლება იმედგაცრუებული იყოს, როდესაც ჟესტები წყვეტენ მუშაობას.
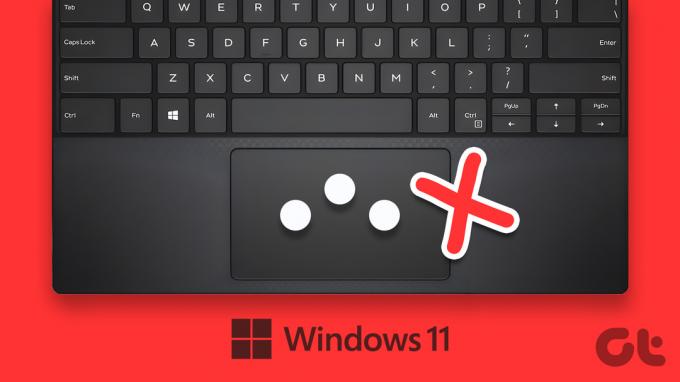
სენსორული პანელის ჟესტები გეხმარებათ ნავიგაციაში და დროის დაზოგვაში Windows-ის გამოყენებისას. აქ მოცემულია შესწორებები, რომლებიც შეგიძლიათ გამოიყენოთ, თუ სენსორული პანელის ჟესტები არ მუშაობს თქვენს Windows 11 ლეპტოპზე.
1. გაასუფთავეთ სენსორული პანელი
ჭუჭყიან სენსორულ პანელს ზოგჯერ შეუძლია ხელი შეუშალოს Windows-ს თქვენი თითის მოძრაობების სწორად წაკითხვაში. თუ დიდი ხანია არ გაგისუფთავებიათ ლეპტოპი, ახლა შეიძლება კარგი დრო იყოს.
გამოიყენეთ სუფთა ქსოვილი ჭუჭყისა და ზეთის მოსაშორებლად თქვენი სენსორული პანელიდან. საჭიროების შემთხვევაში, დაასველეთ ქსოვილი იზოპროპილის სპირტით. დარწმუნდით, რომ დასუფთავებისას ძალიან ძლიერად არ გახეხეთ სენსორული პანელი. ამის შემდეგ, ნახეთ, შეგიძლიათ თუ არა სენსორული ჟესტების გამოყენება ლეპტოპზე.

2. სენსორული პანელის ჟესტების ჩართვა
შემდეგი, თქვენ უნდა გაიაროთ Windows Settings აპი, რათა დარწმუნდეთ, რომ სენსორული პანელი და ყველა ჟესტების კონტროლი ჩართულია. აი, როგორ უნდა გავაკეთოთ ეს.
Ნაბიჯი 1: გახსენით Start მენიუ და დააწკაპუნეთ გადაცემის ფორმის ხატულაზე პარამეტრების აპის გასაშვებად.

ნაბიჯი 2: Bluetooth და მოწყობილობების ჩანართში გადადით ქვემოთ, რათა დააწკაპუნოთ Touchpad-ზე.

ნაბიჯი 3: ჩართეთ გადამრთველი Touchpad-ის გვერდით, თუ ის ჯერ არ არის.
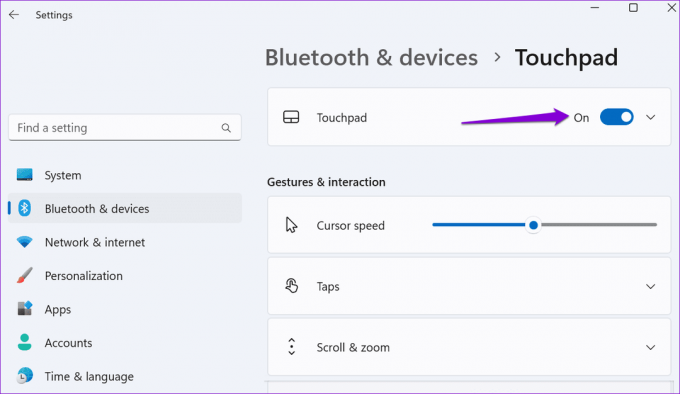
ნაბიჯი 4: ჟესტებისა და ურთიერთქმედების განყოფილებაში შეამოწმეთ ჟესტების ყველა პარამეტრი და გამოიყენეთ მოსანიშნი ველები მათ გასააქტიურებლად.
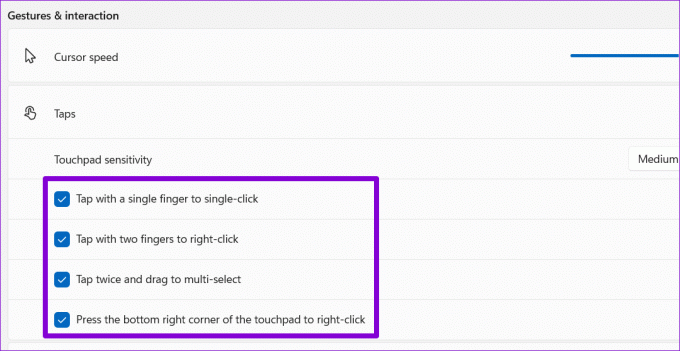
ამის შემდეგ, სენსორული პანელის ჟესტები იმუშავებს თქვენს ლეპტოპზე.
3. გადატვირთეთ სენსორული პანელის პარამეტრები
თუ სენსორული პანელის ჟესტები არ იმუშავებს მათი ჩართვის შემდეგ, შეგიძლიათ გადატვირთოთ სენსორული დაფის ყველა პარამეტრი. ეს დაგვეხმარება არასწორად კონფიგურირებული პარამეტრებით გამოწვეული პრობლემების გამოსწორებაში. აი, როგორ შეგიძლიათ ამის გაკეთება.
Ნაბიჯი 1: პარამეტრების აპის გასაშვებად დააჭირეთ Windows + I ღილაკს.
ნაბიჯი 2: Bluetooth და მოწყობილობების ჩანართში დააწკაპუნეთ Touchpad-ზე.

ნაბიჯი 3: დააჭირეთ გადატვირთვის ღილაკს სენსორული პანელის ქვეშ.
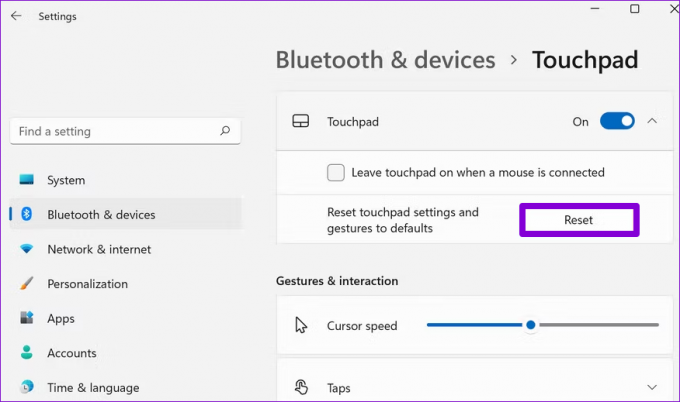
ზემოაღნიშნული ნაბიჯების დასრულების შემდეგ, სცადეთ სენსორული პანელის ჟესტების გამოყენება.
4. გაუშვით აპარატურის და მოწყობილობების პრობლემების აღმოფხვრა
აპარატურა და მოწყობილობების პრობლემების აღმოფხვრა Windows-ზე შეუძლია ავტომატურად აღმოაჩინოს და გადაჭრას აპარატურასთან დაკავშირებული ნებისმიერი საერთო პრობლემა. ეს ინსტრუმენტი გამოდგება როდესაც Windows ვერ ამოიცნობს აპარატურის ახალ ნაწილს ან როცა მოწყობილობები, როგორიცაა სენსორული პანელი, წყვეტს რეაგირებას. აი, როგორ უნდა გაუშვათ პრობლემების აღმოფხვრა.
Ნაბიჯი 1: დააჭირეთ Windows + X ღილაკს Power User მენიუს გასახსნელად და სიიდან აირჩიეთ Terminal (Admin).

ნაბიჯი 2: აირჩიეთ დიახ, როდესაც გამოჩნდება მომხმარებლის ანგარიშის კონტროლის (UAC) მოთხოვნა.

ნაბიჯი 3: კონსოლში ჩასვით შემდეგი ბრძანება და დააჭირეთ Enter.
msdt.exe -id DeviceDiagnostic
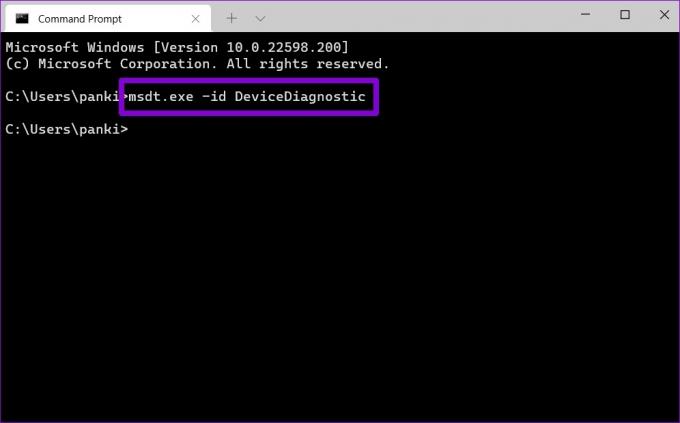
ნაბიჯი 3: აპარატურა და მოწყობილობების ფანჯარაში დააწკაპუნეთ შემდეგი და Windows დაასკანირებს თქვენს სისტემას ნებისმიერი პრობლემისთვის.

თუ ავტომატური შეკეთება გამოჩნდება, მიჰყევით ეკრანზე მითითებებს, რომ გამოიყენოთ რეკომენდებული შესწორებები. ამის შემდეგ, გადატვირთეთ თქვენი კომპიუტერი და შეამოწმეთ, არის თუ არა პრობლემა.
5. განაახლეთ თქვენი სენსორული პანელის დრაივერი
სენსორული პანელის დრაივერი თქვენს კომპიუტერზე საშუალებას აძლევს Windows-ს დაუკავშირდეს თქვენს სენსორულ პადს. თუ მძღოლი მოძველებულია ან გატეხილია, სენსორული პანელი არ იმუშავებს სათანადოდ. თქვენ შეგიძლიათ განაახლოთ თქვენი კომპიუტერის სენსორული პანელის დრაივერი მოწყობილობის მენეჯერიდან, რათა აღადგინოთ მისი ფუნქციონირება.
Ნაბიჯი 1: დააწკაპუნეთ დაწყების ხატულაზე მარჯვენა ღილაკით და სიიდან აირჩიეთ Device Manager.

ნაბიჯი 2: ორჯერ დააწკაპუნეთ „მაუსები და სხვა საჩვენებელი მოწყობილობები“ გასადიდებლად.
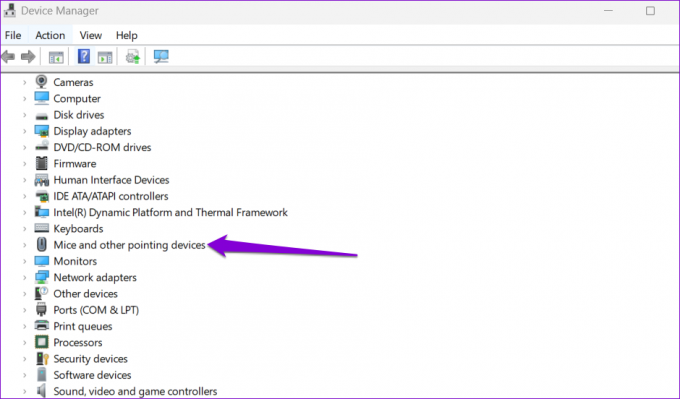
ნაბიჯი 3: დააწკაპუნეთ მაუსის მარჯვენა ღილაკით სენსორული პადის დრაივერზე და მენიუდან აირჩიეთ დრაივერის განახლება.

მიჰყევით ეკრანზე მითითებებს, რომ დაასრულოთ დრაივერის განახლება და შემდეგ ნახოთ, არის თუ არა პრობლემა.
თუ დრაივერის განახლება არ დაეხმარება, სენსორული პანელის დრაივერი შეიძლება დაზიანდეს. Მაგ შემთხვევაში, დრაივერის დეინსტალაცია მოწყობილობის მენეჯერის გამოყენებით და გადატვირთეთ კომპიუტერი. Windows 11 ავტომატურად დააინსტალირებს დაკარგული დრაივერს ჩატვირთვისას.
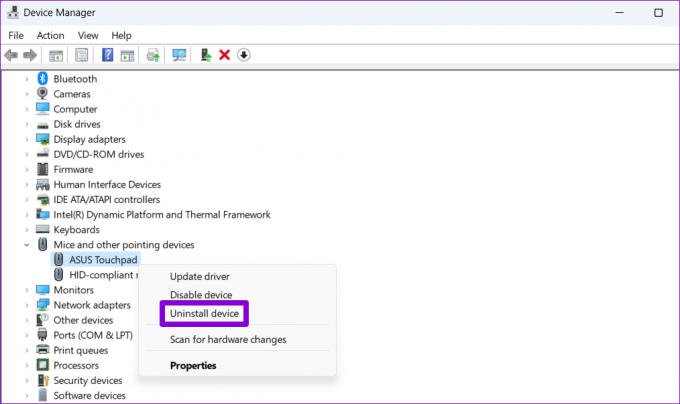
6. შეამოწმეთ BIOS პარამეტრები
BIOS (ან ძირითადი შეყვანის გამომავალი სისტემა) არის პროგრამა, რომელიც აკავშირებს თქვენი კომპიუტერის აპარატურას ოპერაციულ სისტემასთან. Შენ შეგიძლია BIOS-ზე წვდომა დაბალი დონის პარამეტრების დასარეგულირებლად ან თქვენი კომპიუტერის აპარატურის ფუნქციების კონფიგურაციისთვის.
ასე რომ, თუ Windows 11 ჯერ კიდევ არ პასუხობს სენსორული პანელის ჟესტებს, შეგიძლიათ ჩართოთ გაფართოებული სენსორული პანელი BIOS-დან. Აი როგორ:
Ნაბიჯი 1: დააჭირეთ Windows + S ღილაკს საძიებო მენიუს გასახსნელად. Დაწერე აღდგენის პარამეტრები ველში და დააჭირეთ Enter.

ნაბიჯი 2: დააწკაპუნეთ ღილაკს გადატვირთვა ახლა გაფართოებული გაშვების გვერდით.
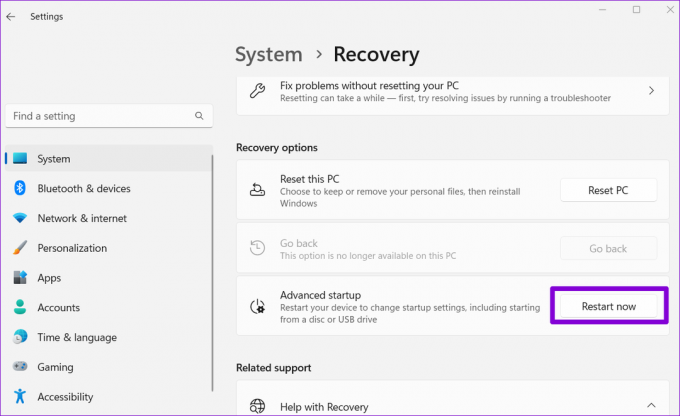
ნაბიჯი 3: დასადასტურებლად აირჩიეთ გადატვირთვა ახლა.

ნაბიჯი 4: დააწკაპუნეთ პრობლემის მოგვარებაზე.

ნაბიჯი 5: გადადით გაფართოებულ ვარიანტებზე.
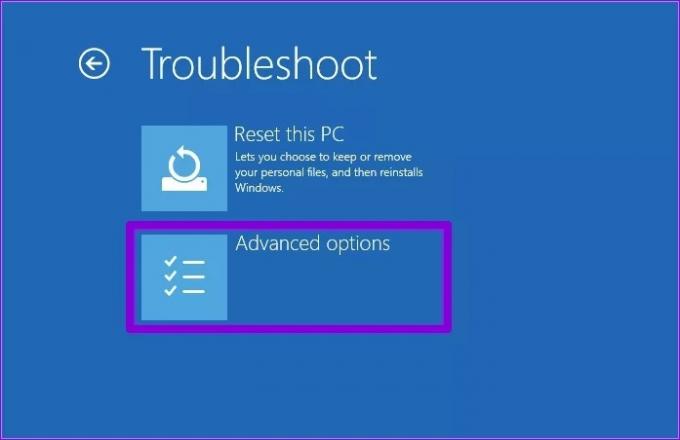
ნაბიჯი 6: აირჩიეთ UEFI Firmware Settings ვარიანტი.

ნაბიჯი 7: დააჭირეთ გადატვირთვას. შემდეგ თქვენი კომპიუტერი ჩაიტვირთება BIOS-ში. გაითვალისწინეთ, რომ პარამეტრების ეკრანი შეიძლება განსხვავდებოდეს მწარმოებლისა და კომპიუტერის მოდელის მიხედვით.
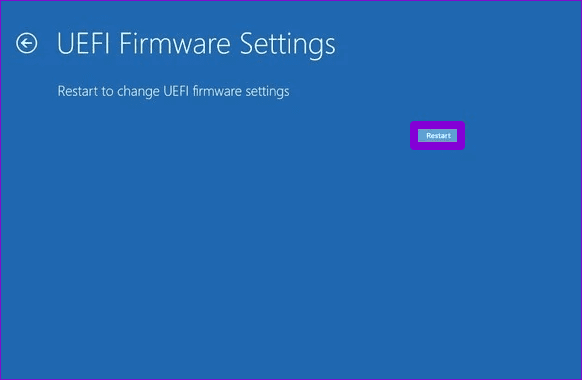
ნაბიჯი 8: როდესაც BIOS-ში ხართ, გადადით მთავარ ჩანართზე. შემდეგ გამოიყენეთ ისრიანი ღილაკები Touchpad-ის ოფციაზე გადასასვლელად, დააჭირეთ Enter-ს და აირჩიეთ დამატებითი ვარიანტი.
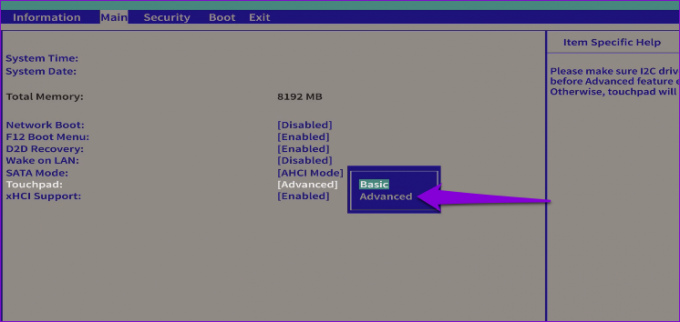
ნაბიჯი 9: ბოლოს დააჭირეთ F10 ცვლილებების შესანახად და BIOS-ის გასასვლელად.
ამის შემდეგ გადატვირთეთ კომპიუტერი და სენსორული პანელის ჟესტები უნდა იმუშაოს Windows 11-ში.
სწრაფი ნავიგაცია სენსორული პანელის ჟესტებით
როდესაც Windows ვერ პასუხობს სენსორული პანელის ჟესტებს, შეიძლება გაგიჭირდეთ თქვენი აპარატის გამოყენება. ვიმედოვნებთ, რომ ზემოთ მოყვანილი გადაწყვეტილებების გაცნობა დაგეხმარებათ Windows 11-ზე სენსორული ჟესტების შესახებ ნებისმიერი პრობლემის მოგვარებაში.
ბოლოს განახლდა 2022 წლის 07 ნოემბერს
ზემოთ მოყვანილი სტატია შეიძლება შეიცავდეს შვილობილი ბმულებს, რომლებიც დაგეხმარებათ Guiding Tech-ის მხარდაჭერაში. თუმცა, ეს არ იმოქმედებს ჩვენს სარედაქციო მთლიანობაზე. შინაარსი რჩება მიუკერძოებელი და ავთენტური.
Დაწერილია
პანკილ შაჰი
პანკილი პროფესიით სამოქალაქო ინჟინერია, რომელმაც დაიწყო მოგზაურობა, როგორც მწერალი EOTO.tech-ში. ის ახლახან შეუერთდა Guiding Tech-ს, როგორც თავისუფალი მწერალი, რათა გაშუქებულიყო როგორ-to-to-ები, განმარტებები, ყიდვის სახელმძღვანელო, რჩევები და ხრიკები Android-ისთვის, iOS-ისთვის, Windows-ისთვის და ვებ-ისთვის.



