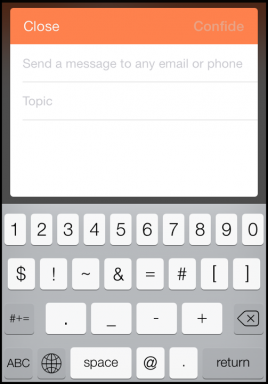Windows 11-ზე ნელი ჩამოტვირთვის სიჩქარის დაფიქსირების 9 საუკეთესო გზა
Miscellanea / / April 06, 2023
Windows 11-ში ჩამოტვირთვის შენელებულმა სიჩქარემ შეიძლება მტკივნეული გახადოს ფაილის ჩამოტვირთვის მოლოდინი და გააფუჭოს თქვენი სამუშაო პროცესი. მიუხედავად იმისა, რომ თქვენ მუშაობთ მაღალსიჩქარიანი ინტერნეტით, ჩამოტვირთვის სიჩქარემ ერთნიშნა რიცხვში შეიძლება გამოიწვიოს არაპროდუქტიული საათები. შეგიძლიათ სცადოთ Wi-Fi როუტერის პრობლემების მოგვარება მაგრამ თუ პრობლემა შენარჩუნებულია თქვენს Windows ლეპტოპზე ან კომპიუტერზე, გაეცანით ხრიკებს Windows 11-ზე ჩამოტვირთვის დაბალი სიჩქარის გამოსასწორებლად.

პირველ რიგში, ჩვენ განვიხილავთ ძირითად ხრიკებს თქვენს კომპიუტერში ინტერნეტის სიჩქარის გასაუმჯობესებლად და რამდენიმე რჩევას ვებიდან ჩამოტვირთვის სიჩქარის გაზრდისთვის. შემდგომი შეფერხების გარეშე, დავიწყოთ.
1. დაუკავშირდით 5 გჰც Wi-Fi სიხშირის ზოლს
როდესაც მუშაობთ ორსაფეხურიან Wi-Fi როუტერთან, კარგი იდეაა აირჩიოთ უფრო სწრაფი 5 გჰც Wi-Fi სიხშირის დიაპაზონი უკეთესი ინტერნეტის სიჩქარისთვის. აი, როგორ შეგიძლიათ დაადასტუროთ 5 გჰც Wi-Fi ქსელი თქვენს კომპიუტერში.
Ნაბიჯი 1: პარამეტრების მენიუს გასახსნელად დააჭირეთ Windows + I კლავიშების მალსახმობს.
ნაბიჯი 2: აირჩიეთ ქსელი და ინტერნეტი მარცხენა გვერდიდან.
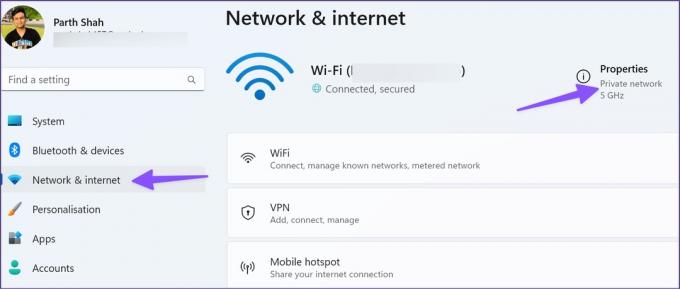
ნაბიჯი 3: უზრუნველყავით 5 გჰც კავშირი თვისებების განყოფილებაში.
2. გამოიყენეთ Ethernet კავშირი
არაფერი სჯობს Ethernet კავშირს კომპიუტერზე ან ლეპტოპზე. თქვენ მიიღებთ ყველაზე საიმედო ინტერნეტ სიჩქარეს Ethernet კავშირით Wi-Fi-თან შედარებით. კომპიუტერის მომხმარებლების უმეტესობა არ ირჩევს ერთს უხერხულობის გამო, მაგრამ ღირს მისი დაყენება, რომ მიიღოთ მაქსიმალური ინტერნეტის სიჩქარე თქვენი ადგილობრივი ISP-ისგან (ინტერნეტ სერვისი პროვაიდერი). წაიკითხეთ ჩვენი გამოყოფილი სახელმძღვანელო, თუ პრობლემები შეგექმნათ Ethernet-ის მუშაობა Windows 11 კომპიუტერთან.

Ethernet კავშირის დაყენების შემდეგ, სცადეთ იგივე ფაილის ჩამოტვირთვა ვებიდან.
3. გამოიყენეთ VPN კავშირი
ზოგიერთი ვებგვერდის ადმინისტრატორი პრიორიტეტს ანიჭებს გარკვეულ რეგიონებს მსოფლიოს სხვა ნაწილებთან შედარებით. ჩვენ ვცადეთ 40 MB ვიდეოს ჩამოტვირთვა ვებიდან 100 Mbps ინტერნეტ კავშირით. პროცესის დასრულებას 7-დან 9 წუთამდე დაგვჭირდა. ჩვენ გამოვიყენეთ VPN სერვისი, დავუკავშირდით რეგიონის სერვერს და წარმატებით გადმოვწერეთ იგივე ვიდეო 10-დან 15 წამში.

ეს არის ჩვეულებრივი პრაქტიკა ვებსაიტების ადმინისტრატორებს შორის, რათა უზრუნველყონ უკეთესი ტრაფიკი განვითარებული რეგიონებიდან. აირჩიეთ თქვენი სასურველი VPN სერვისი ვებიდან და დაუკავშირდით აშშ-ს ან გაერთიანებული სამეფოს ერთ-ერთ სერვერს.
4. შეაჩერეთ სხვა ჩამოტვირთვის პროცესები კომპიუტერზე
როდესაც Spotify-ის სტრიმინგს ან YouTube ვიდეოს ფონზე უკრავთ, თქვენს კომპიუტერში ჩამოტვირთვის სიჩქარის შემცირებას შეამჩნევთ. თქვენ უნდა გახსნათ აქტიური ჩანართები თქვენს ბრაუზერში, შეაჩეროთ ჩამოტვირთვის ან ნაკადის სხვა პროცესები და სცადოთ მედია ფაილების ვებიდან ჩამოტვირთვა.
5. შეაჩერეთ ჩამოტვირთვის პროცესი სხვა სმარტ მოწყობილობებზე
როდესაც თქვენ გაქვთ რამდენიმე მოწყობილობა დაკავშირებული ერთსა და იმავე Wi-Fi კავშირთან, შეიძლება შეგექმნათ ჩამოტვირთვის ნელი სიჩქარე თქვენს Windows 11 ლეპტოპზე. სცენარი კიდევ უფრო უარესია, როდესაც სხვა მოწყობილობები ამუშავებენ ან ჩამოტვირთავენ აპებს/ფაილებს ფონზე. თქვენს კომპიუტერს რჩება მცირე ინტერნეტ გამტარუნარიანობა გამოსაყენებლად.
6. გაუშვით ინტერნეტ კავშირის პრობლემების მოგვარება
თქვენ შეგიძლიათ გაუშვათ ჩაშენებული ინტერნეტ კავშირის პრობლემების აღმოფხვრა და დააფიქსიროთ ჩამოტვირთვის დაბალი სიჩქარე თქვენს Windows 11 კომპიუტერზე.
Ნაბიჯი 1: პარამეტრების მენიუს გასახსნელად დააჭირეთ Windows + I კლავიშების მალსახმობს.
ნაბიჯი 2: აირჩიეთ პრობლემების მოგვარება და გახსენით სხვა პრობლემების აღმოფხვრა შემდეგი მენიუდან.

ნაბიჯი 3: გაუშვით ინტერნეტ კავშირის პრობლემების აღმოფხვრის საშუალება და მიეცით Windows-ს ნელი ჩამოტვირთვის სიჩქარის მართვა.
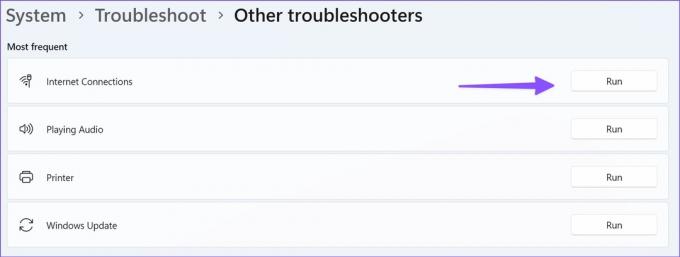
7. გაასუფთავეთ ბრაუზერის ქეში და სცადეთ ხელახლა
თქვენს სასურველ ბრაუზერში დაზიანებული ქეშის გამო, შესაძლოა ჩამოტვირთვის ნელი სიჩქარე შეგექმნათ. თქვენ უნდა გაასუფთაოთ თქვენი ბრაუზერის ქეში და სცადოთ ხელახლა. ავიღოთ Google Chrome, როგორც მაგალითი აქ.
Ნაბიჯი 1: გახსენით Google Chrome ბრაუზერი Windows-ზე.
ნაბიჯი 2: აირჩიეთ სამი წერტილიანი მენიუ ზედა მარჯვენა კუთხეში და გახსენით მეტი ინსტრუმენტები.

ნაბიჯი 3: გახსენით „დათვალიერების მონაცემების გასუფთავება“.

ნაბიჯი 4: გადადით Advanced ჩანართზე და დააჭირეთ მონაცემების გასუფთავებას.

8. სცადეთ სხვა სერვერები
ვებსაიტების უმეტესობა გთავაზობთ მრავალ სერვერს ფაილების ჩამოსატვირთად. თუ შეამჩნევთ ჩამოტვირთვის ნელ სიჩქარეს რეკომენდებული სერვერიდან, ყოველთვის შეგიძლიათ გადახვიდეთ სხვა სერვერზე და სცადოთ ხელახლა.
9. შეამოწმეთ Metered Connection Windows-ზე
როდესაც გაზომილი კავშირის გადართვა ჩართულია, ზოგიერთმა აპმა შესაძლოა განსხვავებულად იმუშაოს, რაც ხელს შეუწყობს მონაცემთა მოხმარების შემცირებას. თქვენ შეგიძლიათ დროებით გამორთოთ მრიცხველის კავშირი და დაასრულოთ ჩამოტვირთვის პროცესი უპრობლემოდ. მიჰყევით ქვემოთ მოცემულ ნაბიჯებს.
Ნაბიჯი 1: დააჭირეთ Windows + I კლავიშების მალსახმობს, რომ გახსნათ პარამეტრების მენიუ და გადადით ქსელი და ინტერნეტი (იხილეთ ზემოთ ნაბიჯები).
ნაბიჯი 2: გახსენით მონაცემთა გამოყენება.

ნაბიჯი 3: გამორთეთ "Metered Connection" გადართვა.

ჩამოტვირთეთ ფაილები დროულად
იმის ნაცვლად, რომ დაელოდოთ საათებს დიდი ჩამოტვირთვის პროცესის დასასრულებლად, შეგიძლიათ გაიაროთ ზემოთ მოცემული ნაბიჯები თქვენს Windows 11 კომპიუტერზე ჩამოტვირთვის სიჩქარის გასაუმჯობესებლად. რომელი ხრიკები მუშაობდა შენთვის? გააზიარეთ თქვენი დასკვნები ქვემოთ მოცემულ კომენტარებში.
ბოლოს განახლდა 2022 წლის 19 სექტემბერს
ზემოთ მოყვანილი სტატია შეიძლება შეიცავდეს შვილობილი ბმულებს, რომლებიც დაგეხმარებათ Guiding Tech-ის მხარდაჭერაში. თუმცა, ეს არ იმოქმედებს ჩვენს სარედაქციო მთლიანობაზე. შინაარსი რჩება მიუკერძოებელი და ავთენტური.
Დაწერილია
პართი შაჰი
პართი ადრე მუშაობდა EOTO.tech-ზე, რომელიც აშუქებდა ტექნიკურ სიახლეებს. ის ამჟამად მუშაობს Guiding Tech-ში, წერს აპლიკაციების შედარების, გაკვეთილების, პროგრამული რჩევებისა და ხრიკების შესახებ და ღრმად ჩაყვინთვის iOS, Android, macOS და Windows პლატფორმებზე.