Google Docs-ის არასწორად დაბეჭდვის გამოსწორების ტოპ 6 გზა
Miscellanea / / April 06, 2023
Google Docs არის ტექსტის დამუშავების შესანიშნავი პროგრამა, რომელიც გაძლევთ საშუალებას შექმენით ყველაფერი ფლაერებისგან ბლოგის პოსტებზე. მაგრამ, როგორც ნებისმიერი პლატფორმა, Google Docs არ არის შეცდომის საწინააღმდეგო და ზოგჯერ შეიძლება გაგაფუჭოთ უცნაური საკითხებით. ერთ-ერთი ასეთი შემთხვევაა, როდესაც Google Docs ვერ ბეჭდავს თქვენს დოკუმენტებს სწორად.

შეიძლება არსებობდეს რამდენიმე მიზეზი, რის გამოც თქვენი Google Docs დოკუმენტები შეიძლება უცნაურად იბეჭდებოდეს. ზოგჯერ, თქვენი დოკუმენტები შეიძლება საერთოდ არ დაიბეჭდოს. თუ მსგავსი პრობლემის წინაშე დგახართ, აქ არის რამოდენიმე რჩევა, რომელიც დაგეხმარებათ.
1. შეამოწმეთ პრინტერის კავშირი და აირჩიეთ სწორი პრინტერი
თქვენ უნდა შეასრულოთ რამდენიმე ძირითადი ტექნიკის შემოწმება, რათა დარწმუნდეთ, რომ ყველაფერი დაკავშირებულია. შეამოწმეთ, არის თუ არა კაბელი, რომელიც აკავშირებს თქვენს კომპიუტერს პრინტერთან, უსაფრთხოდ არის ჩართული. სანამ მასზე ხართ, სცადეთ თქვენი პრინტერის გადატვირთვა დროებითი ხარვეზების მოსაგვარებლად.
თუ ხელმისაწვდომია ერთზე მეტი პრინტერი, დარწმუნდით, რომ გაგზავნით ბეჭდვის მოთხოვნას სწორ პრინტერზე. დააჭირეთ Ctrl + P ბეჭდვის დიალოგის გამოსაძახებლად. გამოიყენეთ ჩამოსაშლელი მენიუ დანიშნულების გვერდით, რომ აირჩიოთ სწორი პრინტერი მოწყობილობა და დააწკაპუნეთ ბეჭდვაზე.

2. შეინახეთ დოკუმენტი PDF სახით და დაბეჭდეთ
თუ Google Docs-ის ბეჭდვის პრობლემა შემოიფარგლება მხოლოდ ერთი უცნაური ფაილით, შეგიძლიათ შეინახოთ PDF ფორმატში და დაბეჭდოთ. ეს უფრო გამოსავალია, რომელიც შეგიძლიათ გამოიყენოთ, თუ ჩქარობთ და არ გაქვთ დრო, გაარკვიოთ რა იწვევს უბედურებას.
რომ შეინახეთ Google Docs დოკუმენტი PDF-ად, მიყევი ამ ნაბიჯებს:
Ნაბიჯი 1: გახსენით Google Docs დოკუმენტი, რომლის დაბეჭდვაც გსურთ.
ნაბიჯი 2: დააწკაპუნეთ ფაილების მენიუზე ზედა მარცხენა კუთხეში, გადადით ჩამოტვირთვაზე და აირჩიეთ „PDF დოკუმენტი (.pdf)“ ქვემენიუდან.
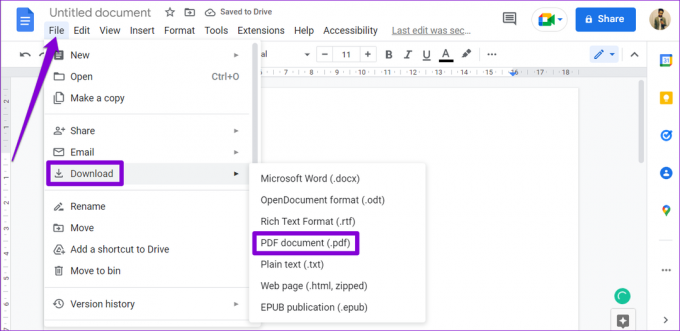
გახსენით გადმოწერილი ფაილი PDF მაყურებელში და თქვენ უნდა შეგეძლოთ მისი დაბეჭდვა უპრობლემოდ.
3. სცადეთ ინკოგნიტო რეჟიმი
კიდევ ერთი რამ, რისი გაკეთებაც შეგიძლიათ, არის თქვენი Google Docs დოკუმენტის ამობეჭდვა ინკოგნიტო ფანჯარა. ეს დაგეხმარებათ თავიდან აიცილოთ ნებისმიერი ჩარევა, რომელიც გამოწვეულია ბრაუზერის არსებული ქეშით, ქუქიებით ან გაფართოებებით.
თუ ეს მეთოდი მუშაობს, დიდი შანსია, რომ პრობლემური გაფართოება ან დაზიანებული დათვალიერების მონაცემები იყოს დამნაშავე.
4. გამორთეთ ბრაუზერის გაფართოებები
მიუხედავად იმისა, რომ მესამე მხარის გაფართოებები თქვენს ბრაუზერს დამატებით ფუნქციონირებას მოაქვს, მათ შეუძლიათ ხელი შეუშალონ ბრაუზერის პროცესებს. არსებობს შანსი, რომ თქვენს ბრაუზერში ერთ-ერთი გაფართოება იწვევს პრობლემას. ამ შესაძლებლობის შესამოწმებლად, თქვენ უნდა გამორთოთ თქვენი ბრაუზერის ყველა გაფართოება და ჩართოთ ისინი სათითაოდ.
თუ იყენებთ Google Chrome-ს, ჩაწერეთ chrome://extensions მისამართის ზოლში და დააჭირეთ Enter. გამოიყენეთ გადამრთველები ყველა გაფართოების გამორთვისთვის.

თუ იყენებთ Microsoft Edge-ს, ჩაწერეთ ზღვარი: // გაფართოებები მისამართის ზოლში და დააჭირეთ Enter. გამორთეთ ყველა გაფართოება.

ამის შემდეგ გადატვირთეთ თქვენი ბრაუზერი და ჩართეთ ყველა გაფართოება სათითაოდ. ამობეჭდეთ სატესტო გვერდი Google Docs-დან მას შემდეგ, რაც ჩართავთ თითოეულ გაფართოებას პრობლემის გამომწვევის იდენტიფიცირების საშუალებას.
5. ბრაუზერის ქეშის გასუფთავება
ძველი ბრაუზერის ქეშმა ასევე შეიძლება გავლენა მოახდინოს ბრაუზერის მუშაობაზე და ხელი შეუშალოს მას თქვენს პრინტერთან კომუნიკაციაში. ასე რომ, თუ ბრაუზერის გაფართოებების გამორთვა არ დაგვეხმარება, არსებული ბრაუზერის ქეშის გასუფთავება უნდა იყოს თქვენი შემდეგი ნაბიჯი.
რომ Chrome-ში დათვალიერების მონაცემების გასუფთავება ან Edge, დააჭირეთ Ctrl + Shift + Delete (Windows) ან Command + Shift + Delete (macOS) თქვენს კლავიატურაზე, რათა გახსნათ დათვალიერების მონაცემთა გასუფთავების პანელი. გამოიყენეთ ჩამოსაშლელი მენიუ დროის დიაპაზონის გვერდით, რათა აირჩიოთ ყველა დრო და მონიშნეთ ველი, სადაც ნათქვამია „ქეშირებული სურათები და ფაილები“.
ამის შემდეგ დააჭირეთ ღილაკს მონაცემთა გასუფთავება.

ამის შემდეგ გადატვირთეთ თქვენი ბრაუზერი და სცადეთ ხელახლა დაბეჭდოთ თქვენი Google Docs დოკუმენტი.
6. სცადეთ სხვა ბრაუზერი
თუ ზემოაღნიშნული გადაწყვეტილებიდან არცერთი არ მუშაობს, შესაძლოა თავად ბრაუზერთან იყოს პრობლემა. შეგიძლიათ სცადოთ თქვენი Google Docs დოკუმენტის დაბეჭდვა სხვა ბრაუზერიდან და ნახოთ სწორად იბეჭდება თუ არა. Google Docs თავსებადია ყველა მთავარ ბრაუზერთან, მათ შორის Chrome, Edge, Safari და Firefox.
თუ თქვენ შეგიძლიათ თქვენი დოკუმენტის დაბეჭდვა სხვა ბრაუზერიდან, შეიძლება მიუთითებდეს თქვენს წინა ბრაუზერის პრობლემაზე. ამ შემთხვევაში, პრობლემის გადასაჭრელად დაგჭირდებათ პრობლემური ბრაუზერის განახლება ან ხელახლა ინსტალაცია.
ხელახლა დაიწყეთ თქვენი დოკუმენტების ბეჭდვა
ზემოთ ჩამოთვლილი ერთ-ერთი გამოსავალი დაგეხმარებათ Google Docs-ში ბეჭდვის ნებისმიერი პრობლემის მოგვარებაში. შეგვატყობინეთ, რომელი მუშაობდა თქვენთვის ქვემოთ მოცემულ კომენტარებში. თუ ბეჭდვის პრობლემა რამდენიმე აპსა და პროგრამაში თანმიმდევრულია, შეიძლება დაგჭირდეთ პრინტერსა და კომპიუტერს შორის კავშირის აღმოფხვრა.
ბოლოს განახლდა 2022 წლის 26 სექტემბერს
ზემოთ მოყვანილი სტატია შეიძლება შეიცავდეს შვილობილი ბმულებს, რომლებიც დაგეხმარებათ Guiding Tech-ის მხარდაჭერაში. თუმცა, ეს არ იმოქმედებს ჩვენს სარედაქციო მთლიანობაზე. შინაარსი რჩება მიუკერძოებელი და ავთენტური.
Დაწერილია
პანკილ შაჰი
პანკილი პროფესიით სამოქალაქო ინჟინერია, რომელმაც დაიწყო მოგზაურობა, როგორც მწერალი EOTO.tech-ში. ის ახლახან შეუერთდა Guiding Tech-ს, როგორც თავისუფალი მწერალი, რათა გაშუქებულიყო როგორ-to-to-ები, განმარტებები, ყიდვის სახელმძღვანელო, რჩევები და ხრიკები Android-ისთვის, iOS-ისთვის, Windows-ისთვის და ვებ-ისთვის.



