სად არის Recycle Bin Windows-ში: 9 გზა, რომ იპოვოთ Recycle Bin
Miscellanea / / April 06, 2023
თქვენი Windows კომპიუტერის Recycle Bin საშუალებას გაძლევთ დააბრუნოთ ფაილი ან საქაღალდე, რომელიც შემთხვევით წაშალეთ. თუმცა, თუ პირველად აყენებთ Windows-ს, შეიძლება გაინტერესებთ სად არის Recycle Bin Windows-ში. გარდა ამისა, Recycle Bin-ის პოვნის სხვადასხვა მეთოდების ცოდნა გამოგადგებათ, შეცდომით წაშალეთ იგი დესკტოპიდან თუ გაქრება შეცდომის გამო.
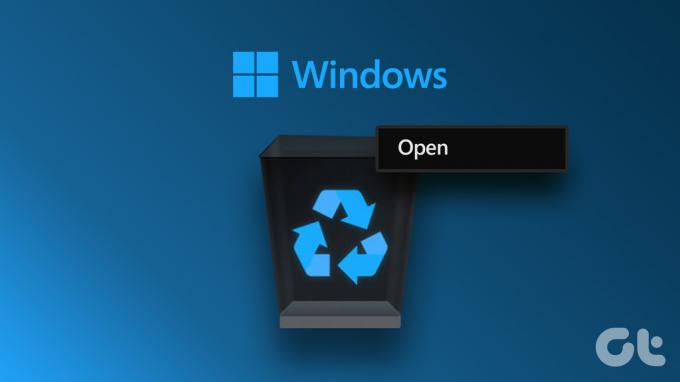
ამ სტატიაში ჩვენ განვიხილავთ სხვადასხვა გზებს, რომლებიც დაგეხმარებათ იპოვოთ Recycle Bin, რათა შეძლოთ წაშლილი ფაილის აღდგენა ან სამუდამოდ წაშლა და გაათავისუფლოთ ადგილი მყარ დისკზე. მოდით შევამოწმოთ Windows-ში Recycle Bin-ის პოვნის ეს 9 გზა.
1. როგორ მოვძებნოთ Recycle Bin Windows საძიებო ზოლის გამოყენებით
ეს არის Windows-ზე რაიმეს პოვნის ყველაზე მარტივი გზა. ჩვენ გამოვიყენებთ Windows ძებნა Recycle Bin-ის მოსაძებნად. მიჰყევით სწრაფ ნაბიჯებს.
Ნაბიჯი 1: დააწკაპუნეთ Windows-ის ხატულაზე სამუშაო პანელზე.
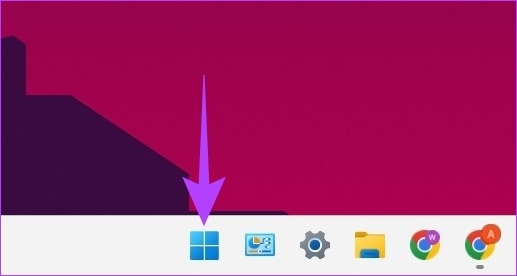
ნაბიჯი 2: ტიპი Ნაგვის ურნა საძიებო ველში და დააჭირეთ გახსნას.

მართლა მარტივი არ არის? კარგად, თუ არ გსურთ ამ დავალების განმეორებით გამეორება, შეგიძლიათ დააყენოთ Recycle Bin მალსახმობი თქვენი კომპიუტერის სამუშაო მაგიდაზე.
2. როგორ დავამატოთ Recycle Bin სამუშაო მაგიდაზე
როდესაც ხსნით Windows-ს ინსტალაციის შემდეგ, შეიძლება არ იპოვოთ Recycle Bin სამუშაო მაგიდაზე. თქვენ უნდა დააკონფიგურიროთ მისი აღსადგენად Recycle Bin სამუშაო მაგიდაზე. გარდა ამისა, თუ თქვენ ის შემთხვევით წაშალეთ, შეგიძლიათ გამოიყენოთ შემდეგი ნაბიჯები, რათა დააბრუნოთ Recycle Bin მალსახმობი სამუშაო მაგიდაზე.
Ნაბიჯი 1: დააწკაპუნეთ მარჯვენა ღილაკით სამუშაო მაგიდაზე ცარიელ ზონაზე და აირჩიეთ პერსონალიზაცია.
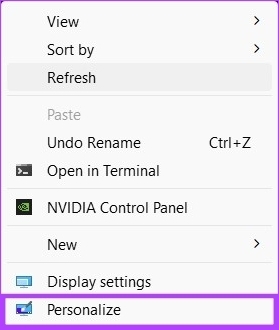
ნაბიჯი 2: გადადით ქვემოთ და დააწკაპუნეთ თემებზე.

ნაბიჯი 3: გადადით ქვემოთ და დააწკაპუნეთ „Desktop icon settings“-ზე შესაბამისი პარამეტრების ქვეშ.

ნაბიჯი 4: დესკტოპის ხატულის პარამეტრების ფანჯრიდან მონიშნეთ ყუთი Recycle Bin-ის გვერდით.
შენიშვნა: შეგიძლიათ შეამოწმოთ სხვა ხატები, როგორიცაა კომპიუტერი, მომხმარებლის ფაილები, მართვის პანელი და ქსელი, თუ გსურთ მათი ჩართვა თქვენს სამუშაო მაგიდაზე.

ნაბიჯი 5: ახლა, მოხსენით მონიშვნა „თემას დესკტოპის ხატების შეცვლის უფლება.“ Click Apply მოჰყვა OK.

ამით თქვენ დაამატებთ Recycle Bin საქაღალდეს თქვენს დესკტოპზე და არ გჭირდებათ ზემოაღნიშნული Windows ძიების მეთოდის გამოყენება ისევ და ისევ.
3. გამოიყენეთ Start მენიუს მალსახმობი გასახსნელად Recycle Bin
თქვენ შეგიძლიათ დაამაგროთ Recycle Bin დაწყების მენიუში მეტი მოხერხებულობისთვის. Აი როგორ:
Ნაბიჯი 1: გადადით Recycle Bin-ის ხატულაზე სამუშაო მაგიდაზე.

ნაბიჯი 2: დააწკაპუნეთ მაუსის მარჯვენა ღილაკით ხატულაზე და ჩამოსაშლელი მენიუდან აირჩიეთ "Pin to Start".
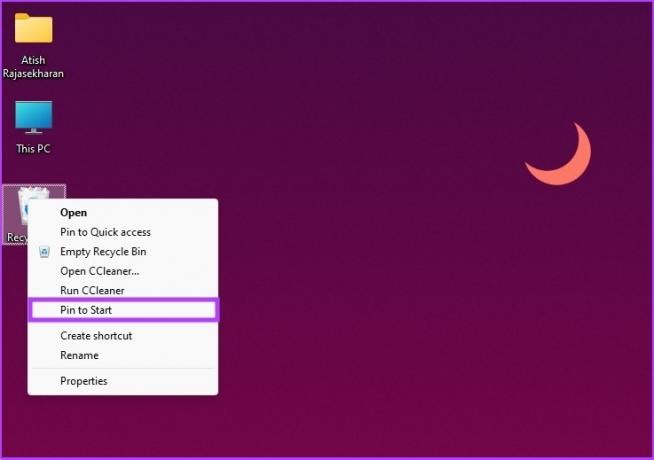
Ესეც ასე. ახლა თქვენ შეგიძლიათ შეხვიდეთ Recycle Bin-ზე Start მენიუდან. მაგრამ თუ ეს ძალიან ბევრია თქვენთვის, თქვენ ასევე შეგიძლიათ წვდომა File Explorer-ის საშუალებით.
4. როგორ გავხსნათ Recycle Bin File Explorer-ის გამოყენებით
ისე, ფაილების მკვლევარი აქვს ბევრი ფარული ფუნქცია, რომელიც იშვიათად გამოიყენება. ერთ-ერთი მათგანია Recycle Bin-ის გახსნა. აი, როგორ უნდა გავაკეთოთ ეს.
Ნაბიჯი 1: დააჭირეთ Windows ღილაკს თქვენს კლავიატურაზე, აკრიფეთ ფაილების მკვლევარი და დააჭირეთ გახსნას.

ნაბიჯი 2: File Explorer-ის მარცხენა პანელში დააწკაპუნეთ მაუსის მარჯვენა ღილაკით ცარიელ ადგილას და აირჩიეთ „ყველა საქაღალდის ჩვენება“.
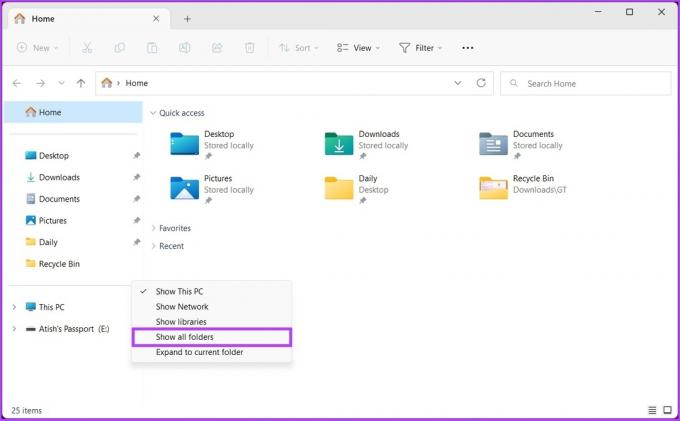
ნაბიჯი 3: თქვენ უნდა ნახოთ ფაილებისა და საქაღალდეების სრული სია, მათ შორის Recycle Bin. მას შემდეგ რაც დაინახავთ, ორჯერ დააწკაპუნეთ Recycle Bin-ზე და გააგრძელეთ.
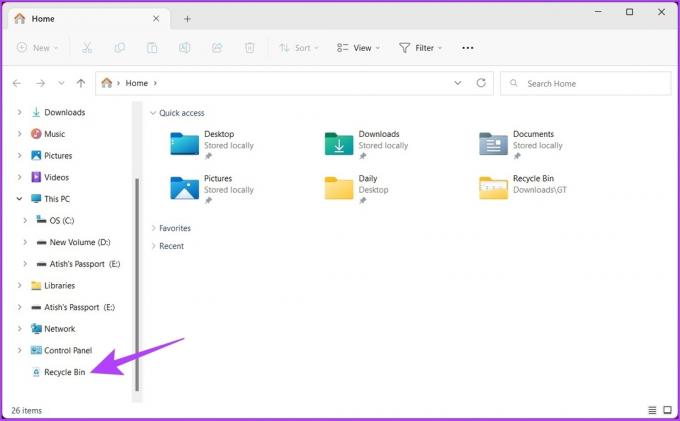
Ის არის. თქვენ ხართ Recycle Bin. ახლა თქვენ შეგიძლიათ აღადგინოთ ან დაცალოთ თქვენი Recycle Bin.
5. როგორ მოვძებნოთ Recycle Bin მისამართის ზოლის გამოყენებით File Explorer-ში
ეს არის კიდევ ერთი ვარიანტი, რომელიც გამოდგება Windows File Explorer-ის გამოყენებით Recycle Bin-ის გასახსნელად.
Ნაბიჯი 1: დააჭირეთ Windows ღილაკს თქვენს კლავიატურაზე, აკრიფეთ ფაილების მკვლევარი, და დააჭირეთ Enter.

ნაბიჯი 2: დააწკაპუნეთ მარცხნივ მარჯვნივ მიმართულ ისარს მისამართების ზოლში.
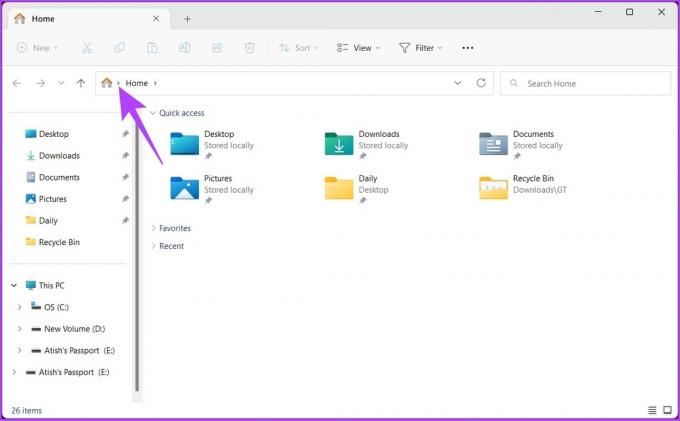
ნაბიჯი 3: ფჩამოსაშლელი მენიუდან აირჩიეთ Recycle Bin.

ეს დაახლოებით. ადვილი შესასრულებელია. თუ არ გსურთ ისრის პოვნისა და დაწკაპუნების სირთულე, File Explorer-ის ფანჯარაში Recycle Bin-ის დამატება იდეალური იქნება. გადადით შემდეგ მეთოდზე, რათა გაიგოთ, როგორ გააკეთოთ ეს.
6. გამოიყენეთ Command Prompt, რომ დაამატოთ Recycle Bin ჩემს კომპიუტერში
Ნაბიჯი 1: დააჭირეთ კლავიატურაზე Windows კლავიშს, ჩაწერეთ ბრძანების ხაზიდა დააწკაპუნეთ "გაშვება როგორც ადმინისტრატორი".

მოთხოვნაში დააჭირეთ დიახ.
ნაბიჯი 2: ჩაწერეთ ქვემოთ მოყვანილი ბრძანება და დააჭირეთ Enter.
reg დაამატეთ HKLM\SOFTWARE\Microsoft\Windows\CurrentVersion\Explorer\MyComputer\NameSpace\{645FF040-5081-101B-9F08-00AA002F954E}

ზემოაღნიშნული ბრძანების შესრულების შემდეგ, ამ კომპიუტერის ფანჯარაში ნახავთ Recycle Bin მალსახმობს.
7. როგორ შევქმნათ Recycle Bin მალსახმობი სამუშაო პანელში
დესკტოპის მალსახმობები ჩვეულებრივია, მაგრამ თქვენ არ შეგიძლიათ დაამაგროთ ნაგულისხმევი Recycle Bin მალსახმობი ამოცანების პანელზე ან მინიჭოთ ცხელი კლავიში. თუმცა, გამოსავალი გვაქვს.
Ნაბიჯი 1: დააწკაპუნეთ მაუსის მარჯვენა ღილაკით სამუშაო მაგიდაზე ცარიელ ადგილას და აირჩიეთ ახალი. შემდეგ აირჩიეთ მალსახმობი.
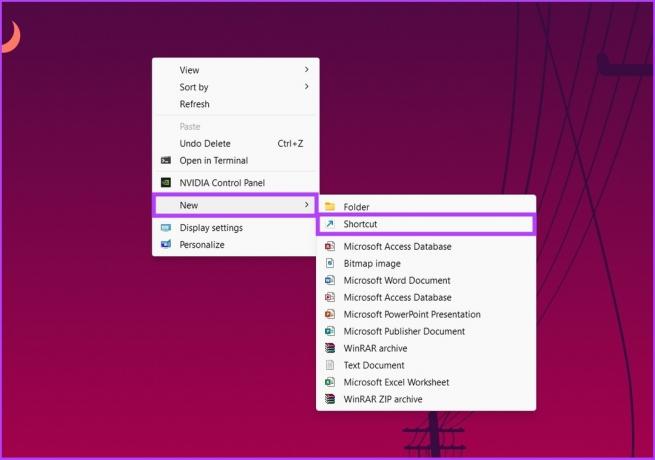
ნაბიჯი 2: ახლა, მალსახმობის შექმნის ფანჯრის ქვეშ, „აკრიფეთ ელემენტის ადგილმდებარეობა“, ჩაწერეთ ქვემოთ მოცემული ბრძანება და დააწკაპუნეთ შემდეგი.
explorer.exe ჭურვი: RecycleBinFolder

ნაბიჯი 3: "აკრიფეთ სახელი ამ მალსახმობისთვის" ფანჯარაში ჩაწერეთ Ნაგვის ურნადა დააწკაპუნეთ Finish.

ეს დაამატებს თქვენს ახალ Recycle Bin მალსახმობს სამუშაო მაგიდაზე. თუმცა, შეიძლება დაგჭირდეთ Recycle Bin ხატის შეცვლა ნაგულისხმევი გამოსახულების მისაღებად. მიჰყევით.
ნაბიჯი 4: დააწკაპუნეთ მაუსის მარჯვენა ღილაკით დესკტოპის მალსახმობზე და აირჩიეთ თვისებები.

ნაბიჯი 5: დააჭირეთ ღილაკს შეცვლა ხატულა.

ნაბიჯი 6: "მოძებნეთ ხატები ამ ფაილში", ჩაწერეთ ქვემოთ მოცემული ბრძანება და დააწკაპუნეთ OK.
%SystemRoot%\system32\imageres.dll

ნაბიჯი 7: აირჩიეთ Recycle Bin ხატულა და დააწკაპუნეთ OK.

ნაბიჯი 8: ბოლოს დააწკაპუნეთ ღილაკზე Apply, რასაც მოჰყვება OK, რათა შეინახოთ ახალი ხატულის პარამეტრები.
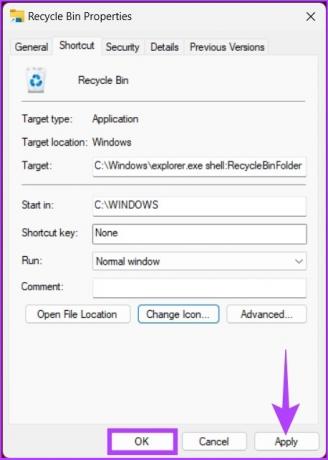
Ესეც ასე. თქვენ ახლა გაქვთ Recycle Bin მალსახმობი თქვენს ამოცანების პანელში; არ არის საჭირო გარშემო მიმოხილვა.
8. როგორ გავხსნათ Recycle Bin Run Command Dialog Box-ის გამოყენებით
ეს არის კიდევ ერთი გზა თქვენს Windows კომპიუტერზე Recycle Bin-ის გასახსნელად.
Ნაბიჯი 1: დააჭირეთ "Windows + R" ღილაკს Run ბრძანების დიალოგური ფანჯრის გასახსნელად.

ნაბიჯი 2: ჩაწერეთ ქვემოთ მოცემული ბრძანება ტექსტის ველში Open-ის გვერდით და დააჭირეთ Enter.
ჭურვი: RecycleBinFolder

და აი თქვენ გაქვთ ეს. Recycle Bin იხსნება გამოყენებით გაუშვით ბრძანება. თუ გსურთ მისი გაფართოება და გასახსნელად გამოიყენეთ Command Prompt, Terminal ან PowerShell, განაგრძეთ კითხვა.
9. როგორ გავხსნათ Recycle Bin ტერმინალის, Command Prompt ან Powershell ბრძანების გამოყენებით
აი, როგორ სწრაფად გახსნათ Recycle Bin ჭურვის ბრძანებების გამოყენებით.
Ნაბიჯი 1: დააჭირეთ Windows ღილაკს თქვენს კლავიატურაზე და ჩაწერეთ ტერმინალი, ან ბრძანების ხაზი, ან PowerShell, და დააწკაპუნეთ "გაშვება როგორც ადმინისტრატორი".
შენიშვნა: ამ სტატიის გულისთვის ჩვენ გამოვიყენებთ PowerShell-ს.
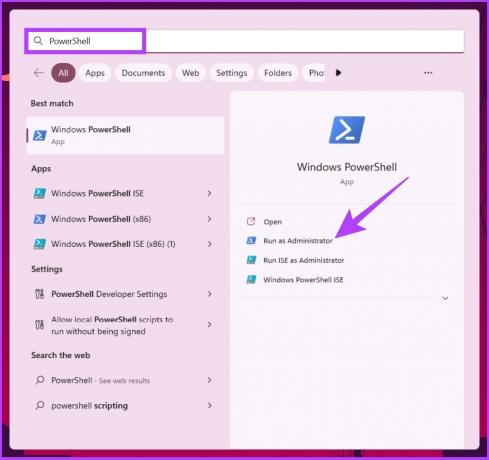
მოთხოვნაში აირჩიეთ დიახ.
ნაბიჯი 2: ჩაწერეთ ქვემოთ მოყვანილი ბრძანება და დააჭირეთ Enter.
საწყისი ჭურვი: RecycleBinFolder

Ესეც ასე. Recycle Bin-ის ფანჯარა გამოჩნდება ისე, რომ არ მოგიწიოთ ძებნა ან მოძებნოთ.
ხშირად დასმული კითხვები Recycle Bin-ის შესახებ
თუ თქვენს სამუშაო მაგიდაზე გაქვთ Recycle Bin, თქვენ მხოლოდ უნდა დააჭიროთ „Windows key + D“, დააჭირეთ R და დააჭირეთ Enter-ს, რომ გახსნათ Recycle Bin. გაითვალისწინეთ, თუ არ გაქვთ Recycle Bin თქვენს სამუშაო მაგიდაზე, კლავიატურის ფუნქცია არ იმუშავებს.
მრავალი მიზეზი არსებობს, მაგრამ ყველაზე გავრცელებული მიზეზებია Recycle Bin ხატის წაშლა დესკტოპიდან, ცვლილებები კონფიგურაციის პარამეტრებში და მავნე პროგრამების ან ტროას შეტევები.
იპოვეთ, იპოვნეთ და შეასრულეთ
არ აქვს მნიშვნელობა, რატომ გჭირდებათ გადასამუშავებელი ურნა, ის სასარგებლო ინსტრუმენტია Windows-ის გამოყენებისას. მიუხედავად იმისა, რომ სტატიაში ნახსენები ყველა მეთოდი ასრულებს სამუშაოს, ჩვენ გირჩევთ გამოიყენოთ მეორე მეთოდი, თუ თქვენ ხართ Windows-ის სტანდარტული მომხმარებელი. ახლა, როდესაც თქვენ იცით, როგორ გახსნათ Recycle Bin სხვადასხვა გზით, იდეალური იქნებოდა იცოდეთ როგორ დაცარიელოთ Recycle Bin, როდესაც Windows-ში ფაილების წაშლა არ შეგიძლიათ.



