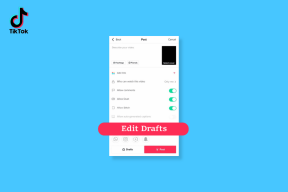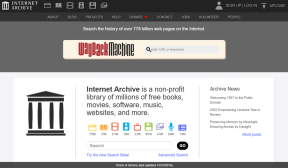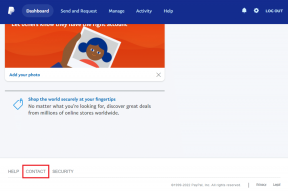8 საუკეთესო შესწორება Gmail-ში შესვლა ვერ მოხერხდა Mail App-ში Mac-ზე
Miscellanea / / April 06, 2023
ფოსტის აპი საშუალებას გაძლევთ შეხვიდეთ თქვენს Gmail ანგარიშზე Mac-ზე. Თუ შენი Gmail არ მუშაობს Chrome-ზე, შეგიძლიათ შეხვიდეთ და მართოთ თქვენი ელფოსტის ანგარიში macOS-ის ფოსტის ნაგულისხმევი აპლიკაციის გამოყენებით. ზოგჯერ მომხმარებლები ჩივიან, რომ ვერ შედიან თავიანთ Gmail ანგარიშზე Mail აპის გამოყენებით.

ზოგიერთი მომხმარებელი ვერ ახდენს თავისი Gmail ანგარიშის ავთენტიფიკაციას Mail აპში Mac-ზე. თუ თქვენც იგივეს აწყდებით, ჩვენ შემოგთავაზებთ რამდენიმე სამუშაო გადაწყვეტას Gmail-ში შესვლის უკმარისობის გამოსასწორებლად Mail-ის აპლიკაციაში Mac-ზე.
1. შეამოწმეთ თქვენი ინტერნეტ კავშირი
ჩვენ გთავაზობთ რამდენიმე ძირითადი გადაწყვეტილებით დაწყებული სიჩქარის ტესტის გაშვება თქვენს Mac-ზე, რათა შეამოწმოთ თქვენი ინტერნეტ კავშირის სიძლიერე. თუ თქვენ გაქვთ ორსაფეხურიანი Wi-Fi როუტერი, ჩვენ გირჩევთ გადახვიდეთ 5 გჰც სიხშირის დიაპაზონზე და დაჯდეთ როუტერთან უფრო ახლოს. სცადეთ ხელახლა შეხვიდეთ თქვენს Gmail ანგარიშზე. თუ ეს არ დაეხმარება, მიმართეთ შემდეგ გადაწყვეტილებებს.
2. შეამოწმეთ ელ.ფოსტის მისამართი და პაროლი
თუ თქვენ გაქვთ რამდენიმე ელ.ფოსტის ანგარიში ფოსტის აპში, ზოგჯერ შეიძლება გამოიყენოთ არასწორი Gmail ანგარიში. ასევე, შეამოწმეთ პაროლი, რომელსაც თქვენ აწერთ, არის სწორი.
3. აიძულეთ გასვლა და ხელახლა გაუშვით ფოსტის აპლიკაცია
შემდეგი ძირითადი გადაწყვეტა არის იძულებით დატოვება და ფოსტის აპლიკაციის გადატვირთვა, რათა მას ახალი დაწყება მისცეს თქვენს Mac-ზე. ეს დაგეხმარებათ პრობლემის გადაჭრაში და გაიძულებთ შეხვიდეთ თქვენს Gmail ანგარიშში.
Ნაბიჯი 1: დააჭირეთ Apple-ის ლოგოს მენიუს ზოლის ზედა მარცხენა კუთხეში.

ნაბიჯი 2: აირჩიეთ Force Quit.

ნაბიჯი 3: აირჩიეთ ფოსტა პარამეტრების სიიდან და დააწკაპუნეთ Force Quit-ზე ქვედა მარჯვენა მხარეს.

ნაბიჯი 4: ხელახლა გაუშვით ფოსტის აპი და სცადეთ ხელახლა შესვლა.

4. IMAP Access-ის ჩართვა
IMAP ან ინტერნეტ შეტყობინებების წვდომის პროტოკოლები საშუალებას გაძლევთ ჩამოტვირთოთ ფოსტა თქვენს კომპიუტერში სერვერებიდან და შეხვიდეთ მათზე ელფოსტის კლიენტებზე, როგორიცაა Mail აპი თქვენს Mac-ზე. ასე რომ, თქვენ უნდა შეამოწმოთ, ჩართულია თუ არა IMAP წვდომა Gmail-ისთვის.
Ნაბიჯი 1: გახსენით Gmail ვებსაიტი ბრაუზერში თქვენს Mac-ზე.
Gmail საიტი
ნაბიჯი 2: შედით თქვენს ანგარიშში.
ნაბიჯი 3: დააჭირეთ პარამეტრების ხატულას ზედა მარჯვენა კუთხეში.
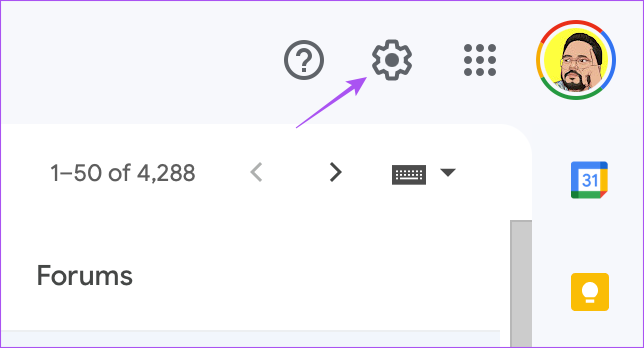
ნაბიჯი 4: დააჭირეთ ყველა პარამეტრის ნახვას.

ნაბიჯი 5: დააჭირეთ გადამისამართებას და POP/IMAP-ს ზედა მენიუს ზოლში.
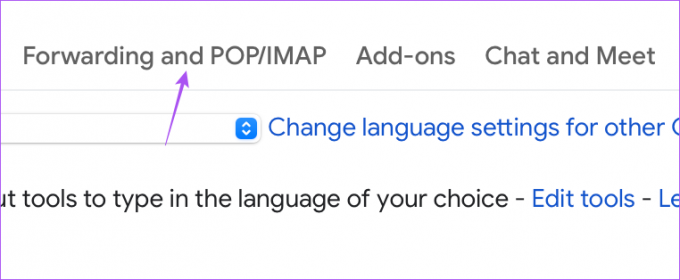
ნაბიჯი 6: გადადით ქვემოთ და დააჭირეთ IMAP-ის ჩართვას.

ნაბიჯი 7: გადადით ქვემოთ და დააჭირეთ ცვლილებების შენახვას.

ნაბიჯი 8: გახსენით ფოსტის აპლიკაცია და შეამოწმეთ პრობლემა მოგვარებულია თუ არა.

5. ჩართეთ წვდომა ნაკლებად უსაფრთხო აპებისთვის
თქვენი Google ანგარიში გვთავაზობს ელ.ფოსტის წვდომის შეზღუდვას ნაკლები უსაფრთხოების მქონე აპებისთვის. თქვენმა Google ანგარიშმა შესაძლოა მიიჩნია Mail აპი თქვენს Mac-ზე ნაკლებად უსაფრთხოდ. აი, როგორ შეგიძლიათ შეამოწმოთ და გამოასწოროთ იგივე. გაითვალისწინეთ, რომ ეს ვარიანტი არ იქნება ხელმისაწვდომი ანგარიშებისთვის ორფაქტორიანი ავთენტიფიკაცია ჩართული.
Ნაბიჯი 1: გახსენით Google ანგარიშის გვერდი ბრაუზერში თქვენს Mac-ზე და შედით თქვენს Google ანგარიშში.
Google ანგარიში
ნაბიჯი 2: Google ანგარიშის გვერდზე დააწკაპუნეთ პროფილის ხატულაზე ზედა მარჯვენა კუთხეში.

ნაბიჯი 3: დააწკაპუნეთ თქვენი Google ანგარიშის მართვაზე.

ნაბიჯი 4: მარცხენა მენიუდან დააჭირეთ უსაფრთხოებას.

ნაბიჯი 5: გადადით ქვემოთ და დააწკაპუნეთ აპზე ნაკლებად უსაფრთხო წვდომაზე.

ნაბიჯი 6: ჩართეთ გადამრთველი „ნაკლებად უსაფრთხო აპების დაშვების“ გვერდით, რომ ჩართოთ ფუნქცია, თუ გამორთულია.

ნაბიჯი 7: დახურეთ ბრაუზერის ფანჯარა და გახსენით ფოსტის აპი, რათა შეამოწმოთ პრობლემა მოგვარებულია თუ არა.

6. გადაერთეთ Safari-ზე, როგორც ნაგულისხმევი ბრაუზერი
როდესაც შედიხართ თქვენს ელ.ფოსტის ანგარიშში ფოსტის აპის გამოყენებით, ავტორიზაციის პროცესი ხდება თქვენს ბრაუზერში. თუ თქვენ არ იყენებთ Safari-ს, როგორც ნაგულისხმევ ბრაუზერს, შეგიძლიათ სცადოთ ამის გაკეთება, რათა გამოასწოროთ Gmail-ში შესვლის შეცდომა Mail-ის აპში. Აი როგორ.
Ნაბიჯი 1: დააჭირეთ Command + Spacebar-ის გასახსნელად Spotlight Search, ჩაწერეთ Სისტემის პარამეტრები, და დააჭირეთ დაბრუნებას.

ნაბიჯი 2: გადადით ქვემოთ და დააწკაპუნეთ Desktop and Dock-ზე.

ნაბიჯი 3: გადადით ქვემოთ და დააწკაპუნეთ ჩამოსაშლელ მენიუზე ნაგულისხმევი ბრაუზერის გვერდით.

ნაბიჯი 4: აირჩიეთ Safari.
ნაბიჯი 5: დახურეთ ფანჯარა და შეამოწმეთ ფოსტის აპლიკაციაში, თუ პრობლემა მოგვარებულია.

7. გამოიყენეთ უსაფრთხო რეჟიმი
უსაფრთხო რეჟიმი Mac-ზე აგვარებს სისტემურ აპებთან დაკავშირებულ ნებისმიერ პრობლემას, როგორიცაა ფოსტის აპი. თქვენი Mac ხელს შეუშლის მესამე მხარის აპლიკაციების ჩატვირთვას უსაფრთხო რეჟიმში, რათა შეამოწმოს, არის თუ არა ეს მთელი სისტემა ან კონკრეტული პროგრამა, რომელიც იწვევს პრობლემებს. ამის გასაგებად შეგიძლიათ წაიკითხოთ ჩვენი პოსტი როგორ გამოვიყენოთ უსაფრთხო რეჟიმი Mac-ზე.
8. განაახლეთ ფოსტის აპლიკაცია
და ბოლოს, შეგიძლიათ განაახლოთ Mail აპის ვერსია macOS-ის განახლებით. ეს დაგვეხმარება ფოსტის აპში არსებული შეცდომების ან ხარვეზების აღმოფხვრაში, რომლებიც იწვევს ამ Gmail-ში შესვლის წარუმატებლობას თქვენს Mac-ზე.
Ნაბიჯი 1: დააჭირეთ Command + Spacebar-ის გასახსნელად Spotlight Search, ჩაწერეთ შეამოწმეთ პროგრამული უზრუნველყოფის განახლებები, და დააჭირეთ დაბრუნებას.

ნაბიჯი 2: თუ განახლება ხელმისაწვდომია, ჩამოტვირთეთ და დააინსტალირეთ.
ნაბიჯი 3: Mac-ის გადატვირთვის შემდეგ გაუშვით Mail აპი და შეამოწმეთ პრობლემა მოგვარებულია თუ არა.

გამოიყენეთ Gmail Mac-ზე
ეს გადაწყვეტილებები უნდა გადაჭრას Gmail-ში შესვლის წარუმატებლობის პრობლემა Mail აპთან Mac-ზე. თქვენ ასევე შეგიძლიათ წაიკითხოთ ჩვენი პოსტი, თუ Apple Mail ძიება არ მუშაობს თქვენს Mac-ზე.
ბოლოს განახლდა 2023 წლის 31 იანვარს
ზემოთ მოყვანილი სტატია შეიძლება შეიცავდეს შვილობილი ბმულებს, რომლებიც დაგეხმარებათ Guiding Tech-ის მხარდაჭერაში. თუმცა, ეს არ იმოქმედებს ჩვენს სარედაქციო მთლიანობაზე. შინაარსი რჩება მიუკერძოებელი და ავთენტური.
Დაწერილია
პაურუშ ჩაუდარი
ტექნოლოგიების სამყაროს დემისტიფიკაცია უმარტივესი გზით და ყოველდღიური პრობლემების გადაჭრა, რომლებიც დაკავშირებულია სმარტფონებთან, ლეპტოპებთან, ტელევიზორებთან და კონტენტის სტრიმინგის პლატფორმებთან.