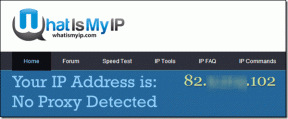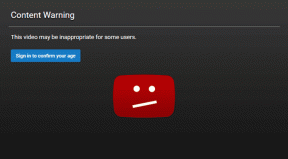Windows-ზე NTFS ფაილის შეკუმშვის ჩართვის 4 მარტივი გზა
Miscellanea / / April 06, 2023
ამოგეწურებათ მეხსიერება თქვენს Windows კომპიუტერზე? არსებობს მრავალი გზა დამატებითი სივრცის გასათავისუფლებლად და ერთ-ერთი გზაა NTFS ფაილის შეკუმშვის ჩართვა. ეს ფუნქცია საშუალებას გაძლევთ შეკუმშოთ ცალკეული ფაილები ან საქაღალდეები, რათა დაზოგოთ ადგილი თქვენს მყარ დისკზე. ამ სტატიაში ჩვენ გასწავლით, თუ როგორ უნდა ჩართოთ NTFS ფაილის შეკუმშვა Windows-ზე.

სანამ მეთოდებზე გადავალთ, მნიშვნელოვანია გვესმოდეს NTFS ფაილის შეკუმშვა. მარტივი სიტყვებით, ეს არის ფუნქცია Microsoft Windows NTFS ფაილურ სისტემაში, რომელიც საშუალებას გაძლევთ შეკუმშოთ ცალკეული ფაილები ან საქაღალდეები, რათა დაზოგოთ ადგილი თქვენს მყარ დისკზე. ფაილის ან საქაღალდის შეკუმშვისას, მონაცემები ჯერ კიდევ არსებობს, მაგრამ უფრო ეფექტურად ინახება. ამის გამო, დავიწყოთ მეთოდებით.
1. ჩართეთ NTFS ფაილის და საქაღალდის შეკუმშვა File Explorer-ის გამოყენებით
ეს არის Windows-ზე ფაილის ან საქაღალდის შეკუმშვის ჩართვის ერთ-ერთი ყველაზე გავრცელებული და მარტივი გზა. ნაბიჯები საკმაოდ მარტივია. მიჰყევით ქვემოთ მოცემულ ნაბიჯებს.
შენიშვნა: ჩვენ შევკუმშავთ საქაღალდეს. თუ გსურთ ფაილის შეკუმშვა, ნაბიჯები თითქმის იგივეა.
Ნაბიჯი 1: დააჭირეთ Windows ღილაკს თქვენს კლავიატურაზე, აკრიფეთ ფაილების მკვლევარიდა დააჭირეთ გახსნას.

ნაბიჯი 2: გადადით საქაღალდეში, რომლის შეკუმშვა გსურთ.
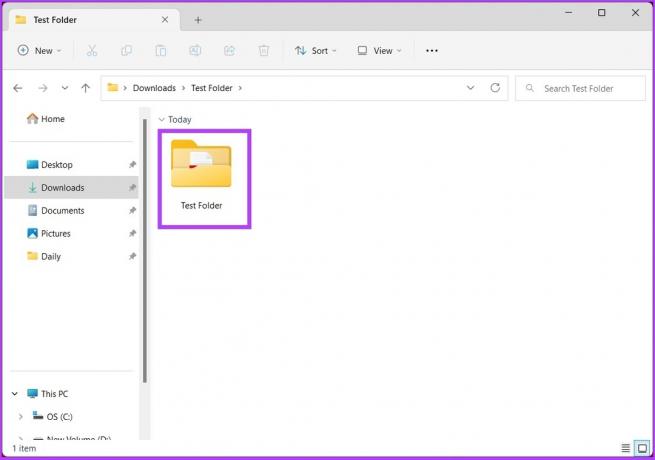
ნაბიჯი 3: დააწკაპუნეთ საქაღალდეზე მარჯვენა ღილაკით და კონტექსტური მენიუდან აირჩიეთ Properties.
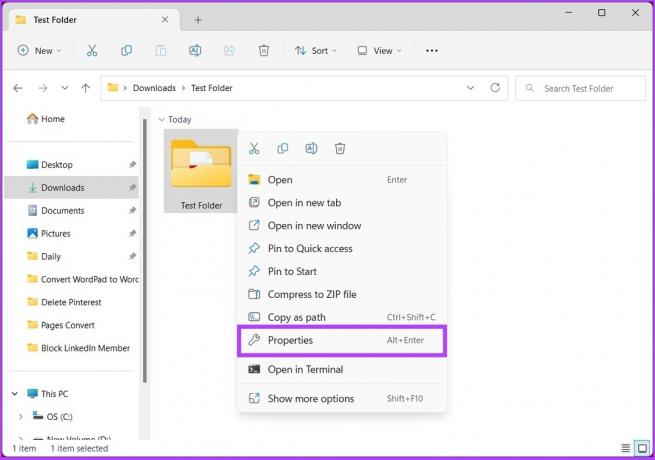
ნაბიჯი 4: თვისებებში, ზოგადი ჩანართში, დააწკაპუნეთ ღილაკს Advanced.
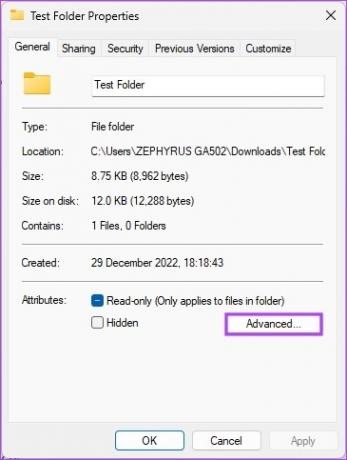
ნაბიჯი 5: გაფართოებულ ატრიბუტებში, განყოფილებაში „ატრიბუტების შეკუმშვა ან დაშიფვრა“, მონიშნეთ „შეკუმშოს შინაარსი დისკზე სივრცის შესანახად“ და დააწკაპუნეთ OK.

ნაბიჯი 6: საქაღალდის თვისებების ფანჯარაში დააწკაპუნეთ Apply.
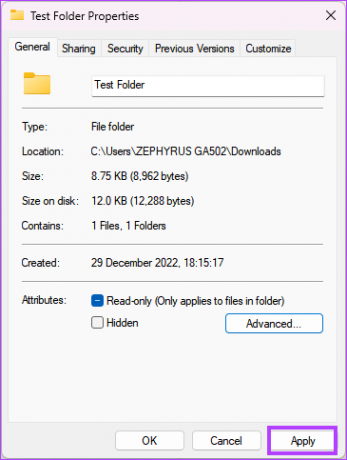
ნაბიჯი 7: ატრიბუტის ცვლილებების დადასტურებაში, შეამოწმეთ „გამოიყენე ცვლილებები ამ საქაღალდეში, ქვესაქაღალდეებსა და ფაილებში“ და დააწკაპუნეთ OK.
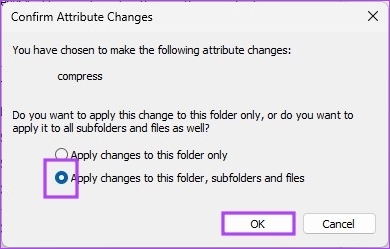
Ის არის. თქვენ წარმატებით ჩართეთ NTFS ფაილის შეკუმშვა თქვენს Windows მოწყობილობაზე. თუ თვლით, რომ ნაბიჯები ძალიან გრძელია, გადადით შემდეგ მეთოდზე.
2. ჩართეთ NTFS შეკუმშვა ბრძანების ხაზის გამოყენებით
ეს არის უმოკლესი გზა Windows-ზე ფაილის შეკუმშვის გასააქტიურებლად. ნაბიჯები საკმაოდ მარტივია შესასრულებლად და შესასრულებლად.
Ნაბიჯი 1: დააჭირეთ Windows ღილაკს თქვენს კლავიატურაზე, აკრიფეთ ბრძანების ხაზიდა დააწკაპუნეთ "გაშვება როგორც ადმინისტრატორი".
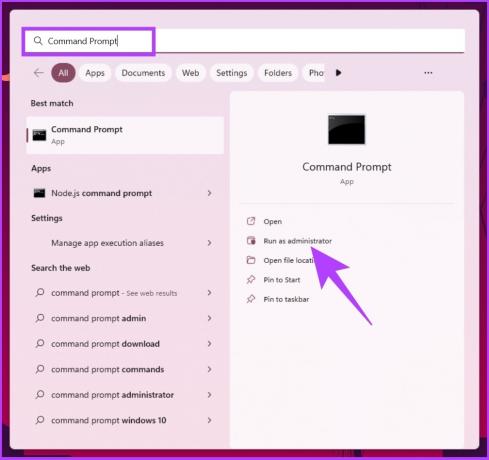
ნაბიჯი 2: ჩაწერეთ ქვემოთ მოცემული ბრძანება ფაილის შეკუმშვის გასააქტიურებლად.
fsutil ქცევის კომპლექტი enablecompression 0
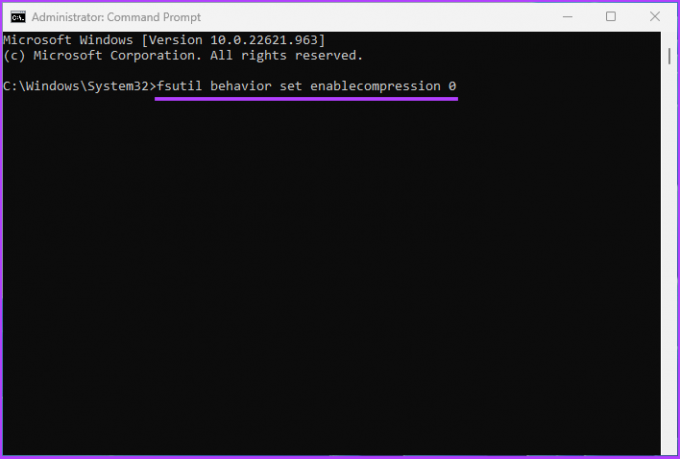
ნაბიჯი 3: ბოლოს გადატვირთეთ კომპიუტერი.

Ესეც ასე. თქვენ ჩართეთ ფაილის შეკუმშვა თქვენს Windows კომპიუტერზე. თუ არ გსურთ მისი შესრულება Command Prompt-ის მეშვეობით, არსებობს სხვა გზა. გადადით შემდეგ მეთოდზე.
3. დააყენეთ NTFS ფაილის შეკუმშვა რეესტრის რედაქტორის გამოყენებით
ეს ნაბიჯი არ არის ისეთი მარტივი, როგორც ზემოთ მოყვანილი მეთოდი. თუმცა, იმის გამო, რომ ჩვენ ვიყენებთ რეესტრის რედაქტორს, მკაცრად გირჩევთ Windows რეესტრის სარეზერვო ასლის შექმნა სანამ გააგრძელებთ ქვემოთ მოცემულ ნაბიჯებს.
Ნაბიჯი 1: დააჭირეთ Windows ღილაკს თქვენს კლავიატურაზე, აკრიფეთ რეესტრის რედაქტორიდა დააწკაპუნეთ "გაშვება როგორც ადმინისტრატორი".
შენიშვნა: ასევე შეგიძლიათ დააჭიროთ "Windows + R" ბრძანების ველის გასახსნელად, ჩაწერეთ regedit.exeდა დააჭირეთ OK-ს რეესტრის რედაქტორის გასახსნელად.
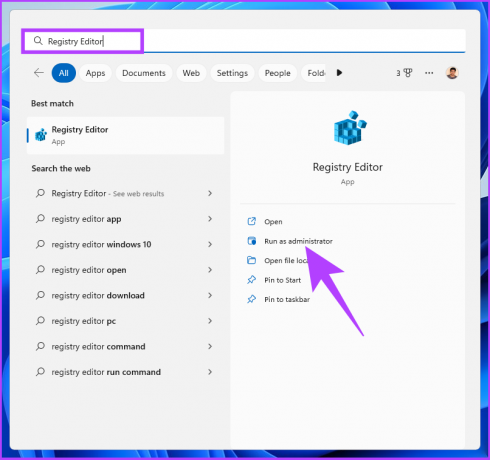
მოთხოვნაში აირჩიეთ დიახ.
ნაბიჯი 2: ზედა მისამართის ზოლში შეიყვანეთ აღნიშნული მისამართი.
HKEY_LOCAL_MACHINE/SOFTWARE/Microsoft/Windows/CurrentVersion/Policies
შენიშვნა: ასევე შეგიძლიათ ხელით ნავიგაცია განყოფილებაში.

ნაბიჯი 3: პოლიტიკის საქაღალდეში დააწკაპუნეთ მარჯვენა ღილაკით, აირჩიეთ ახალი და აირჩიეთ „DWORD (32-ბიტიანი) მნიშვნელობა.
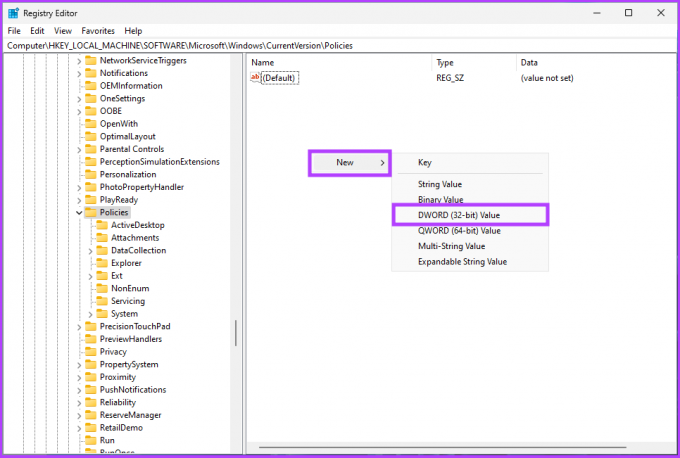
ნაბიჯი 4: ტიპი NtfsenableCompression სახელის ველში.
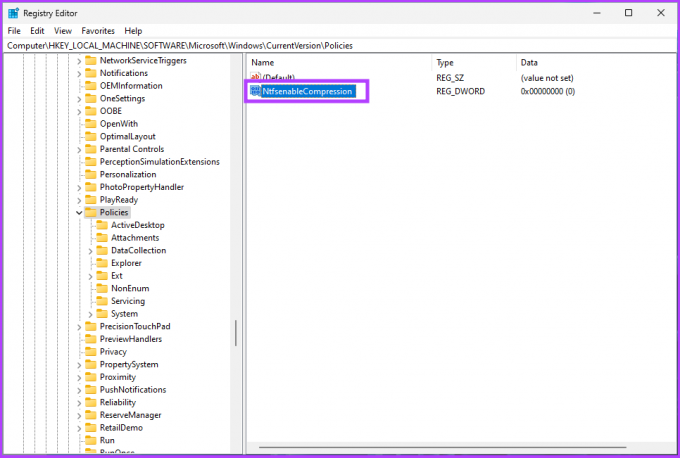
ნაბიჯი 5: ორჯერ დააწკაპუნეთ ახალ მნიშვნელობაზე, ჩაწერეთ 1 Value Data ველში და დააჭირეთ OK.

და ბოლოს, გადატვირთეთ სისტემა ცვლილებების განსახორციელებლად. და ეს არის ის! როდესაც სისტემა ჩაიტვირთება, ჩაირთვება NTFS ფაილის შეკუმშვა. თუ არ გსურთ ფაილის შეკუმშვის დაშვება რეესტრიდან, შეგიძლიათ წახვიდეთ ჯგუფის პოლიტიკის რედაქტორთან.
4. ჩართეთ NTFS ფაილის შეკუმშვა ადგილობრივი ჯგუფის პოლიტიკის რედაქტორის გამოყენებით
ადგილობრივი ჯგუფის პოლიტიკის რედაქტორი გეხმარებათ აკონტროლოთ Windows მთლიანობაში. რაც იმას ნიშნავს, რომ ის ასევე საშუალებას გაძლევთ ჩართოთ NTFS ფაილის შეკუმშვა თქვენს Windows-ზე. აი, როგორ უნდა მოიქცეთ.
შენიშვნა: ჯგუფის პოლიტიკის რედაქტორი ხელმისაწვდომია მხოლოდ Windows Pro და Enterprise ვერსიები. თქვენ შეგიძლიათ გამოტოვოთ ეს მეთოდი, თუ Windows Home Edition-ზე ხართ.
Ნაბიჯი 1: დააჭირეთ Windows კლავიშებს თქვენს კლავიატურაზე, აკრიფეთ gpeditდა დააჭირეთ გახსნას.
შენიშვნა: ასევე შეგიძლიათ დააჭიროთ "Windows + R" ბრძანების ველის გასახსნელად, ჩაწერეთ gpedit.mscდა დააწკაპუნეთ OK.

ნაბიჯი 2: მარცხენა პანელში, "ლოკალური კომპიუტერული პოლიტიკის" ქვეშ აირჩიეთ კომპიუტერის კონფიგურაცია.

ნაბიჯი 3: მარჯვენა პანელში ორჯერ დააწკაპუნეთ ადმინისტრაციულ შაბლონებზე.
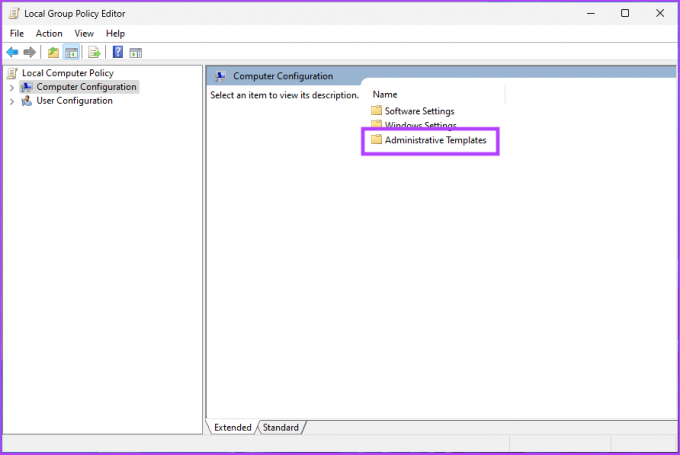
ნაბიჯი 4: აირჩიეთ სისტემის საქაღალდე.

ნაბიჯი 5: დააწკაპუნეთ ფაილურ სისტემაზე მარცხენა ფანჯრიდან. ახლა აირჩიეთ NTFS.

ნაბიჯი 6: NTFS საქაღალდეში გადადით "არ დაუშვათ შეკუმშვა ყველა NTFS ტომზე" და ორჯერ დააწკაპუნეთ მასზე.

ნაბიჯი 7: გამოჩენილ ფანჯარაში აირჩიეთ გამორთული ვარიანტი. ბოლოს დააწკაპუნეთ Apply-ზე და შემდეგ OK.

Ესეც ასე. ახლა, ყველაფერი რაც თქვენ უნდა გააკეთოთ არის გადატვირთეთ Windows. როდესაც ის ჩატვირთავს სარეზერვო ასლს, Windows ჩართული იქნება ფაილის შეკუმშვა.
ხშირად დასმული კითხვები Windows-ზე NTFS შეკუმშვის ჩართვაზე
NTFS შეკუმშვა შეიძლება იყოს სასარგებლო ინსტრუმენტი გარკვეულ სიტუაციებში, მაგრამ ეს შეიძლება ყოველთვის არ იყოს საჭირო. NTFS შეკუმშვის ჩართვისას გასათვალისწინებელია რამდენიმე საკითხი. ეს მოიცავს ფაილების ტიპს, რომლის შეკუმშვა გსურთ, რაოდენობა, რომლის გათავისუფლებაც გჭირდებათ და ა.შ.
სივრცის რაოდენობა, რომელსაც NTFS შეკუმშვა შეუძლია დაზოგოს, დამოკიდებულია შეკუმშული ფაილების ტიპზე და ზომაზე. ზოგიერთი ფაილის ტიპი, როგორიცაა ტექსტური ფაილები, შეიძლება მნიშვნელოვნად შეკუმშული იყოს, რაც გამოიწვევს მნიშვნელოვან ადგილს დაზოგავს. ფაილის სხვა ტიპები, როგორიცაა სურათები და ვიდეო, შეიძლება არ ისარგებლოს შემდგომი შეკუმშვით, რადგან ისინი უკვე ძალიან შეკუმშულია.
Windows იყენებს LZNT1 (Lempel-Ziv-Newman-Tarjan) შეკუმშვის ალგორითმს ფაილების და საქაღალდეების შეკუმშვისთვის NTFS შეკუმშვის გამოყენებით.
დაზოგეთ შენახვის ადგილი
ახლა, როდესაც თქვენ იცით, როგორ ჩართოთ ფაილის შეკუმშვა, შეგიძლიათ დაზოგოთ დისკზე სივრცე და გააუმჯობესოთ თქვენი სისტემის მუშაობა დიდი ფაილების და საქაღალდეების შეკუმშვით. თქვენ ასევე შეგიძლიათ შეამოწმოთ როგორ წაშალეთ დროებითი ფაილები Windows 11-ზე გარკვეული სივრცის გასათავისუფლებლად.