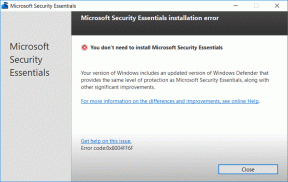ტოპ 6 გზა Windows-ზე Microsoft Edge-ში კამერის არ მუშაობს
Miscellanea / / April 06, 2023
ვერ უკავშირდებით ვიდეო ზარებს Microsoft Edge-ში კამერის პრობლემების გამო Windows-ზე? შეიძლება რამდენიმე მიზეზი იყოს, დაწყებული შესაბამისი ნებართვების არქონით დაწყებული ბრაუზერის გაფართოებით დამთავრებული. თუ არ გსურთ სპეციალური აპლიკაციის დაყენება ვიდეო ზარებისთვის ან სხვა რამისთვის, შეგიძლიათ მოაგვაროთ კამერის პრობლემები Microsoft Edge-ში.

თუ Microsoft Edge არის თქვენი ბრაუზერი ვირტუალურ შეხვედრებზე დასასწრებად, ეს შეიძლება იყოს იმედგაცრუებული, როდესაც ბრაუზერი ვერ იტვირთება თქვენი კამერის არხზე. თუმცა, არ არის საჭირო სხვა ბრაუზერზე გადართვა ჯერ კიდევ. რა თქმა უნდა, ჩვენ ვვარაუდობთ, რომ თქვენ შეამოწმეთ ფიზიკური კავშირი, თუ იყენებთ USB-ზე მომუშავე გარე კამერას. ქვემოთ მოცემულია რამდენიმე ეფექტური გამოსწორება, რომლითაც შეგიძლიათ სცადოთ კამერის გაუმართაობის პრობლემის გადაჭრა Microsoft Edge-ში Windows-ისთვის.
1. დახურეთ ფონის აპლიკაციები
თუ სხვა აპლიკაცია უკვე იყენებს თქვენი კომპიუტერის კამერას, Microsoft Edge ვერ შეძლებს მასზე წვდომას. ეს არის ხშირი მიზეზი, რის გამოც ბრაუზერმა შეიძლება ვერ გამოიყენოს კამერა თქვენს კომპიუტერში. დახურეთ ნებისმიერი აპი თქვენი ვებკამერის გამოყენებით და ხელახლა გახსენით Microsoft Edge, რათა ნახოთ, გადაჭრის თუ არა ეს თქვენს პრობლემას.
2. ჩართეთ კამერის ნებართვა Edge-სთვის
Microsoft Edge მოითხოვს თქვენს Windows-ზე კამერის გამოყენების ნებართვა. აი, როგორ შეგიძლიათ ჩართოთ კამერაზე წვდომა Microsoft Edge-სთვის.
Ნაბიჯი 1: გახსენით Start მენიუ და დააწკაპუნეთ გადაცემათა კოლოფის ხატულაზე პარამეტრების აპის გასაშვებად.

ნაბიჯი 2: დააჭირეთ კონფიდენციალურობას და უსაფრთხოებას მარცხენა მხარეს.

ნაბიჯი 3: მარჯვენა ფანჯრიდან გადადით ქვემოთ აპის ნებართვებზე და აირჩიეთ კამერა.
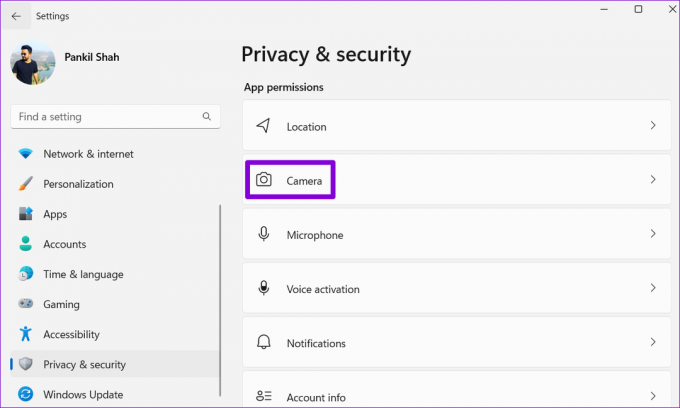
ნაბიჯი 4: ჩართეთ გადამრთველი კამერაზე წვდომის გვერდით.

ნაბიჯი 5: გადადით ქვემოთ და ჩართეთ გადამრთველი "დესკტოპის აპებს თქვენს კამერაზე წვდომის ნება" ოფციის გვერდით.

გადატვირთეთ Microsoft Edge და შეამოწმეთ, შეუძლია თუ არა ბრაუზერს თქვენი ვებკამერის გამოყენება.
3. ნება მიეცით საიტებს გამოიყენონ კამერა Edge-ში
კიდევ ერთი მიზეზი, რის გამოც თქვენი კამერა შეიძლება არ იმუშაოს Microsoft Edge-ში, არის თუ თქვენ დაბლოკეთ კამერაზე წვდომა ვებსაიტებზე. აი, როგორ შეგიძლიათ შეცვალოთ ეს.
Ნაბიჯი 1: Microsoft Edge-ში დააწკაპუნეთ მენიუს სამი ჰორიზონტალური წერტილის ხატულაზე ზედა მარჯვენა კუთხეში და აირჩიეთ პარამეტრები სიიდან.

ნაბიჯი 2: აირჩიეთ „ქუქის ფაილები და საიტის ნებართვები“ მარცხენა გვერდითი ზოლიდან.

ნაბიჯი 3: ყველა ნებართვის ქვეშ აირჩიეთ კამერა.

ნაბიჯი 4: ჩართეთ გადამრთველი „იკითხეთ წვდომამდე (რეკომენდებული)“ გვერდით.
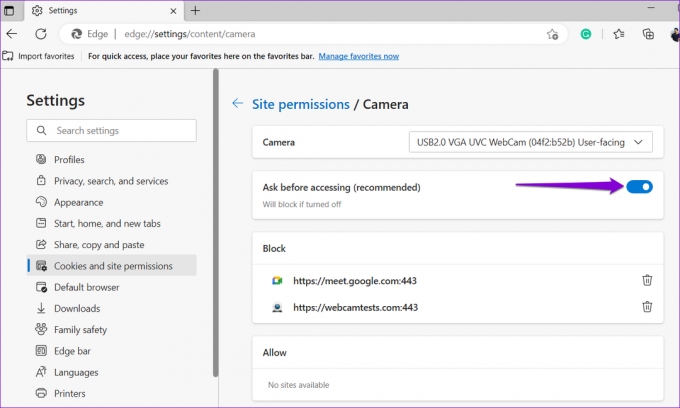
თუ რომელიმე თქვენს სასურველ ვებსაიტს ხედავთ დაბლოკვის განყოფილებაში, დააწკაპუნეთ ნაგვის ხატულაზე მათი URL-ის გვერდით, რათა წაშალოთ ისინი სიიდან.
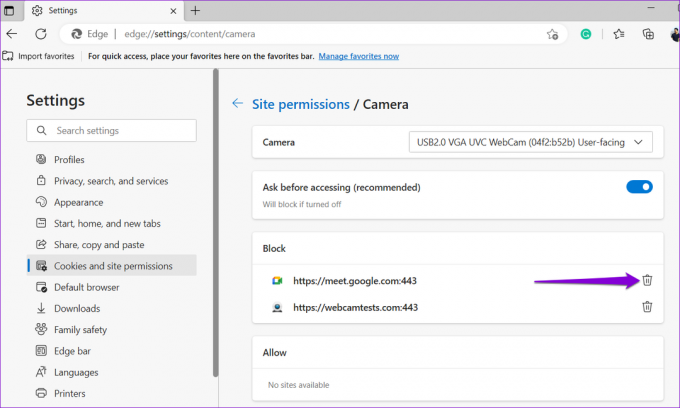
4. გაფართოებების გამორთვა
Microsoft Edge მხარს უჭერს მესამე მხარის ფართო სპექტრს გაფართოებები, რომლებსაც შეუძლიათ გააუმჯობესონ თქვენი დათვალიერების გამოცდილება. თუმცა, ბრაუზერის გაუმართავმა გაფართოებამ შეიძლება ხელი შეუშალოს Edge-ის ფუნქციონირებას და გამოიწვიოს პრობლემები. შეიძლება რთული იყოს იმის თქმა, თუ რომელი გაფართოება იწვევს პრობლემას. ამის გასარკვევად ერთი გზაა თქვენი ყველა გაფართოების გამორთვა და მათი ხელახლა ჩართვა ერთდროულად.
Ნაბიჯი 1: Microsoft Edge-ში დააწკაპუნეთ მენიუს სამი წერტილის ხატულაზე ზედა მარჯვენა კუთხეში და აირჩიეთ Extensions მენიუდან, რომელიც გამოჩნდება.

ნაბიჯი 2: დააწკაპუნეთ გაფართოებების მართვაზე.
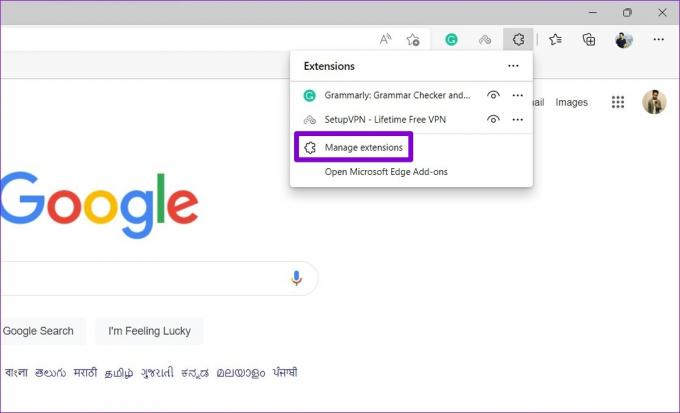
ნაბიჯი 3: გაფართოებების გვერდზე, გამორთეთ გადამრთველები გაფართოების სახელების გვერდით, რომ გამორთოთ ისინი.

გადატვირთეთ Edge და შეამოწმეთ, მუშაობს თუ არა კამერა კარგად, ეწვიეთ საიტს, რომელიც ითხოვს კამერაზე წვდომას. თუ ასეა, შეგიძლიათ ჩართოთ ყველა თქვენი გაფართოება ინდივიდუალურად, სანამ პრობლემა ხელახლა გაჩნდება. შემდეგ, დაადგინეთ პრობლემური გაფართოება, ამოიღეთ იგი Edge-დან.
5. განაახლეთ დროშები Microsoft Edge-ში
Microsoft Edge-ში ბრაუზერის დროშები გაძლევთ წვდომას სხვადასხვა ექსპერიმენტულ ფუნქციებზე. თუ თქვენ შეცვალეთ რომელიმე ამ დროშა ახალი ფუნქციების საცდელად, ერთ-ერთი მათგანი შესაძლოა Microsoft Edge-ში კამერის პრობლემების ბრალი იყოს. საბედნიეროდ, Edge-ში ბრაუზერის დროშების გადატვირთვა მარტივია. აი, როგორ შეგიძლიათ ამის გაკეთება.
Ნაბიჯი 1: Microsoft Edge-ში ჩაწერეთ ზღვარი: // დროშები ზედა მისამართის ზოლში და დააჭირეთ Enter.
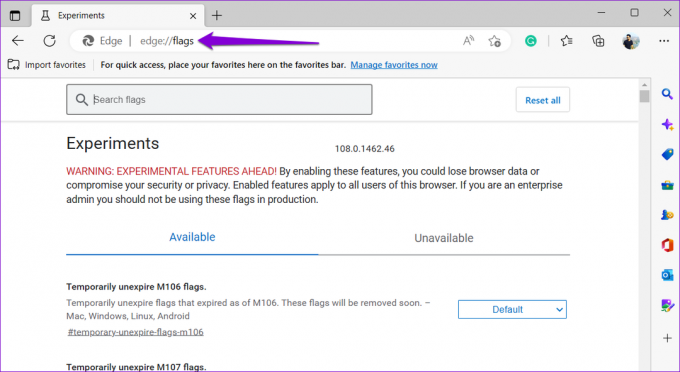
ნაბიჯი 2: დააწკაპუნეთ ყველა გადატვირთვის ღილაკზე.
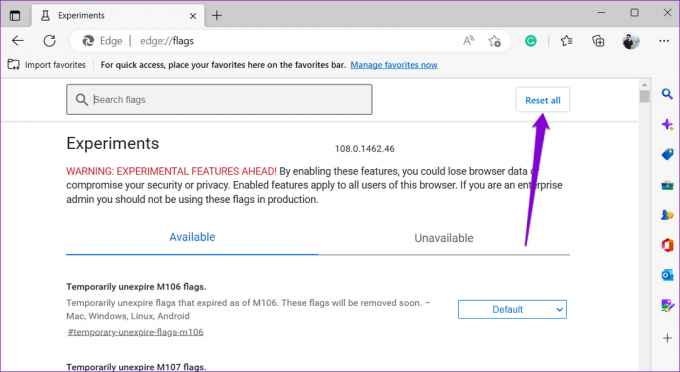
ნაბიჯი 3: ცვლილებების გამოსაყენებლად დააჭირეთ გადატვირთვას და შემდეგ სცადეთ ხელახლა გამოიყენოთ კამერა.
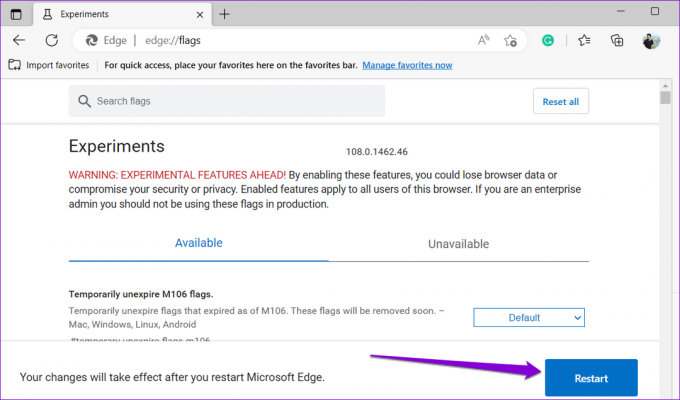
6. Microsoft Edge-ის შეკეთება
Microsoft Edge შეიცავს სარემონტო ფუნქციას, რომელიც დაგეხმარებათ ბრაუზერთან დაკავშირებული პრობლემების უმეტესობაში, მათ შორის ამ. Microsoft Edge-ის შეკეთება ბრაუზერს ხელახლა დააინსტალირებს თქვენს კომპიუტერზე, თქვენი ბრაუზერის რომელიმე მონაცემზე ზემოქმედების გარეშე.
Microsoft Edge-ის შეკეთება Windows-ზე:
Ნაბიჯი 1: დააჭირეთ Windows + X ღილაკს Power User მენიუს გასახსნელად და სიიდან აირჩიეთ დაინსტალირებული აპები.

ნაბიჯი 2: გადაახვიეთ ქვემოთ, რათა იპოვოთ Microsoft Edge სიაში. დააწკაპუნეთ სამი წერტილიანი მენიუს ხატულაზე მის გვერდით და აირჩიეთ მოდიფიკაცია.

ნაბიჯი 3: დააჭირეთ ღილაკს შეკეთება.

დაელოდეთ Windows-ს Microsoft Edge-ის შეკეთებას თქვენს კომპიუტერში. ამის შემდეგ კამერა იმუშავებს ისე, როგორც მოსალოდნელია.
გაიღიმე, შენ კამერაზე ხარ
ამ სახელმძღვანელოს ერთ-ერთი გამოსავალი მისცემს Microsoft Edge-ს დაკავშირებას თქვენს კამერასთან Windows-ზე. თუმცა, თუ ზემოთ ჩამოთვლილთაგან არცერთი არ მუშაობს ან თუ სხვა ბრაუზერებში ან აპებში კამერის პრობლემა გაქვთ, შეიძლება დაგჭირდეთ Windows-ში კამერის პრობლემების მოგვარება.
ბოლოს განახლდა 2023 წლის 02 იანვარს
ზემოთ მოყვანილი სტატია შეიძლება შეიცავდეს შვილობილი ბმულებს, რომლებიც დაგეხმარებათ Guiding Tech-ის მხარდაჭერაში. თუმცა, ეს არ იმოქმედებს ჩვენს სარედაქციო მთლიანობაზე. შინაარსი რჩება მიუკერძოებელი და ავთენტური.
Დაწერილია
პანკილ შაჰი
პანკილი პროფესიით სამოქალაქო ინჟინერია, რომელმაც დაიწყო მოგზაურობა, როგორც მწერალი EOTO.tech-ში. ის ახლახან შეუერთდა Guiding Tech-ს, როგორც თავისუფალი მწერალი, რათა გაშუქებულიყო როგორ-to-to-ები, განმარტებები, ყიდვის სახელმძღვანელო, რჩევები და ხრიკები Android-ისთვის, iOS-ისთვის, Windows-ისთვის და ვებ-ისთვის.