Windows 11-ზე MSConfig-ზე წვდომის 6 საუკეთესო გზა
Miscellanea / / April 07, 2023
სისტემის კონფიგურაციის ინსტრუმენტი ან MSConfig Windows-ზე საშუალებას გაძლევთ მოაგვაროთ პრობლემები და მოაგვაროთ პრობლემები გაშვების პროცესში. ეს საშუალებას გაძლევთ გადაწყვიტოთ რომელი სერვისები დაიწყება თქვენი კომპიუტერით ან უსაფრთხო რეჟიმში წვდომა მავნე ან კონფლიქტური პროგრამების მოსაშორებლად, რომლებიც ხელს უშლიან თქვენი კომპიუტერის ნორმალურად გაშვებას. თუმცა, ამ სასიცოცხლო ინსტრუმენტზე წვდომა შეიძლება რთული იყოს, თუ არ იცით სად მოძებნოთ იგი.
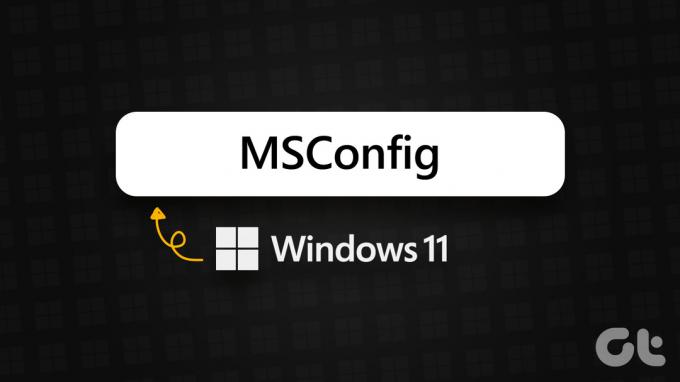
იმისათვის, რომ ყველაფერი თქვენთვის მარტივი და ხელმისაწვდომი გავხადოთ, ჩვენ მოვამზადეთ ეს პოსტი, რომელიც აჯამებს ექვს საუკეთესო გზას, რომლითაც შეგიძლიათ სწრაფად წვდომა სისტემის კონფიგურაციის ინსტრუმენტი (MSConfig) თქვენს Windows 11 კომპიუტერზე.
1. წვდომა MSConfig-ზე Run Dialog-ის გამოყენებით
Run უტილიტა არის Windows-ში ჩაშენებული საკმაოდ სასარგებლო ინსტრუმენტი, რომელიც საშუალებას გაძლევთ შეასრულოთ ნებისმიერი პროგრამა ან ბრძანება თქვენს კომპიუტერში.
აი, როგორ შეგიძლიათ წვდომა სისტემის კონფიგურაციის ხელსაწყოზე (MSConfig) Run-ის გამოყენებით:
Ნაბიჯი 1: დააჭირეთ Windows + R მალსახმობას Run დიალოგის გასახსნელად.
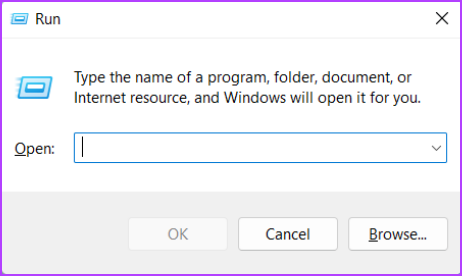
ნაბიჯი 2: დააჭირეთ ტექსტის ველს და ჩაწერეთ msconfig. შემდეგ დააჭირეთ Enter სისტემის კონფიგურაციის ხელსაწყოს გასაშვებად.

2. წვდომა MSConfig-ზე სამუშაო მენეჯერის გამოყენებით
სამუშაო მენეჯერი საშუალებას გაძლევთ ნახოთ თქვენს კომპიუტერში გაშვებული პროგრამები, აკონტროლოთ სისტემის რესურსები შესრულების შესაფასებლად და პროგრამების კონტროლიც კი.
აი, როგორ შეგიძლიათ წვდომა სისტემის კონფიგურაციის ხელსაწყოზე (MSConfig) სამუშაო მენეჯერის გამოყენებით:
Ნაბიჯი 1: დააჭირეთ Windows + X კლავიშებს Power User მენიუს გასახსნელად და აირჩიეთ Task Manager.

ნაბიჯი 2: დააწკაპუნეთ ღილაკზე „ახალი დავალების გაშვება“ სამუშაო მენეჯერის ფანჯარაში.

ნაბიჯი 3: როდესაც გამოჩნდება ახალი დავალების შექმნა, ჩაწერეთ MSConfig ტექსტის ველში და დააჭირეთ Enter კლავიატურაზე.

3. წვდომა MSConfig File Explorer-ის გამოყენებით
File Explorer საშუალებას გაძლევთ მართოთ ფაილები და საქაღალდეები თქვენს Windows კომპიუტერზე. თუმცა, მისი ფუნქცია არ შემოიფარგლება ფაილების მენეჯმენტით.
აი, როგორ შეგიძლიათ წვდომა MSConfig-ზე File Explorer-ის გამოყენებით:
Ნაბიჯი 1: დააჭირეთ Windows + E კლავიშებს თქვენს კლავიატურაზე File Explorer-ის გასახსნელად.

ნაბიჯი 2: File Explorer-ის ფანჯარაში, რომელიც იხსნება, დააწკაპუნეთ მისამართის ზოლზე და ჩაწერეთ msconfig. შემდეგ დააჭირეთ Enter თქვენს კლავიატურაზე.
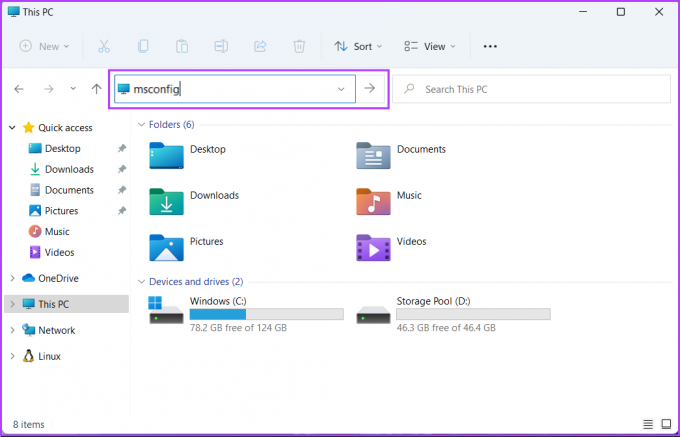
ამის შემდეგ, სისტემის კონფიგურაციის (MSConfig) ფანჯარა გამოჩნდება თქვენი კომპიუტერის ეკრანზე.
Windows-ის ადმინისტრაციული ხელსაწყოები არსებითად არის სასარგებლო ხელსაწყოებისა და კომუნალური საშუალებების სია, რომლებიც ორგანიზებულია საქაღალდეში, რათა სისტემის ადმინისტრატორებმა და მოწინავე მომხმარებლებს შეეძლოთ მათზე წვდომა ერთი ადგილიდან.
სხვა მოწინავე ინსტრუმენტებთან ერთად, როგორიცაა Event Viewer, Task Scheduler და სხვა, შეგიძლიათ გამოიყენოთ იგივე საქაღალდე, რათა შეხვიდეთ სისტემის კონფიგურაციის ხელსაწყოზე (MSConfig) თქვენს კომპიუტერში. აი, როგორ უნდა გავაკეთოთ ეს:
Ნაბიჯი 1: დააჭირეთ Windows + R კლავიშებს ერთად Run ინსტრუმენტის შესასვლელად.

ნაბიჯი 2: გაშვების დიალოგში, რომელიც გამოჩნდება, აკრიფეთ კონტროლის ადმინისტრაციული ინსტრუმენტები. შემდეგ დააჭირეთ OK.
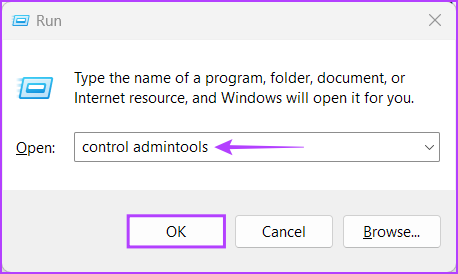
ნაბიჯი 3: როდესაც ეკრანზე იხსნება File Explorer ფანჯარა, ორჯერ დააწკაპუნეთ სისტემის კონფიგურაციაზე.
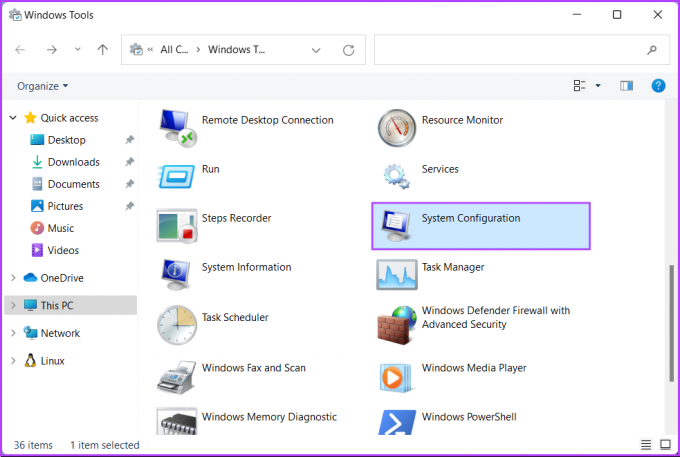
ამის შემდეგ, სისტემის კონფიგურაციის (MSConfig) დიალოგი გამოჩნდება კომპიუტერის ეკრანზე.
5. წვდომა MSConfig-ზე Command Prompt-ის ან PowerShell-ის გამოყენებით
თქვენ ასევე შეგიძლიათ წვდომა სისტემის კონფიგურაციის ხელსაწყოზე (MSConfig) Command Prompt (CMD) ან PowerShell-ის გამოყენებით. ყველაფერი რაც თქვენ უნდა გააკეთოთ არის მარტივი ბრძანების შესრულება, როგორც ეს აღწერილია ქვემოთ მოცემულ ნაბიჯებში:
Ნაბიჯი 1: დააჭირეთ Windows + S კლავიშებს ძებნაზე წვდომისთვის და აკრიფეთ ბრძანების ხაზი ან PowerShell. როდესაც რომელიმე მათგანი გამოჩნდება, დააწკაპუნეთ ღილაკზე „გაშვება როგორც ადმინისტრატორი“, რათა გახსნათ ისინი ადმინისტრაციული პრივილეგიებით.


ნაბიჯი 2: როდესაც მომხმარებლის ანგარიშის კონტროლის (UAC) მოთხოვნა გამოჩნდება, დააწკაპუნეთ დიახ.


ნაბიჯი 3: Command Prompt ან PowerShell ფანჯარაში, რომელიც გამოჩნდება, აკრიფეთ შემდეგი ასოები და დააჭირეთ Enter.
MSConfig
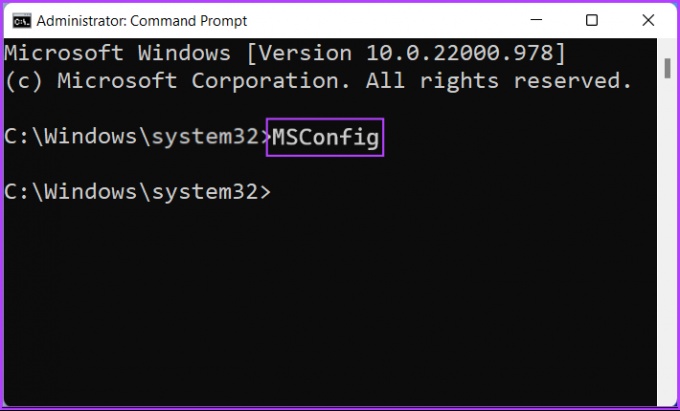
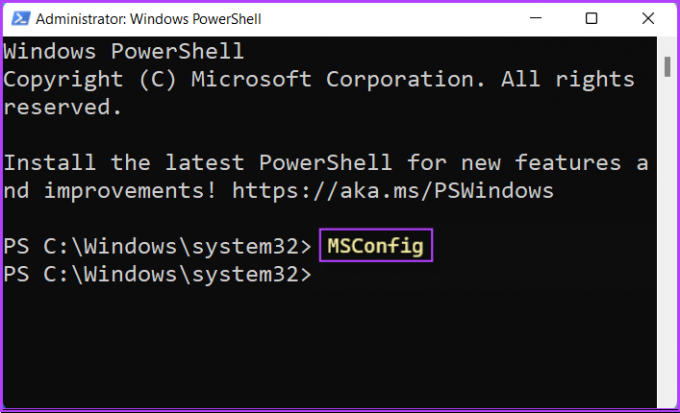
შემდეგი, ნახავთ, რომ სისტემის კონფიგურაციის (MSConfig) ფანჯარა გამოჩნდება თქვენი კომპიუტერის ეკრანზე.
6. წვდომა MSConfig-ზე კლავიატურის მალსახმობის შექმნით
ყოველთვის არის სხვა გზები, რომ დაიწყოთ საქმეები თქვენს კომპიუტერში, მაგრამ არაფერი სჯობს ძველი კარგი კლავიატურის მალსახმობის მოხერხებულობას.
აქ არის მარტივი გზა, რომ შექმნათ კლავიატურის მორგებული მალსახმობი, რათა შეხვიდეთ სისტემის კონფიგურაციის ხელსაწყოზე (MSConfig) თქვენს Windows 11 კომპიუტერზე.
Ნაბიჯი 1: დააწკაპუნეთ მაუსის მარჯვენა ღილაკით ნებისმიერ ადგილას სამუშაო მაგიდაზე კონტექსტური მენიუს გასახსნელად. შემდეგ დააჭირეთ ახალს, რასაც მოჰყვება მალსახმობი.

ნაბიჯი 2: დააკოპირეთ და ჩასვით შემდეგი გზა ტექსტის ველში. შემდეგ დააჭირეთ შემდეგს.
C:\Windows\System32\msconfig.exe
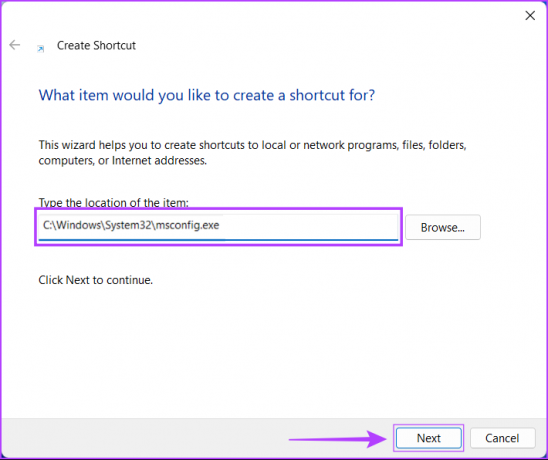
ნაბიჯი 3: დააწკაპუნეთ ტექსტის ველზე და დაასახელეთ მალსახმობი. შემდეგ დააჭირეთ Finish-ს.
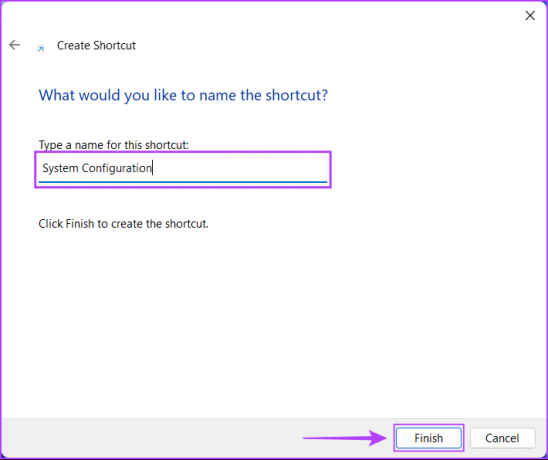
ნაბიჯი 4: დააწკაპუნეთ მარჯვენა ღილაკით ახლად შექმნილ Windows Terminal მალსახმობზე კონტექსტური მენიუს გასახსნელად. შემდეგ დააჭირეთ თვისებებს.
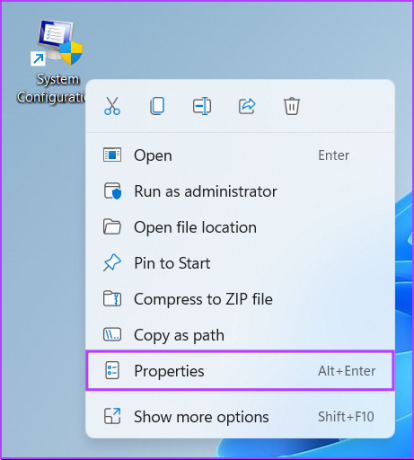
ნაბიჯი 5: Windows ტერმინალის თვისებების დიალოგში, რომელიც გამოჩნდება, დააწკაპუნეთ თეთრ უჯრაზე "Shortcut key"-ის გვერდით და დააჭირეთ Ctrl + Alt + (ნებისმიერი ასო ან რიცხვი). შემდეგ დააწკაპუნეთ Apply-ზე, რასაც მოჰყვება OK, ცვლილებების შესანახად.
ამ სახელმძღვანელოსთვის, ჩვენ გამოვიყენეთ Ctrl + Alt + M მალსახმობი სისტემის კონფიგურაციის ხელსაწყოს (MSConfig) გასაშვებად.
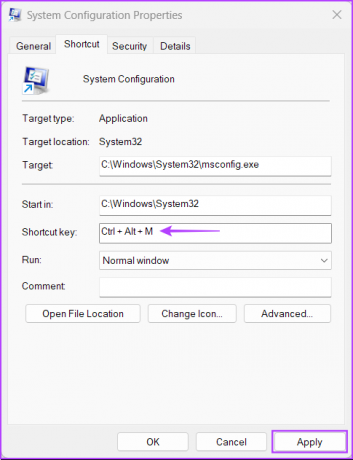
ზემოთ მოყვანილი ნაბიჯების წარმატებით შესრულების შემდეგ კლავიატურის მორგებული მალსახმობის შესაქმნელად MSConfig-ის გასაშვებად, შეგიძლიათ მყისიერად გაუშვათ, იმისდა მიუხედავად, რომელ აპლიკაციებში შეიძლება იყოს გაშვებული წინა პლანზე.
სწრაფი წვდომა MSConfig-ზე Windows 11-ზე
თქვენ შეგიძლიათ გამოიყენოთ რომელიმე ზემოთ ჩამოთვლილი მეთოდი, რათა მარტივად გახსნათ სისტემის კონფიგურაციის ინსტრუმენტი (MSConfig) თქვენს Windows 11 კომპიუტერზე და სწრაფად გამოიყენოთ იგი მართეთ აპები და სერვისები, რომლებიც იწყება თქვენი კომპიუტერით ან შედით სხვადასხვა ჩატვირთვის ვარიანტებზე.
ბოლოს განახლდა 2022 წლის 07 ოქტომბერს
ზემოთ მოყვანილი სტატია შეიძლება შეიცავდეს შვილობილი ბმულებს, რომლებიც დაგეხმარებათ Guiding Tech-ის მხარდაჭერაში. თუმცა, ეს არ იმოქმედებს ჩვენს სარედაქციო მთლიანობაზე. შინაარსი რჩება მიუკერძოებელი და ავთენტური.



