შეასწორეთ SADES ყურსასმენი, რომელიც Windows 10-ის მიერ არ არის აღიარებული - TechCult
Miscellanea / / April 07, 2023
სათამაშო ყურსასმენებისა და ყურსასმენების სერია SADES-ის სერიის უზრუნველყოფს თამაშის დროს განსაცვიფრებელ გამოცდილებას. მათი უკომპრომისო ყურადღება ტექნიკის სტილზე არის უმაღლესი დონის. გამოყენებისას მომხმარებლები აცნობებენ ყურსასმენის პრობლემებს, როგორიცაა SADES ყურსასმენი, რომელიც არ არის აღიარებული Windows 10-ის მიერ. ზოგიერთმა მომხმარებელმა ასევე შეატყობინა ეს პრობლემა, როდესაც მათ იყიდეს თავიანთი ახალი ყურსასმენები და SADES ყურსასმენს არ აქვს პრობლემა. თუ თქვენ ეძებთ, თუ როგორ უნდა მოაგვაროთ ეს შეცდომა, სანამ ითხოვთ ჩანაცვლებას, მაშინ თქვენ სწორ სტატიაში ხართ. ზოგჯერ Windows-ის შეცდომებმა ასევე შეიძლება გამოიწვიოს ყურსასმენის არ მუშაობა. ამ სტატიაში გაეცნობით პრობლემის ეფექტურად მოგვარების მეთოდებს.

Სარჩევი
- როგორ მოვაგვაროთ SADES ყურსასმენი, რომელიც Windows 10-ის მიერ არ არის აღიარებული
- მეთოდი 1: პრობლემების მოგვარების ძირითადი მეთოდები
- მეთოდი 2: ჩამოტვირთეთ SADES ყურსასმენის დრაივერი
- მეთოდი 3: გამორთეთ Cortana
- მეთოდი 4: გამორთეთ ექსკლუზიური კონტროლი
- მეთოდი 5: გამორთეთ აუდიო გაუმჯობესებები
- მეთოდი 6: ხმის ფორმატის ხარისხის შეცვლა
- მეთოდი 7: განაახლეთ Realtek HD აუდიო დრაივერი
- მეთოდი 8: დრაივერის განახლებები
- მეთოდი 9: ხელახლა დააინსტალირეთ აუდიო დრაივერები
- მეთოდი 10: გამორთეთ წინა პანელის ჯეკის ამოცნობა (თუ შესაძლებელია)
- მეთოდი 11: ჩართეთ მრავალ ნაკადის რეჟიმი (თუ შესაძლებელია)
- მეთოდი 12: აირჩიეთ სწორი აუდიო მოწყობილობა
- მეთოდი 13: შეცვალეთ სპიკერის კონფიგურაციის პარამეტრები
როგორ მოვაგვაროთ SADES ყურსასმენი, რომელიც Windows 10-ის მიერ არ არის აღიარებული
სანამ ვიხილავთ გამოსწორებებს, მოდით ვნახოთ პრობლემის ზოგიერთი მიზეზი.
- კონფლიქტები კორტანასთან
- ყურსასმენები გამორთულია
- მძღოლის საკითხები
- კონფლიქტები ექსკლუზიურ კონტროლთან
- აუდიო გაუმჯობესების საკითხები
- ხმის ფორმატის პრობლემები
- Realtek აპლიკაციის პრობლემები
Შენიშვნა: მოცემული მეთოდები მოიცავს აუდიო დრაივერებში ცვლილებების შეტანას. ნებისმიერი აუდიო დრაივერის დეინსტალაციამდე ან მათ შეცვლამდე/ხელახლა ინსტალაციამდე, გთხოვთ, შექმნათ ა სისტემის აღდგენის წერტილი რაიმე პრობლემის შემთხვევაში.
მეთოდი 1: პრობლემების მოგვარების ძირითადი მეთოდები
პრობლემის გადასაჭრელად შეგიძლიათ სცადოთ ამ ძირითადი პრობლემების მოგვარების მეთოდების დანერგვა.
1A. სუფთა მტვრის ნაწილაკები
ზოგჯერ მტვრის ნაწილაკებს შეუძლიათ ხელი შეუშალონ კომპიუტერთან წარმატებულ კავშირს. ყურსასმენის პინი შეგიძლიათ გაიწმინდოთ იზოპროპილის სპირტით. 3.5 მმ აუდიო პორტის შემთხვევაში, სცადეთ შეკუმშული ჰაერის გამოყენება პორტის გასასუფთავებლად. თუ არ გაქვთ შეკუმშული ჰაერის ქილა, შეგიძლიათ ნაზად გაასუფთავოთ იგი ბამბის ტამპონით.
1ბ. შეცვალეთ დაზიანებული კაბელი
Windows ვერ ცნობს ყურსასმენებს, თუ კაბელები დაზიანებულია. თუ ყურსასმენს აქვს მოხსნადი კაბელები, მაშინ შეგიძლიათ შეცვალოთ კაბელი, რომ ნახოთ, აფიქსირებს თუ არა SADES ყურსასმენებს, რომლებიც არ არის აღიარებული.
1C. სცადეთ სხვა ყურსასმენის პორტი
თუ თქვენს კომპიუტერს აქვს ორმაგი აუდიო პორტი, შეგიძლიათ სცადოთ სხვა პორტთან დაკავშირება, რათა ნახოთ, მოაგვარებს თუ არა პრობლემას. თუ ყურსასმენი მუშაობს ახალ პორტზე, მაშინ შესაძლოა პრობლემა იყოს ძველ აუდიო პორტთან. თუ სხვა აუდიო პორტი არ გაქვთ, არ ინერვიულოთ, შეგიძლიათ გამოიყენოთ USB აუდიო პორტის კონექტორები, რომლებშიც შეგიძლიათ გამოიყენოთ თქვენი USB კერა აუდიო პორტისთვის. ბაზარზე ბევრი USB აუდიო კონექტორია შესაძენად.
1D. შეამოწმეთ თუ ყურსასმენები გამორთულია
თუ რატომღაც, თქვენი SADES ყურსასმენი გამორთული იყო, მაშინ ეს პრობლემა შეიძლება წარმოიშვას, შეამოწმეთ, თუ თქვენი ყურსასმენი გამორთულია ქვემოთ მოცემული ნაბიჯებით.
1. შეაერთეთ თქვენი ყურსასმენები ლეპტოპთან ან კომპიუტერთან.
2. ახლა, დააწკაპუნეთ მაუსის მარჯვენა ღილაკით სპიკერის ხატულაზე მარჯვენა კუთხეში და დააწკაპუნეთ ხმები.

3. ნავიგაცია დაკვრა ჩანართი დაკავშირებული მოწყობილობების სანახავად.

4. თუ არ არის ჩართული მოწყობილობები ან წარადგინეთ შეტყობინება არ არის დამონტაჟებული აუდიო მოწყობილობა ნაჩვენები იქნება. ამ შემთხვევაში დააწკაპუნეთ მაუსის მარჯვენა ღილაკით ეკრანის ნებისმიერ ადგილას და დააწკაპუნეთ ოფციაზე გამორთული მოწყობილობების ჩვენება.
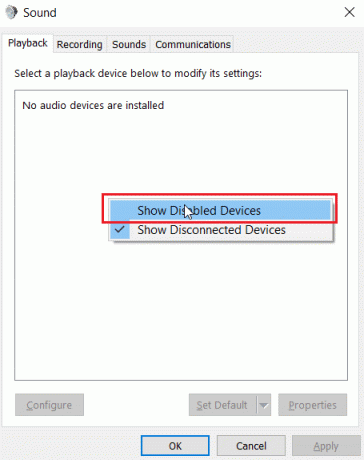
5. გამორთული მოწყობილობები გამოჩნდება, დააწკაპუნეთ მასზე მარჯვენა ღილაკით და დააწკაპუნეთ ჩართვა მოწყობილობის გასააქტიურებლად.

6. შემდეგ, დააწკაპუნეთ კარგი გასასვლელად.
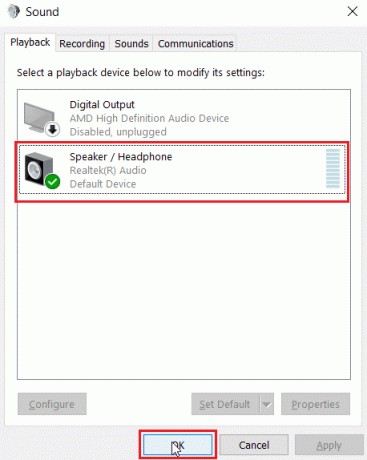
ასევე წაიკითხეთ:შეასწორეთ Windows 10, რომ აუდიო მოწყობილობები არ არის დაინსტალირებული
1E. გაუშვით Playing Audio Troubleshooter
არის ჩაშენებული Windows-ის პრობლემების მოგვარების საშუალება, რომელსაც შეუძლია უხელმძღვანელოს მომხმარებელს პრობლემების მოგვარების პროცესში და შეასწორეთ SADES ყურსასმენი არ არის აღიარებული Windows 10-ის მიერ. მიჰყევით ქვემოთ მოცემულ ნაბიჯებს:
1. გახსენით პრობლემების მოგვარების პარამეტრები Windows საძიებო ზოლში აკრეფით. Დააკლიკეთ გახსენით.

2. გადაახვიეთ ქვემოთ და აირჩიეთ აუდიოს დაკვრა პრობლემების გადამჭრელი.
3. Დააკლიკეთ გაუშვით პრობლემების მოგვარების პროგრამა ღილაკი.

4. დაელოდეთ პრობლემის აღმოფხვრას, თუ რაიმე პრობლემა არსებობს.
5. მიჰყევით ეკრანზე მითითებებს გამოსწორების გამოსაყენებლად.
1F. Windows-ის განახლება
თქვენ ასევე შეგიძლიათ აღმოფხვრათ პროგრამული გვერდითი შეცდომები თქვენს კომპიუტერში თქვენი ოპერაციული სისტემის განახლებით. ყოველთვის დარწმუნდით, განაახლეთ თუ არა თქვენი Windows ოპერაციული სისტემა და თუ რაიმე განახლება ელოდება მოქმედებას, გამოიყენეთ ჩვენი სახელმძღვანელო როგორ ჩამოტვირთოთ და დააინსტალიროთ Windows 10-ის უახლესი განახლება

მეთოდი 2: ჩამოტვირთეთ SADES ყურსასმენის დრაივერი
ნაგულისხმევად, SADES დრაივერები ავტომატურად ინსტალირებულია იმ მომენტში, როდესაც ისინი შეერთდებიან, თუ თქვენ გაქვთ ჩასმული ძველი მოწყობილობა, მაშინ SADES ყურსასმენი, რომელიც არ არის აღიარებული Windows 10-ის მიერ. შეგიძლიათ ჩამოტვირთოთ დრაივერები ყურსასმენისთვის ოფიციალური ბმულის შემდეგ.
1. Ესტუმრეთ Sades ყურსასმენი მძღოლი ოფიციალური გვერდი.
2. ვებ გვერდზე წარმოდგენილი იქნება SADES ყურსასმენების სხვადასხვა სერია. იპოვეთ ის, რომელიც შესაფერისია თქვენი ყურსასმენისთვის.
3. Დააკლიკეთ მეტი ყურსასმენის ქვემოთ.

4. ბოლოს დააწკაპუნეთ ჩამოტვირთვაზე ისარი დრაივერის გადმოსაწერად.

5. დააინსტალირეთ დრაივერი და ეს მოაგვარებს, რომ SADES ყურსასმენი არ არსებობს.
ასევე წაიკითხეთ:როგორ გავასწოროთ აუდიო სერვისი არ მუშაობს Windows 10
მეთოდი 3: გამორთეთ Cortana
SADES ყურსასმენები, რომლებიც არ არის აღიარებული, ასევე შეიძლება დაფიქსირდეს Cortana-ს Windows-ის ამოცანების ზოლიდან დამალვით ან მისი გამორთვით. ამისათვის მიჰყევით ქვემოთ მოცემულ ნაბიჯებს:
1. დააწკაპუნეთ მაუსის მარჯვენა ღილაკით თქვენს დავალების პანელზე და დააწკაპუნეთ აჩვენე კორტანაღილაკი.
2. დარწმუნდით, რომ არ არის მონიშნული ვარიანტი Cortana-ს ამოცანების ზოლიდან დასამალად.
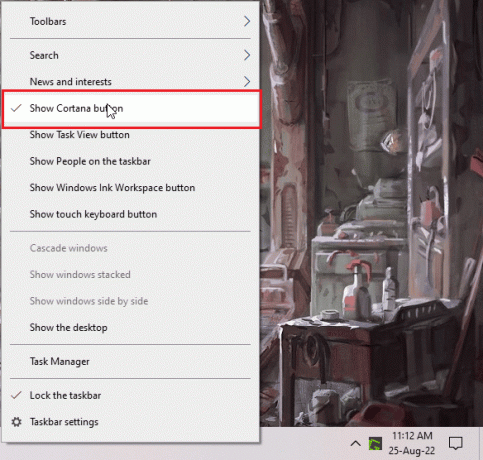
3. ახლა შეამოწმეთ პრობლემა მოგვარებულია თუ არა.
4. თუ პრობლემა შენარჩუნებულია, შეგიძლიათ სცადოთ Cortana-ს გამორთვა და ნახეთ, გაქვთ თუ არა SADES ყურსასმენი, რომელიც არ არის აღიარებული Windows 10-ის მიერ.

მეთოდი 4: გამორთეთ ექსკლუზიური კონტროლი
ზოგჯერ, აპლიკაციებს შეუძლიათ აიღონ ექსკლუზიური კონტროლი ნებისმიერ დრაივერზე, აუდიო დრაივერების ჩათვლით; ამან ასევე შეიძლება გამოიწვიოს ყურსასმენების ამოცნობა. ჩვენ შეგვიძლია ხელახლა დავაკონფიგურიროთ დრაივერი აპლიკაციებიდან ექსკლუზიური კონტროლის თავიდან ასაცილებლად.
1. დაარტყი Windows გასაღები, ტიპი მართვის პანელი და დააწკაპუნეთ გახსენით.

2. კომპლექტი ნახვა > კატეგორიის მიხედვით, შემდეგ დააწკაპუნეთ აპარატურა და ხმა დაყენება.
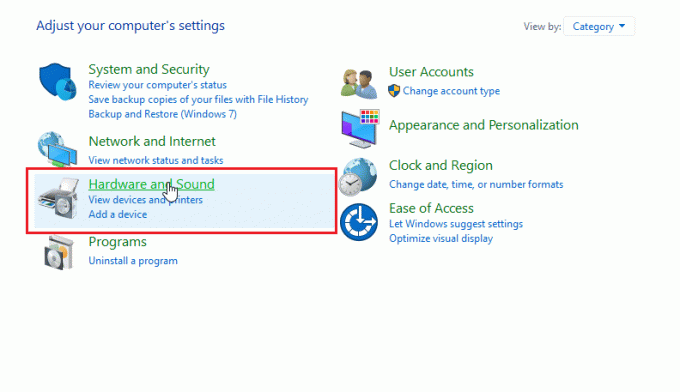
3. Დააკლიკეთ ხმა Sound-თან დაკავშირებული თვისებების გასახსნელად.

4. ნავიგაცია დაკვრა ჩანართი დააწკაპუნეთ თქვენს აქტიურ აუდიო დრაივერზე და შემდეგ დააწკაპუნეთ Თვისებები.
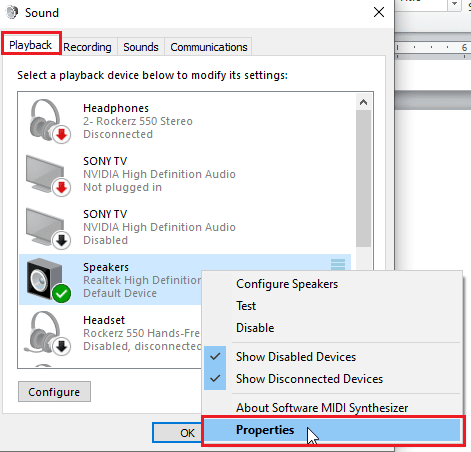
5. ნავიგაცია Მოწინავე ჩანართი და დარწმუნდით, რომ ჩამრთველი ნება დართეთ აპლიკაციებს, აიღონ ექსკლუზიური კონტროლი ამ მოწყობილობაზე მონიშნულია.
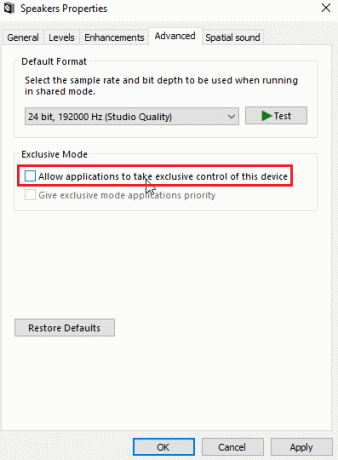
6. ბოლოს დააწკაპუნეთ მიმართეთ და შემდეგ დააწკაპუნეთ კარგი.
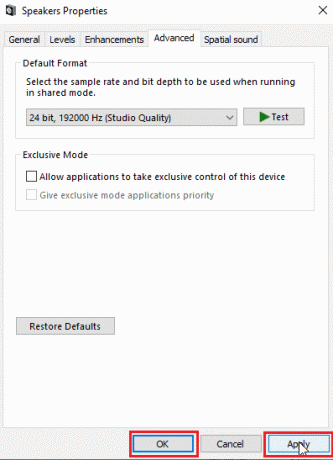
ასევე წაიკითხეთ:როგორ გამოვასწოროთ აუდიო ჭუჭყიანი Windows 10-ში
მეთოდი 5: გამორთეთ აუდიო გაუმჯობესებები
აუდიო გაუმჯობესებები არის Windows 7-ში პირველად დანერგილი ფუნქციების ნაკრები, რომელიც აუმჯობესებს აუდიოს ზოგიერთ ასპექტს. აუდიოს გაუმჯობესების შესახებ ცნობილია სხვადასხვა პრობლემები, რომლებიც კონფლიქტშია SADES ყურსასმენებთან, რაც იწვევს მათ გაუმართაობას. სცადეთ აუდიო გაუმჯობესებების გამორთვა.
1. გაუშვით Მართვის პანელი აპლიკაცია.

2. Დააკლიკეთ აპარატურა და ხმა აპარატურასთან დაკავშირებული თვისებების გასახსნელად.
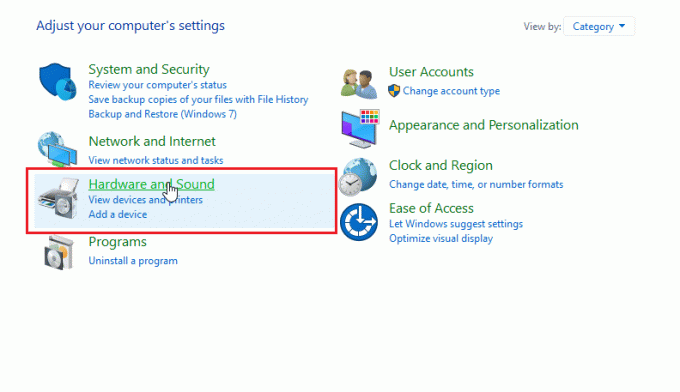
3. ნავიგაცია ხმა და დააჭირეთ მასზე, ეს გაიხსნება ხმის თვისებები.

4. დააწკაპუნეთ მაუსის მარჯვენა ღილაკით აქტიურ აუდიო დრაივერზე და დააწკაპუნეთ Თვისებები.

5. ახლა დააწკაპუნეთ გაძლიერებები ჩანართი.
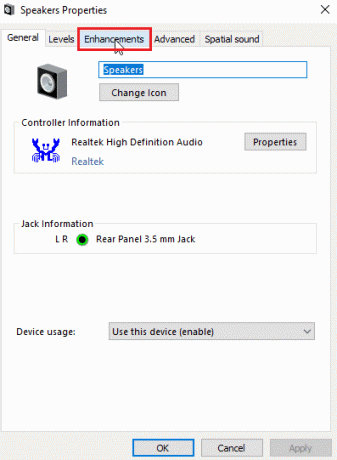
6. ამ ჩანართის ქვეშ მონიშნეთ ჩამრთველი კითხვა გამორთეთ ყველა ხმოვანი ეფექტი.

7. ბოლოს დააწკაპუნეთ ᲙᲐᲠᲒᲘ.

მეთოდი 6: ხმის ფორმატის ხარისხის შეცვლა
Windows ავტომატურად ანიჭებს ნაგულისხმევ მნიშვნელობას ხმის ფორმატის ხარისხისთვის. თუ ხმის ფორმატის ხარისხი არ არის სწორი ან არ არის მხარდაჭერილი SADES ყურსასმენებით, მაშინ შეიძლება მოხდეს SADES ყურსასმენი, რომელიც არ არის აღიარებული Windows 10-ის მიერ.
1. Გააღე Მართვის პანელი და წადი აპარატურა და ხმა დაყენება.

2. Დააკლიკეთ ხმა, ეს გახსნის ხმის თვისებებს.
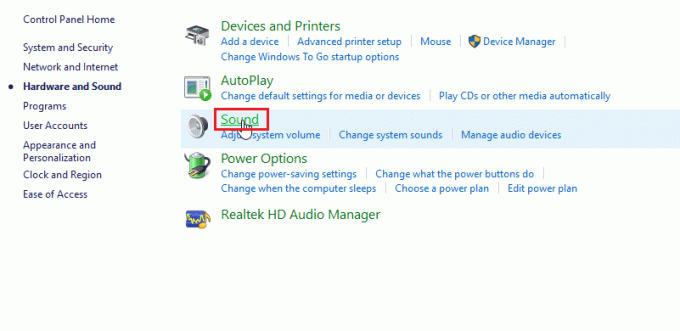
3. ში დაკვრის ჩანართიიპოვეთ აქტიური აუდიო დრაივერი.
4. დააწკაპუნეთ მაუსის მარჯვენა ღილაკით აქტიურ აუდიო მოწყობილობაზე და დააწკაპუნეთ Თვისებები.
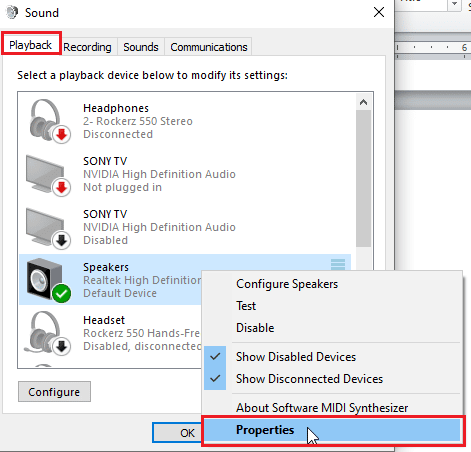
5. ნავიგაცია გაფართოებული ჩანართი, აქ ქვეშ ნაგულისხმევი ფორმატი იქნება ა ჩამოსაშლელი ყუთი ხმის ხარისხის არჩევისთვის.

6. ხმის ხარისხის არჩევის შემდეგ დააჭირეთ კარგი ცვლილებების შესანახად.
ასევე წაიკითხეთ: დააფიქსირეთ Zoom აუდიო არ მუშაობს Windows 10
მეთოდი 7: განაახლეთ Realtek HD აუდიო დრაივერი
ზოგჯერ SADES ყურსასმენის პრობლემა არ არსებობს, რადგან დრაივერი არ არის განახლებული. Realtek HD აუდიო დრაივერის განახლებისთვის წაიკითხეთ ჩვენი სახელმძღვანელო როგორ განაახლოთ Realtek HD აუდიო დრაივერები Windows 10-ში.

მეთოდი 8: დრაივერის განახლებები
თუ თქვენ გაქვთ ძველი SADES ყურსასმენი და Windows-ის განახლება იწვევს დრაივერს თქვენი ამოცნობის საშუალებას შემდეგ შეგიძლიათ სცადოთ მოწყობილობის განახლების წინა ვერსიაზე დაბრუნება მოწყობილობის მეშვეობით მენეჯერი. წაიკითხეთ ჩვენი სახელმძღვანელო როგორ დავაბრუნოთ დრაივერები Windows 10-ზე.
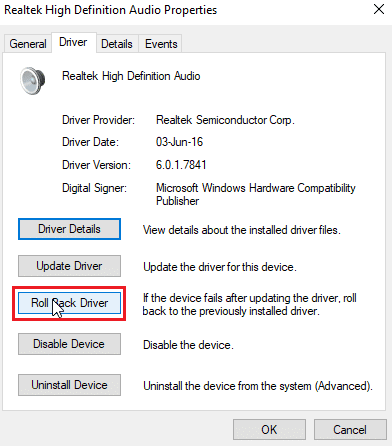
მეთოდი 9: ხელახლა დააინსტალირეთ აუდიო დრაივერები
დაზიანებულმა აუდიო დრაივერებმა შეიძლება გამოიწვიოს SADES ყურსასმენების ამოცნობა Windows 10-ის მიერ. პრობლემის გადასაჭრელად შეგიძლიათ სცადოთ დრაივერების ხელახლა ინსტალაცია. Windows ავტომატურად დააინსტალირებს აუდიო დრაივერს მარტივი გადატვირთვის შემდეგ. წაიკითხეთ ჩვენი სახელმძღვანელო როგორ წაშალოთ და დააინსტალიროთ დრაივერები Windows 10-ზე.

ასევე წაიკითხეთ: შეასწორეთ Windows 10 აუდიო შეცდომა 0xc00d4e86
მეთოდი 10: გამორთეთ წინა პანელის ჯეკის ამოცნობა (თუ შესაძლებელია)
თუ თქვენ გაქვთ Realtek აუდიო დრაივერი დაინსტალირებული, მაშინ შეგიძლიათ გამორთოთ წინა ჯეკის ამოცნობა პრობლემის გადასაჭრელად. ცნობილია პრობლემები წინა ჯეკის ამოცნობასთან დაკავშირებით.
1. გაუშვით Მართვის პანელი და წადი აპარატურა და ხმა დაყენება.
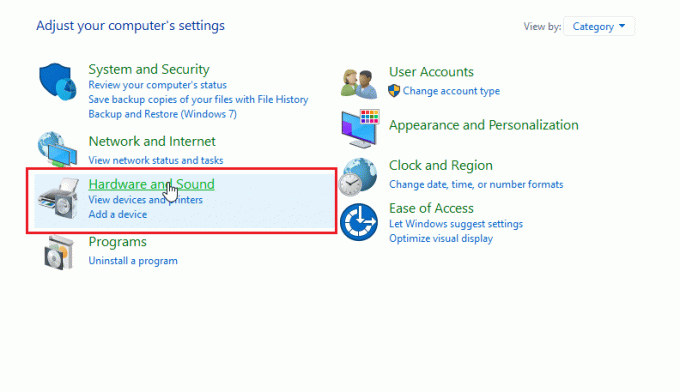
2. ახლა დააწკაპუნეთ Realtek HD აუდიო მენეჯერი.
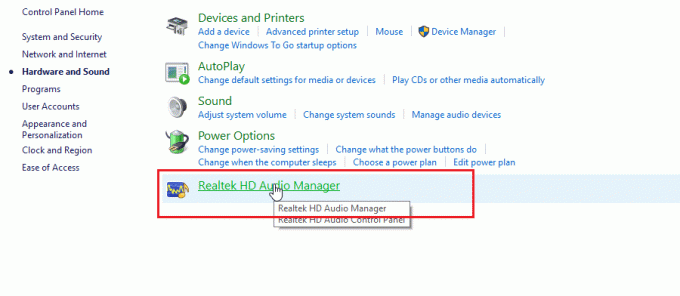
3. გადადით კონექტორის პარამეტრებში.
4. დარწმუნდით, რომ მოსანიშნი ველი წინა ჯეკის ამოცნობის გამორთვა მონიშნულია.
მეთოდი 11: ჩართეთ მრავალ ნაკადის რეჟიმი (თუ შესაძლებელია)
Windows-ის მომხმარებლებმა განაცხადეს, რომ ყურსასმენი გამოვლინდა, როდესაც მათ ჩართოთ Multi-stream რეჟიმი და მიიღეს მათი ყურსასმენის აღმოჩენა, როდესაც SADES ყურსასმენები არ იქნა აღიარებული.
1. Წადი აპარატურა და ხმა პარამეტრები.

2. ახლა დააწკაპუნეთ Realtek HD აუდიო მენეჯერი.
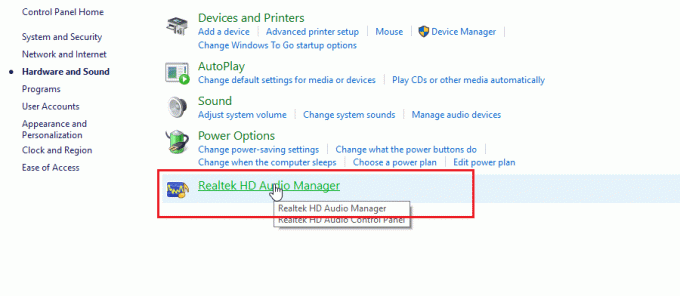
3. Დააკლიკეთ მოწყობილობის გაფართოებული პარამეტრები და ჩართეთ მრავალ ნაკადის რეჟიმი.
4. ბოლოს დააწკაპუნეთ კარგი ცვლილებების შესანახად.
მეთოდი 12: აირჩიეთ სწორი აუდიო მოწყობილობა
როდესაც მოწყობილობას კომპიუტერში აერთებთ, Realtek HD აუდიო დრაივერი ვერ ცნობს მოწყობილობას. ამის გამო, ის ავტომატურად ანიჭებს საკუთარ თავს ნაგულისხმევ დაკვრის მოწყობილობას. შეიძლება დაგჭირდეთ მისი ხელით ამოცნობა პარამეტრების გავლით და დარწმუნდით, რომ შეყვანა დაყენებულია ყურსასმენებზე.
1. გაუშვით Realtek HD აუდიო მენეჯერი.

2. დააწკაპუნეთ წინა სოკეტი ინტერფეისის ბოლოში.
Შენიშვნა: The Realtek HD აუდიო მენეჯერი აქ ნაჩვენებია მწარმოებლის მიერ შეცვლილი მორგებული ვერსია ASUS. იგი დაფუძნებულია დედაპლატზე. Realtek HD აუდიო მენეჯერი განსხვავებული იქნება თქვენთვის, თქვენი დედაპლატის მიხედვით.

3. აირჩიეთ ყურსასმენი და დააწკაპუნეთ შემდეგი.

4. ახლა დააწკაპუნეთ ხატი ნაჩვენებია ქვემოთ და შემდეგ დააწკაპუნეთ კარგი.

ასევე წაიკითხეთ: გაასწორეთ Realtek აუდიო მენეჯერი, რომელიც არ იხსნება Windows 10-ში
მეთოდი 13: შეცვალეთ სპიკერის კონფიგურაციის პარამეტრები
არის კიდევ ერთი ცნობილი პრობლემა, რომელიც ჩნდება ყურსასმენების ჩასმისას, რაც იწვევს SADES ყურსასმენს, რომელიც არ არის აღიარებული Windows 10-ის მიერ. სტერეოზე დაყენებისას, ყურსასმენების აღმოჩენის პრობლემა შეიძლება წარმოიშვას. ასე რომ, მიჰყევით ამ ნაბიჯებს ამ პრობლემის მოსაგვარებლად.
1. Გააღე Realtek HD აუდიო მენეჯერი აპლიკაცია.

2. დააწკაპუნეთ დინამიკის კონფიგურაცია ჩამოსაშლელი მენიუ.

3. აირჩიეთ 7.1 სპიკერი და შეინახეთ ცვლილებები.

ხშირად დასმული კითხვები (FAQ)
Q1. რატომ არ მუშაობს ჩემი ყურსასმენები ჩართვისას?
პასუხი პრობლემა შეიძლება იყოს არასწორი აუდიო დრაივერის, ხმის ფორმატის და ა.შ. წაიკითხეთ ზემოთ მოცემული სახელმძღვანელო სრული დეტალებისთვის.
Q2. როგორ გავაკეთო Windows 10 ჩემი ყურსასმენების ამოცნობისთვის?
პასუხი სცადეთ აუდიო პორტების შეცვლა, თუ გაქვთ ორი აუდიო პორტი ან სცადეთ მისი გაშვება აუდიო პრობლემების აღმოფხვრა რათა Windows-მა აღმოაჩინოს პრობლემები და ავტომატურად მოაგვაროს ისინი.
Q3. როგორ დავაყენო SADES დრაივერი?
პასუხი ეწვიეთ SADES ვებსაიტს დრაივერების ჩამოსატვირთად. დააინსტალირეთ დრაივერები. წაიკითხეთ ზემოთ მეთოდი 2 SADES დრაივერის დაყენებისას.
რეკომენდებულია:
- შეასწორეთ WOW51900309 შეცდომა Windows 10-ში
- შეასწორეთ Logitech G533 მიკროფონი, რომელიც არ მუშაობს Windows 10-ში
- შეასწორეთ ჩემი ყურსასმენის ჯეკი Windows 10-ში არ მუშაობს
- შეასწორეთ წინა აუდიო ჯეკი, რომელიც არ მუშაობს Windows 10-ში
ჩვენ ვიმედოვნებთ, რომ ვრცელი სახელმძღვანელო SADES ყურსასმენი არ არის აღიარებული Windows 10-ის მიერ დაგეხმარა და შეძელით პრობლემის მოგვარება. გთხოვთ, შეგვატყობინოთ, რომელი მეთოდი მუშაობდა თქვენთვის საუკეთესოდ. თუ თქვენ გაქვთ რაიმე წინადადება ან შეკითხვა სტატიის შესახებ, გთხოვთ, გააზიაროთ ისინი ქვემოთ მოცემულ კომენტარების განყოფილებაში.
ელონი არის ტექნიკური მწერალი TechCult-ში. ის დაახლოებით 6 წელია წერს სახელმძღვანელოებს და აშუქებს ბევრ თემას. მას უყვარს Windows, Android-თან დაკავშირებული თემების გაშუქება და უახლესი ხრიკები და რჩევები.



