როგორ დავგეგმოთ Zoom-ის შეხვედრები მობილურზე, დესკტოპზე და ვებზე
Miscellanea / / April 07, 2023
წარმოიდგინეთ, რომ დაიწყეთ Zoom ზარი თქვენს მეგობართან ან კოლეგასთან, მაგრამ დაელოდეთ გაინტერესებთ, მიიღო თუ არა მიმღებმა (მიმღებებმა) მოწვევა. სანამ ელოდები, შეგიძლია დაუკარით ლოდინის მუსიკა Zoom-ზე მოდუნება. თუმცა, თქვენ შეგიძლიათ თავიდან აიცილოთ ფოსტით გაგზავნა, შეტყობინებები ან ხალხის დარეკვა, თუ დაგეგმავთ Zoom-ის შეხვედრებს მინიმალური ლოდინის დროის უზრუნველსაყოფად.

დღის რუტინის დაყენებისას ყოველთვის სჯობს დაგეგმოთ თქვენი Zoom-ის შეხვედრები ისე, რომ თქვენი დამსწრეები წინასწარ იყვნენ ინფორმირებული და მომზადებული. ამ პოსტში ჩვენ გაგიზიარებთ ნაბიჯებს Zoom-ის შეხვედრების დაგეგმვისთვის თქვენს სამუშაო მაგიდაზე, მობილურზე და ინტერნეტში.
დაგეგმეთ Zoom-ის შეხვედრები Android-ზე ან iPhone-ზე
გარდა Zoom აპის გამოყენებისა თქვენს Windows კომპიუტერზე ან Mac-ზე, შეგიძლიათ გამოიყენოთ Zoom აპი თქვენს Android ან iPhone-ზე, რათა დაგეგმოთ Zoom შეხვედრები მოძრაობაში. სანამ გააგრძელებთ, დარწმუნდით, რომ იყენებთ აპლიკაციის უახლეს ვერსიას, რათა თავიდან აიცილოთ რაიმე შეფერხება.
განაახლეთ Zoom Android-ზე
განაახლეთ Zoom iPhone-ზე
აპის განახლების შემდეგ, აი, როგორ უნდა დაგეგმოთ Zoom-ის შეხვედრა. ნაბიჯები იგივეა Android-ისა და iPhone-ისთვის.
Ნაბიჯი 1: გახსენით Zoom აპი თქვენს Android ან iPhone-ზე.

ნაბიჯი 2: შედით თქვენი Zoom ანგარიშით.
ნაბიჯი 3: შეეხეთ განრიგს.

თქვენ ნახავთ ვარიანტებს, როგორიცაა თქვენი შეხვედრის თემის დაყენება, თარიღი, დრო და თქვენი შეხვედრისთვის პაროლის დაყენება.

ნაბიჯი 4: მას შემდეგ რაც შეიყვანთ ყველა დეტალს და აირჩევთ დროს, შეეხეთ შენახვას ზედა მარჯვენა კუთხეში თქვენი შეხვედრის დასაგეგმად.

თქვენ ასევე შეიძლება მოგთხოვოთ დაამატოთ Zoom Meeting თქვენს კალენდარში. თქვენ შეგიძლიათ დააჭიროთ დამატებას ან გაუქმებას თქვენი არჩევანის მიხედვით.

დაგეგმილი Zoom Meeting გამოჩნდება აპში.

შეცვალეთ ან წაშალეთ თქვენი Zoom Meeting მობილურზე
შეგიძლიათ წაშალოთ დაგეგმილი Zoom-ის შეხვედრა, თუ ის გაუქმდა ან აღარ გსურთ მასპინძლობა. და ამის გაკეთება შეგიძლიათ თქვენი ტელეფონიდან. აი, როგორ შეგიძლიათ შეიტანოთ ცვლილებები თქვენს დაგეგმილ Zoom Meeting-ში Zoom აპის გამოყენებით თქვენს მობილურ ტელეფონზე.
Ნაბიჯი 1: გახსენით Zoom აპი თქვენს Android ან iPhone-ზე.

ნაბიჯი 2: შეეხეთ თქვენს დაგეგმილ Zoom Meeting-ს.

შეხვედრის წასაშლელად, შეეხეთ წაშლას.


თქვენი შეხვედრის დეტალების ან განრიგის შესაცვლელად, შეეხეთ რედაქტირებას ზედა მარჯვენა კუთხეში.

ცვლილებების შეტანის შემდეგ დააჭირეთ შენახვას ზედა მარჯვენა კუთხეში.

დაგეგმეთ Zoom შეხვედრები დესკტოპის აპლიკაციის გამოყენებით
შეგიძლიათ დაგეგმოთ თქვენი Zoom Meetings ოფიციალური დესკტოპის აპლიკაციის გამოყენებით თქვენს Mac-ზე ან Windows-ზე. მაგრამ კიდევ ერთხელ, ჩვენ გირჩევთ დააინსტალიროთ აპლიკაციის უახლესი ვერსია თქვენს კომპიუტერში. Აი როგორ.
Ნაბიჯი 1: გახსენით Zoom აპი თქვენს Mac ან Windows კომპიუტერზე და შედით აპში თქვენი Zoom ანგარიშის დეტალებით.

ნაბიჯი 2: დააწკაპუნეთ თქვენი პროფილის ხატულაზე ზედა მარჯვენა კუთხეში.

ნაბიჯი 3: აირჩიეთ განახლებების შემოწმება.

ნაბიჯი 4: თუ განახლება ხელმისაწვდომია, ჩამოტვირთეთ და დააინსტალირეთ.
დასრულების შემდეგ, აი, როგორ შეგიძლიათ დაგეგმოთ Zoom Meeting დესკტოპის აპის გამოყენებით.
Ნაბიჯი 1: გახსენით Zoom თქვენს Mac ან Windows კომპიუტერზე.

ნაბიჯი 2: დააჭირეთ განრიგს.

თქვენ ნახავთ ოფციებს, როგორიცაა თქვენი შეხვედრის თემის დაყენება, თარიღი, დრო და პაროლი.

ნაბიჯი 3: მას შემდეგ რაც შეიყვანთ საჭირო დეტალებს, დააწკაპუნეთ ღილაკს შენახვა ქვედა მარჯვენა კუთხეში თქვენი შეხვედრის დასაგეგმად.
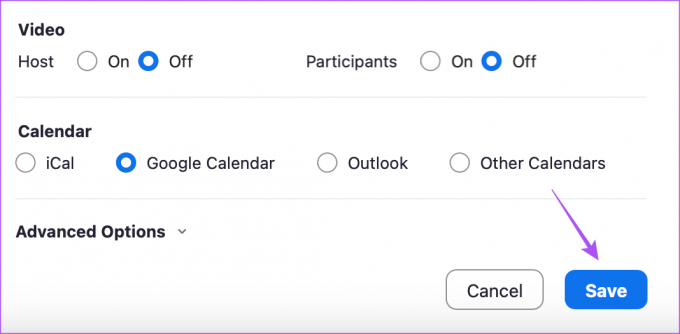
დაგეგმილი შეხვედრა გამოჩნდება აპის ფანჯარაში.
შეცვალეთ ან წაშალეთ თქვენი Zoom Meeting დესკტოპის აპზე
დაგეგმილი შეხვედრის წაშლა საკმაოდ მარტივია Zoom დესკტოპის აპლიკაციაში. აი, როგორ შეგიძლიათ შეიტანოთ ცვლილებები თქვენს დაგეგმილ Zoom Meeting-ში Zoom დესკტოპის აპის გამოყენებით. ნაბიჯები იგივეა Mac და Windows PC-სთვის.
Ნაბიჯი 1: გახსენით Zoom აპი თქვენს Mac ან Windows კომპიუტერზე.

ნაბიჯი 2: დააწკაპუნეთ სამი ჰორიზონტალური წერტილის ხატულაზე თქვენი დაგეგმილი შეხვედრის სახელის გვერდით.

დააწკაპუნეთ წაშლაზე თქვენი შეხვედრის წასაშლელად.

დააწკაპუნეთ რედაქტირებაზე, რათა რაიმე ცვლილება შეიტანოთ დაგეგმილ შეხვედრაში.

ცვლილებების განხორციელების შემდეგ დააჭირეთ შენახვას ქვედა მარჯვენა კუთხეში.
დაგეგმეთ Zoom-ის შეხვედრები ინტერნეტში
თუ არ გსურთ Zoom აპლიკაციის ცალკე დაყენება თქვენს Mac ან Windows კომპიუტერზე, შეგიძლიათ გამოიყენოთ Zoom ვებ აპი თქვენი შეხვედრების დასაგეგმად. აი, როგორ უნდა გავაკეთოთ ეს.
Ნაბიჯი 1: გახსენით Zoom ვებსაიტი ბრაუზერში თქვენს კომპიუტერში და შედით თქვენი Zoom ანგარიშის დეტალებით.
ეწვიეთ Zoom-ს
ნაბიჯი 2: მარცხენა მენიუდან დააჭირეთ შეხვედრებს.

ნაბიჯი 3: დააწკაპუნეთ შეხვედრის დაგეგმვაზე.

ნაბიჯი 4: შეიყვანეთ თქვენი შეხვედრის დეტალები, როგორიცაა თემა და დაწყების დრო.
ნაბიჯი 5: დააწკაპუნეთ შენახვაზე ქვედა მარცხენა მხარეს დასადასტურებლად.

ეს დანიშნავს თქვენს Zoom შეხვედრას.
დაგეგმილი Zoom-ის შეხვედრის რედაქტირებისთვის ან წასაშლელად, დააწკაპუნეთ ღილაკების რედაქტირება ან წაშლა ბოლოში.

Zoom-ის შეხვედრების დაგეგმვა
თქვენ შეგიძლიათ მყისიერად დაგეგმოთ Zoom Meeting თქვენს მოწყობილობაზე, რათა დაგეგმოთ თქვენი პირადი ან პროფესიული განრიგი. Შენ შეგიძლია დაიცავით თქვენი დაგეგმილი Zoom შეხვედრა პაროლით და მართეთ ისინი Google Calendar-ის გამოყენებით.
ბოლოს განახლდა 2023 წლის 06 მარტს
ზემოთ მოყვანილი სტატია შეიძლება შეიცავდეს შვილობილი ბმულებს, რომლებიც დაგეხმარებათ Guiding Tech-ის მხარდაჭერაში. თუმცა, ეს არ იმოქმედებს ჩვენს სარედაქციო მთლიანობაზე. შინაარსი რჩება მიუკერძოებელი და ავთენტური.
ᲘᲪᲝᲓᲘ
Zoom-ის პირველ დღეებში, ერიკ იუანი პირადად აგზავნიდა ელ.წერილს თითოეულ მომხმარებელს, რომელიც გააუქმებდა Zoom-ის გამოწერას.
Დაწერილია
პაურუშ ჩაუდარი
ტექნოლოგიების სამყაროს დემისტიფიკაცია უმარტივესი გზით და ყოველდღიური პრობლემების გადაჭრა სმარტფონებთან, ლეპტოპებთან, ტელევიზორებთან და კონტენტის სტრიმინგის პლატფორმებთან.



