ანოტაციების გამოყენების გზამკვლევი Zoom-ში
Miscellanea / / April 07, 2023
ვიდეო ზარებისა და ვირტუალური შეხვედრების გარდა, Zoom გთავაზობთ რამდენიმე გასაოცარ ფუნქციას. დამწყებთათვის, თქვენ უნდა ისიამოვნოთ იმერსიული ხედი, ჩაწერეთ და დაარედაქტირეთ Zoom ვიდეოები, ფოკუსის რეჟიმი და მეტი. ანოტაციები კიდევ ერთი შესანიშნავი ფუნქციაა, რომელიც შეგიძლიათ გამოიყენოთ ვიდეო შეხვედრის დროს თქვენი ეკრანის სხვებთან გაზიარებისას.

ანოტაციები გეხმარებათ შეხვედრების, ლექციების და ონლაინ სემინარების უფრო ეფექტურად და მიმზიდველად ჩატარებაში. აქ არის ყველაფერი, რაც თქვენ უნდა იცოდეთ Zoom-ში ანოტაციების გამოსაყენებლად.
როგორ ჩართოთ ანოტაციები Zoom-ში
როდესაც თქვენ იზიარებთ თქვენს ეკრანს Zoom-ის შეხვედრაზე, შეგიძლიათ გამოიყენოთ ანოტაციები, რათა უკეთ წარმოადგინოთ და აუხსნათ თქვენი იდეები ან თემები მონაწილეებს. თუ მასწავლებელი ხართ, შეგიძლიათ გამოიყენოთ ანოტაციები ონლაინ გაკვეთილების დროს, რათა უკეთ დახატოთ და ილუსტრაციოთ. სამუშაო პროფესიონალებს შეუძლიათ შექმნან გავლენა შეხვედრებზე ანოტაციების გამოყენებით. ანოტაციები მუშაობს მხოლოდ მაშინ, როდესაც თქვენ იზიარებთ თქვენს ეკრანს Zoom ზარის დროს.
აი, როგორ შეგიძლიათ ჩართოთ ანოტაციები Zoom-ში თქვენს კომპიუტერში.
Ნაბიჯი 1: გახსენით თქვენი ბრაუზერი და გადადით zoom.us.
გახსენით Zoom
ნაბიჯი 2: შედით თქვენს Zoom ანგარიშში.
ნაბიჯი 3: თქვენი Zoom პროფილის გვერდზე, დააწკაპუნეთ პარამეტრებზე მარცხენა მენიუდან.
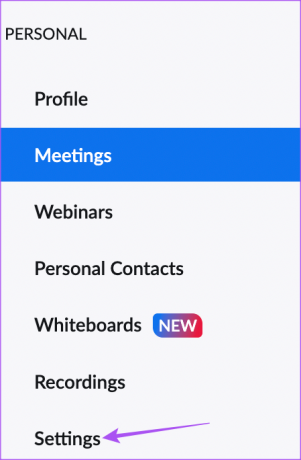
ნაბიჯი 4: შეხვედრის ჩანართის ქვეშ გადადით ქვემოთ და მოძებნეთ ანოტაციები.

ნაბიჯი 5: შეეხეთ გადართვას ანოტაციების ჩასართავად.

ასევე შეგიძლიათ ჩართოთ „გაზიარებული ეკრანების გაზიარების დაშვება ანოტაციებით“ და „მხოლოდ მომხმარებელს, რომელიც აზიარებს, შეუძლია ანოტაცია.“ როცა არ არის საჭირო, შეგიძლიათ გამორთოთ ეს კონტროლი.
როგორ დავიწყოთ ანოტაციების გამოყენება Zoom-ში
სანამ ანოტაციების გამოყენებას დაიწყებთ, გირჩევთ შეამოწმოთ Zoom აპის განახლება თქვენს Mac ან Windows კომპიუტერზე. ნაბიჯები იგივეა ორივე პლატფორმისთვის.
Ნაბიჯი 1: გახსენით Zoom აპი თქვენს Mac ან Windows კომპიუტერზე და შედით თქვენს ანგარიშში.
ნაბიჯი 2: დააწკაპუნეთ თქვენი პროფილის ხატულაზე ზედა მარჯვენა კუთხეში.

ნაბიჯი 3: დააჭირეთ განახლებების შემოწმებას პარამეტრების სიიდან.

ნაბიჯი 4: თუ განახლება ხელმისაწვდომია, ჩამოტვირთეთ და დააინსტალირეთ.

Zoom აპის განახლების დაყენების შემდეგ შეგიძლიათ დაიწყოთ ანოტაციების გამოყენება. მიუხედავად იმისა, რომ ეკრანის ანაბეჭდები არის Mac-დან, ეს ნაბიჯები ასევე მუშაობს Windows-ისთვის.
Ნაბიჯი 1: გახსენით Zoom აპი თქვენს Mac ან Windows კომპიუტერზე.
ნაბიჯი 2: დაიწყეთ Zoom-ის შეხვედრა.

ნაბიჯი 3: დააწკაპუნეთ ეკრანის გაზიარების ხატულაზე მენიუს ქვედა ზოლში ეკრანის გაზიარების დასაწყებად.

ნაბიჯი 4: ეკრანის გაზიარების დაწყების შემდეგ დააჭირეთ ანოტაციას მენიუს ქვედა ზოლში.

თქვენ ნახავთ ანოტაციების მენიუს ზოლს, რომელიც ჩართულია ბოლოში, რომელიც შეიძლება გადაიტანოთ ზევით. მაუსის მაჩვენებელი ასევე გარდაიქმნება ფანქრის ხატად ანოტაციისთვის.

ნაბიჯი 5: დააწკაპუნეთ და გადაიტანეთ ფანქრის ხატულა თქვენს ეკრანზე ანოტაციისთვის.

როგორ შევცვალოთ ანოტაციის ფერი Zoom-ზე
მოდით ახლა გაჩვენოთ პერსონალიზაციის რამდენიმე ვარიანტი Zoom-ში ანოტაციების გამოყენებისთვის. პირველ რიგში, დავიწყოთ თქვენი ანოტაციების ფერის შეცვლით. ნაბიჯები, რომლებიც ჩვენ აღვნიშნავთ ყველა პერსონალიზაციისთვის, იგივეა Mac და Windows მომხმარებლებისთვის.
Ნაბიჯი 1: გახსენით Zoom აპი და დაიწყეთ შეხვედრა.

ნაბიჯი 2: დააწკაპუნეთ გაზიარების ეკრანის ხატულაზე მენიუს ქვედა ზოლში, რათა დაიწყოთ ეკრანის გაზიარება.

ნაბიჯი 3: დააწკაპუნეთ ანოტაციაზე.

ნაბიჯი 4: ანოტაციების მენიუს ზოლში ბოლოში დააწკაპუნეთ ფორმატზე.

ნაბიჯი 5: შეარჩიეთ თქვენი არჩევანის ფერი თქვენი ანოტაციებისთვის.
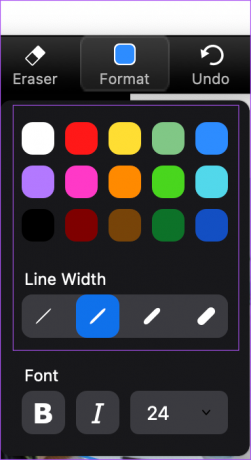
თქვენ ასევე შეგიძლიათ შეცვალოთ თქვენი ანოტაციების ხაზის სიგანე.
როგორ წაშალოთ ანოტაციები Zoom-ში
აი, როგორ შეგიძლიათ წაშალოთ თქვენი ხაზის ანოტაციები Zoom ზარებზე ეკრანის გაზიარებისას.
Ნაბიჯი 1: ანოტაციების მენიუს ზოლში ბოლოში დააწკაპუნეთ წაშლის ხატულაზე.
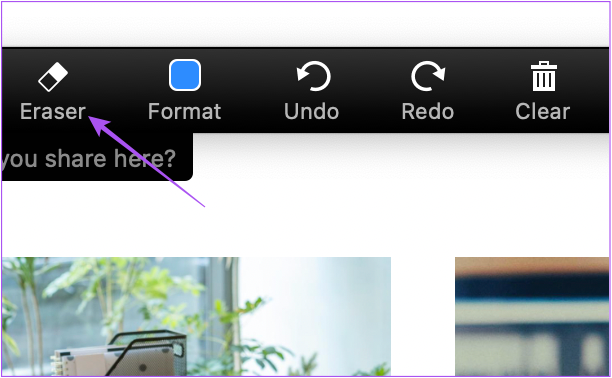
ნაბიჯი 2: დააწკაპუნეთ და გადაათრიეთ მაუსის მაჩვენებელი, რომელიც ახლა საშლელს წააგავს და წაშალეთ თქვენი ანოტაციები.
როგორ გამოვიყენოთ ტექსტის ანოტაციები Zoom-ში
გარდა ხაზების გამოყენებისა გარკვეული უბნების ხაზგასასმელად, თქვენ ასევე შეგიძლიათ დაამატოთ ტექსტური ანოტაციები თქვენი ეკრანის გაზიარებისას Zoom ზარის დროს. ტექსტის ანოტაციების დამატება დაგეხმარებათ შენიშვნების დაწერაში თქვენი პრეზენტაციების, ლექციების და შეხვედრების დროს.
Ნაბიჯი 1: გახსენით Zoom აპი და დაიწყეთ შეხვედრა.

ნაბიჯი 2: დააწკაპუნეთ გაზიარების ეკრანის ხატულაზე მენიუს ქვედა ზოლში, რათა დაიწყოთ ეკრანის გაზიარება.

ნაბიჯი 3: დააწკაპუნეთ ანოტაციაზე.

ნაბიჯი 4: დააჭირეთ ტექსტს ანოტაციების მენიუს ზოლიდან ბოლოში.

ტექსტის ყუთი შეიქმნება თქვენი გაზიარებული ეკრანის ქვედა მარცხენა კუთხეში თქვენი ანოტირებული ტექსტის დასაწერად.

ამის შემდეგ, შეგიძლიათ გამოიყენოთ ფორმატის ვარიანტი თქვენი ტექსტის ანოტაციების შრიფტის სტილისა და ზომის შესაცვლელად.

როგორ შეინახოთ ანოტაციები Zoom-ში
Zoom-ის შეხვედრის შემდეგ, აი, როგორ შეგიძლიათ შეინახოთ თქვენი ანოტაციები თქვენს Mac ან Windows კომპიუტერზე, რათა არ დაკარგოთ მნიშვნელოვანი შენიშვნები ან მითითებები.
Ნაბიჯი 1: დააწკაპუნეთ ანოტაციების მენიუს ზოლის მარჯვენა მხარეს Save ხატულასთან მდებარე ისარს.

ნაბიჯი 2: აირჩიეთ ფაილის ფორმატი თქვენი ანოტაციების შესანახად.

მას შემდეგ, რაც Zoom შეინახავს თქვენს ანოტაციების ფაილს, შეგიძლიათ მასზე წვდომა Zoom-ის საქაღალდედან, რომელიც გამოჩნდება Documents საქაღალდეში თქვენს Mac ან Windows კომპიუტერზე.
ანოტაცია Zoom-ში
ანოტაციები გვეხმარება ხაზგასმით აღვნიშნოთ, რა არის მნიშვნელოვანი თქვენს Zoom შეხვედრებში, როდესაც აზიარებთ თქვენს ეკრანს. ასევე შეგიძლიათ მიმართოთ ჩვენს პოსტებს როგორ გავაბუნდეთ ფონი Zoom-ში და როგორ შეცვალოთ თქვენი Zoom პროფილის სურათი.
ბოლოს განახლდა 2022 წლის 30 სექტემბერს
ზემოთ მოყვანილი სტატია შეიძლება შეიცავდეს შვილობილი ბმულებს, რომლებიც დაგეხმარებათ Guiding Tech-ის მხარდაჭერაში. თუმცა, ეს არ იმოქმედებს ჩვენს სარედაქციო მთლიანობაზე. შინაარსი რჩება მიუკერძოებელი და ავთენტური.
Დაწერილია
პაურუშ ჩაუდარი
ტექნოლოგიების სამყაროს დემისტიფიკაცია უმარტივესი გზით და ყოველდღიური პრობლემების გადაჭრა სმარტფონებთან, ლეპტოპებთან, ტელევიზორებთან და კონტენტის სტრიმინგის პლატფორმებთან.



