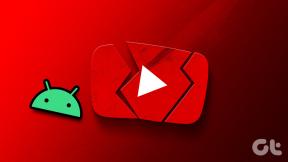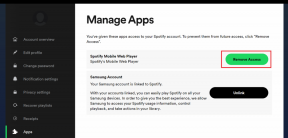9 საუკეთესო გზა Windows 11-ში გარე მყარი დისკის გამოსასწორებლად
Miscellanea / / April 07, 2023
მიუხედავად იმისა, რომ კომპიუტერების შემქმნელთა უმეტესობა გვთავაზობს ტუბერკულოზის შიდა მეხსიერებას, ფოტოგრაფები და კონტენტის შემქმნელები ეყრდნობიან გარე მყარი დისკები დიდი ფაილების შესანახად და გასაზიარებლად. პრობლემა წარმოიქმნება, როდესაც დაკავშირებული გარე მყარი დისკი არ გამოჩნდება თქვენს Windows 11 კომპიუტერზე. თუ თქვენ ხშირად ხვდებით იგივეს, აქ არის პრობლემის გადასაჭრელად საუკეთესო გზები.

თქვენ არ შეგიძლიათ წვდომა თქვენი მყარი დისკის ფაილებზე, როდესაც ის თავიდანვე ვერ დაუკავშირდება თქვენს კომპიუტერს. იმის ნაცვლად, რომ გამოიყენოთ სხვა კომპიუტერი ან იპოვოთ არასასიამოვნო მეთოდები თქვენს ფაილებზე წვდომისთვის, გამოიყენეთ ქვემოთ მოცემული ნაბიჯები Windows 11-ში გარე მყარი დისკის პრობლემების მოსაგვარებლად.
1. შეამოწმეთ კაბელი და USB კავშირი
კარგი იდეაა მოწოდებული კაბელის გამოყენება თქვენი გარე მყარი დისკის კომპიუტერთან დასაკავშირებლად. თქვენ შეგიძლიათ თავიდან აიცილოთ კაბელის გამოყენება სხვა კომპანიის მყარი დისკიდან. ასევე, ყურადღებით შეამოწმეთ კაბელი. მიიღეთ ახალი კაბელი, თუ შეამჩნევთ რაიმე ფიზიკურ დაზიანებას სტოკზე.
ფხვიერი კავშირის გამო, Windows File Explorer მენიუში შეიძლება ვერ იხილოთ გარე მყარი დისკი. თქვენ უნდა ამოიღოთ მყარი დისკი და ხელახლა დააკავშიროთ იგი სწორად. ზოგიერთ გარე მყარ დისკს გააჩნია გამოყოფილი ჩართვის ღილაკი. დარწმუნდით, რომ ჩართეთ მოწყობილობა კომპიუტერთან დაკავშირების შემდეგ.
2. გამოიყენეთ სხვა USB პორტი
Windows კომპიუტერების უმეტესობას აქვს რამდენიმე USB-A პორტი გამოსაყენებლად. თუ კონკრეტული USB პორტი გაუმართავია ან არ აღმოაჩენს მყარ დისკს, გამორთეთ მოწყობილობა და შეაერთეთ იგი სხვა პორტში.
3. გაუშვით მოწყობილობებისა და აპარატურის პრობლემების აღმოფხვრა
Windows აერთიანებს პრობლემების აღმოფხვრის სპეციალურ ინსტრუმენტს აპარატურული კავშირების გამოსასწორებლად. აი, როგორ შეგიძლიათ გამოიყენოთ იგი და დააფიქსიროთ გარე მყარი დისკი, რომელიც არ ჩანს Windows 11-ში.
Ნაბიჯი 1: დააჭირეთ Windows + R კლავიშებს Run დიალოგური ფანჯრის გასახსნელად.
ნაბიჯი 2: ტიპი msdt.exe -id DeviceDiagnostic Run ველში და დააჭირეთ Enter.

ნაბიჯი 3: დააჭირეთ შემდეგი დიალოგურ ფანჯარაში.

ნება მიეცით პრობლემის აღმოფხვრა, დიაგნოსტიკა და გამოსწორება.
4. გამოიყენეთ დისკის მართვის ინსტრუმენტი
თუ დაკავშირებულ დისკს ვერ ხედავთ File Explorer მენიუში, გამოიყენეთ დისკის მართვის ინსტრუმენტი Windows-ზე. შეგიძლიათ შეამოწმოთ თქვენს კომპიუტერზე მიმაგრებული ყველა დისკი, გადახედოთ ზომას, შეამოწმოთ დანაყოფები და სხვა სტატისტიკა. თქვენ ასევე შეგიძლიათ გამოიყენოთ დისკის მართვის ინსტრუმენტი თქვენი მყარი დისკის გასააქტიურებლად. მოდით გაჩვენოთ როგორ.
Ნაბიჯი 1: დააჭირეთ Windows ღილაკს და მოძებნეთ დისკის მართვა.

ნაბიჯი 2: დააჭირეთ Enter და გახსენით ინსტრუმენტი. შეაერთეთ თქვენი გარე მყარი დისკი კომპიუტერთან.
ნაბიჯი 3: თუ თქვენი მყარი დისკი ხაზგარეშეა, ის არ გამოჩნდება კომპიუტერზე.

ნაბიჯი 4: დააწკაპუნეთ თქვენი მყარი დისკის სახელზე მარჯვენა ღილაკით და კონტექსტური მენიუდან აირჩიეთ ონლაინ.

სისტემა გახსნის მყარი დისკის შიგთავსს File Explorer-ის ახალ ფანჯარაში.
5. გამოიყენეთ Command Prompt
თქვენ შეგიძლიათ გამოიყენოთ Command Prompt თქვენს დისკებთან დაკავშირებული პრობლემების მოსაგვარებლად. ბრძანება შეიძლება დაგეხმაროთ გარე მყარ დისკთან კავშირის პრობლემების მოგვარებაში.
Ნაბიჯი 1: დააჭირეთ Windows ღილაკს და ჩაწერეთ სმდ რომ მოძებნოთ ის Windows Search-ში.
ნაბიჯი 2: აირჩიეთ „გაშვება ადმინისტრატორად“.

ნაბიჯი 3: ტიპი chkdsk /f X: (შეცვალეთ X თქვენი შესაბამისი დისკის ასოთი) და დააჭირეთ Enter.

გაუშვით ბრძანება, მიეცით სისტემას გამოასწოროს დისკის პრობლემები და სცადეთ ხელახლა.
6. ჩართეთ მოწყობილობა მოწყობილობის მენეჯერიდან
თუ სისტემა გათიშავს თქვენს გარე მყარ დისკს, იგივეს ვერ ნახავთ File Explorer მენიუში. აი, როგორ შეგიძლიათ ჩართოთ იგი მოწყობილობის მენეჯერის გამოყენებით.
Ნაბიჯი 1: დააწკაპუნეთ მაუსის მარჯვენა ღილაკით Windows კლავიშზე, რათა გახსნათ Device Manager.

ნაბიჯი 2: გააფართოვეთ დისკი და იპოვეთ თქვენი მყარი დისკი სიიდან.

ნაბიჯი 3: დააწკაპუნეთ მასზე მარჯვენა ღილაკით და კონტექსტური მენიუდან აირჩიეთ მოწყობილობის ჩართვა.

7. ხელახლა დააინსტალირეთ დრაივერები
დროა დააინსტალიროთ მყარი დისკის დრაივერი, თუ ის ჯერ კიდევ არ არის ნაჩვენები Windows 11-ში.
Ნაბიჯი 1: გახსენით მოწყობილობის მენეჯერის მენიუ (იხილეთ ზემოთ მოცემული ნაბიჯები).
ნაბიჯი 2: იპოვეთ თქვენი მყარი დისკი დისკის სიიდან და დააწკაპუნეთ მასზე მარჯვენა ღილაკით.

ნაბიჯი 3: აირჩიეთ დრაივერის განახლება კონტექსტური მენიუდან.

ნაბიჯი 4: აირჩიეთ "დრაივერების ავტომატურად ძებნა".

Device Manager დაიწყებს თქვენს კომპიუტერში უახლესი დრაივერების ძიებას. თუ ის ვერ აღმოაჩენს, დაბრუნდით იმავე მენიუში.
ნაბიჯი 5: აირჩიეთ მოწყობილობის დეინსტალაცია იმავე მენიუდან და დაადასტურეთ თქვენი გადაწყვეტილება.

გადატვირთეთ კომპიუტერი და ხელახლა შეაერთეთ თქვენი გარე მყარი დისკი. მან უნდა გამოიწვიოს დრაივერების ახალი ინსტალაცია თქვენს კომპიუტერში.
8. ჩართეთ ავტომატური მონტაჟი
როდესაც ახალ გარე მყარ დისკს აკავშირებთ Windows 11 კომპიუტერთან, ის ანიჭებს ასოს მოწყობილობას და ასახავს დისკის მდებარეობას. პროცესს ავტომატური მონტაჟი ეწოდება. თქვენ შეგიძლიათ ჩართოთ დისკების (განსაკუთრებით, გარე) ავტომატური მონტაჟი MountVol ინსტრუმენტის გამოყენებით, რათა დააფიქსიროთ გარე მყარი დისკი, რომელიც არ ჩანს Windows 11-ში.
Ნაბიჯი 1: გახსენით Command Prompt როგორც ადმინისტრატორი (შეამოწმეთ ზემოთ მოცემული ნაბიჯები).
ნაბიჯი 2: გაუშვით შემდეგი ბრძანება.

mountvol /E
ის ჩართავს Auto Mount ფუნქციას. თქვენ შეგიძლიათ წაშალოთ ყველა ადრე მინიჭებული დისკის ასო „mountvol / R“ ბრძანების გაშვებით.
გადატვირთეთ კომპიუტერი და კვლავ სცადეთ გარე მყარი დისკის დაკავშირება.
9. განაახლეთ Firmware
პოპულარული მყარი დისკის OEM-ები, როგორიცაა Western Digital გამოყოფილი პროგრამული უზრუნველყოფა დააინსტალირეთ უახლესი დრაივერები და უზრუნველყოფს თავსებადობას უახლეს პროგრამულ უზრუნველყოფასთან, როგორიცაა Windows 11. შეგიძლიათ გადახვიდეთ OEM (ორიგინალური აღჭურვილობის მწარმოებლის) ვებსაიტზე და ჩამოტვირთოთ შესაბამისი პროგრამული უზრუნველყოფა მყარი დრაივერების დასაკავშირებლად უპრობლემოდ.
წვდომა თქვენს გარე მყარ დისკზე
თუ არცერთი ხრიკი არ მუშაობს, დროა თქვენი გარე მყარი დისკის ფორმატირება და წაშალეთ ყველა მონაცემი ნულიდან დასაწყებად. ალტერნატიულად, შეგიძლიათ ისესხოთ ან მიიღოთ სხვა HDD თქვენს კომპიუტერში არსებული მონაცემების სარეზერვო ასლის მისაღებად. ტრანსპორტირებისას მოგიწევთ ზრუნვა გარე მყარ დისკზე, დარწმუნდით, რომ არ მოხრილი მიწოდებული USB კაბელი და გამოიმუშავეთ დისკის უსაფრთხოდ გათიშვის ჩვევა Windows Eject-ის გამოყენებით თვისება.
ბოლოს განახლდა 2022 წლის 07 ოქტომბერს
ზემოთ მოყვანილი სტატია შეიძლება შეიცავდეს შვილობილი ბმულებს, რომლებიც დაგეხმარებათ Guiding Tech-ის მხარდაჭერაში. თუმცა, ეს არ იმოქმედებს ჩვენს სარედაქციო მთლიანობაზე. შინაარსი რჩება მიუკერძოებელი და ავთენტური.
Დაწერილია
პართი შაჰი
პართი ადრე მუშაობდა EOTO.tech-ზე, რომელიც აშუქებდა ტექნიკურ სიახლეებს. ის ამჟამად მუშაობს Guiding Tech-ში, წერს აპლიკაციების შედარების, გაკვეთილების, პროგრამული რჩევებისა და ხრიკების შესახებ და ღრმად ჩაყვინთვის iOS, Android, macOS და Windows პლატფორმებზე.