Windows 10-ში ამ ქსელის პრობლემასთან დაკავშირება შეუძლებელია
Miscellanea / / November 28, 2021
თქვენ ალბათ ვერ დაუკავშირდებით თქვენს WiFi-ს და სწორედ ამიტომ ხედავთ შეცდომას „ამ ქსელთან დაკავშირება“ Windows 10-ში. რამდენჯერაც არ უნდა სცადოთ, თქვენ ყოველთვის მიიღებთ ამ შეცდომას, სანამ არ გადატვირთავთ კომპიუტერს, რაც ძალიან შემაშფოთებელი ხდება რამდენიმეჯერ. ეს პრობლემა ძირითადად გვხვდება Windows 10-ის მომხმარებლებთან, რომლებსაც აქვთ Intel Wireless ბარათი, მაგრამ ეს არ ნიშნავს რომ ის შემოიფარგლება მხოლოდ Intel-ით.

მიუხედავად იმისა, რომ არსებობს შესაძლო ახსნა, როგორიცაა კორუმპირებული ან მოძველებული უკაბელო დრაივერები, კონფლიქტური 802.11n რეჟიმი, ანტივირუსული ან firewall შესაძლო შეჭრა, IPv6 პრობლემები და ა.შ. მაგრამ არ არსებობს ერთი მიზეზი იმისა, თუ რატომ ხდება ეს შეცდომა. ეს ძირითადად დამოკიდებულია მომხმარებლის სისტემის კონფიგურაციაზე და ამიტომ ჩვენ ჩამოვთვალეთ პრობლემების მოგვარების ყველა შესაძლო მეთოდი, რომელიც, როგორც ჩანს, აგვარებს პრობლემას. ასე რომ, დროის დაკარგვის გარეშე, ვნახოთ, როგორ გამოვასწოროთ ეს შეცდომა.
შინაარსი
- Windows 10-ში ამ ქსელის პრობლემასთან დაკავშირება შეუძლებელია
- მეთოდი 1: დაივიწყეთ WiFi ქსელი
- მეთოდი 2: გამორთეთ და შემდეგ ჩართეთ თქვენი WiFi-ადაპტერი
- მეთოდი 3: ჩამოიბანეთ DNS და გადატვირთეთ TCP/IP
- მეთოდი 4: გაუშვით Network Troubleshooter
- მეთოდი 5: წაშალეთ თქვენი ქსელის ადაპტერი
- მეთოდი 6: WiFi დრაივერების განახლება
- მეთოდი 7: დროებით გამორთეთ ანტივირუსი და Firewall
- მეთოდი 8: გამორთეთ IPv6
- მეთოდი 9: 802.11 არხის სიგანის შეცვლა
- მეთოდი 10: დარწმუნდით, რომ თქვენი ადაპტერი და როუტერი უსაფრთხოების ერთსა და იმავე პარამეტრებს იყენებენ
- მეთოდი 11: გამორთეთ 802.11n რეჟიმი
- მეთოდი 12: დაამატეთ კავშირი ხელით
- მეთოდი 13: შეცვალეთ უსადენო ქსელის რეჟიმი ნაგულისხმევად
- მეთოდი 14: გამოიყენეთ Command Prompt
- მეთოდი 15: შეასრულეთ სუფთა ჩექმა
Windows 10-ში ამ ქსელის პრობლემასთან დაკავშირება შეუძლებელია
დარწმუნდით, რომ შექმენით აღდგენის წერტილი მხოლოდ იმ შემთხვევაში, თუ რამე არასწორია.
მეთოდი 1: დაივიწყეთ WiFi ქსელი
1. დააწკაპუნეთ უსადენო ხატულა სისტემის უჯრაში და შემდეგ დააწკაპუნეთ Ქსელის პარამეტრები.

2. შემდეგ დააწკაპუნეთ მართეთ ცნობილი ქსელები შენახული ქსელების სიის მისაღებად.

3. ახლა აირჩიეთ ის, რომლის პაროლიც Windows 10-ს არ დაიმახსოვრებს და დააჭირეთ დავიწყებას.

4. ისევ დააწკაპუნეთ უკაბელო ხატულა სისტემის უჯრაში და დაუკავშირდით თქვენს ქსელს, ის მოგთხოვთ პაროლს, ასე რომ დარწმუნდით, რომ თქვენ გაქვთ Wireless პაროლი.

5. პაროლის შეყვანის შემდეგ თქვენ დაუკავშირდებით ქსელს და Windows დაგიზოგავთ ამ ქსელს.
6. გადატვირთეთ კომპიუტერი და ისევ სცადეთ დაუკავშირდეთ იმავე ქსელს და ამჯერად Windows დაიმახსოვრებს თქვენი WiFi-ის პაროლს. როგორც ჩანს, ეს მეთოდი Windows 10-ში ამ ქსელის პრობლემასთან დაკავშირება შეუძლებელია.
მეთოდი 2: გამორთეთ და შემდეგ ჩართეთ თქვენი WiFi-ადაპტერი
1. დააჭირეთ Windows Key + R და შემდეგ ჩაწერეთ ncpa.cpl და დააჭირეთ Enter.

2. დააწკაპუნეთ მარჯვენა ღილაკით თქვენს უკაბელო ადაპტერი და აირჩიეთ გამორთვა.

3. ისევ დააწკაპუნეთ მარჯვენა ღილაკით იმავე ადაპტერზე და ამჯერად აირჩიეთ ჩართვა.

4. გადატვირთეთ და კვლავ სცადეთ დაუკავშირდეთ თქვენს უკაბელო ქსელს და ნახეთ, შეგიძლიათ თუ არა ფix ამ ქსელთან დაკავშირება შეუძლებელია.
მეთოდი 3: ჩამოიბანეთ DNS და გადატვირთეთ TCP/IP
1. დააწკაპუნეთ მაუსის მარჯვენა ღილაკით Windows ღილაკზე და აირჩიეთ "ბრძანების ხაზი (ადმინისტრატორი).”

2. ახლა ჩაწერეთ შემდეგი ბრძანება და დააჭირეთ Enter თითოეული ბრძანების შემდეგ:
ipconfig / გამოშვება
ipconfig / flushdns
ipconfig / განახლება

3. ისევ გახსენით Admin Command Prompt და ჩაწერეთ შემდეგი და დააჭირეთ Enter თითოეულის შემდეგ:
ipconfig / flushdns. nbtstat –r. netsh int ip გადატვირთვა. netsh winsock გადატვირთვა

4. გადატვირთეთ ცვლილებების გამოსაყენებლად. როგორც ჩანს, DNS-ის გამორეცხვა Windows 10-ში ქსელის ამ პრობლემის დაკავშირება შეუძლებელია.
მეთოდი 4: გაუშვით Network Troubleshooter
1. დააჭირეთ Windows Key + I გასახსნელად Settings და შემდეგ დააწკაპუნეთ განახლება და უსაფრთხოება.

2. მარცხენა მენიუდან აირჩიეთ პრობლემების მოგვარება.
3. პრობლემის გადაჭრის განყოფილებაში დააწკაპუნეთ ინტერნეტ კავშირები და შემდეგ დააწკაპუნეთ გაუშვით პრობლემების მოგვარების პროგრამა.

4. მიჰყევით ეკრანზე შემდგომ ინსტრუქციებს პრობლემების მოგვარების გასაშვებად.
5. გადატვირთეთ კომპიუტერი ცვლილებების შესანახად.
მეთოდი 5: წაშალეთ თქვენი ქსელის ადაპტერი
1. დააჭირეთ Windows + R, შემდეგ ჩაწერეთ "devmgmt.msc”და დააჭირეთ Enter-ს მოწყობილობის მენეჯერის გასახსნელად.
რეკლამა

2. გააფართოვეთ ქსელის გადამყვანები და დააწკაპუნეთ მასზე მარჯვენა ღილაკით უკაბელო ქსელის ბარათი.
3. აირჩიეთ დეინსტალაცია, თუ დადასტურებას ითხოვენ, აირჩიეთ დიახ.

4. გადატვირთეთ ცვლილებების შესანახად და შემდეგ სცადეთ თქვენი Wireless-ის ხელახლა დაკავშირება.
მეთოდი 6: WiFi დრაივერების განახლება
- დააჭირეთ Windows Key + R და შემდეგ ჩაწერეთ devmgmt.msc და დააჭირეთ Enter.

2. გააფართოვეთ ქსელის ადაპტერები, შემდეგ დააწკაპუნეთ მარჯვენა ღილაკით თქვენს დაინსტალირებულ ქსელურ ადაპტერზე და აირჩიეთ დრაივერის პროგრამული უზრუნველყოფის განახლება.

3. შემდეგ აირჩიე ავტომატურად მოძებნეთ განახლებული დრაივერი პროგრამული უზრუნველყოფა.

4. გადატვირთეთ კომპიუტერი ცვლილებების შესანახად. თუ პრობლემა შენარჩუნებულია, შემდეგ მიჰყევით შემდეგ ნაბიჯს.
5. კვლავ აირჩიეთ დრაივერის პროგრამული უზრუნველყოფის განახლება, მაგრამ ამჯერად აირჩიეთ "დაათვალიერე ჩემი კომპიუტერი დრაივერის პროგრამული უზრუნველყოფისთვის.‘

6. შემდეგი, ბოლოში დააწკაპუნეთ ‘ნება მომეცით ავირჩიო კომპიუტერის მოწყობილობის დრაივერების სიიდან.’

7. აირჩიეთ უახლესი დრაივერი სიიდან და დააჭირეთ შემდეგი.
8. ნება მიეცით Windows-ს დააინსტალიროს დრაივერები და დახურეთ ყველაფერი.
9. გადატვირთეთ თქვენი კომპიუტერი ცვლილებების შესანახად და შესაძლოა ეს შეძლოთ Windows 10-ში ქსელის ამ პრობლემის დაკავშირება შეუძლებელია.
მეთოდი 7: დროებით გამორთეთ ანტივირუსი და Firewall
ზოგჯერ ანტივირუსულმა პროგრამამ შეიძლება გამოიწვიოს შეცდომა Chrome-ზე და იმის დასადასტურებლად, რომ ეს ასე არ არის, თქვენ უნდა გამორთოთ თქვენი ანტივირუსი შეზღუდული დროით, რათა შეამოწმოთ შეცდომა მაინც გამოჩნდება, როდესაც ანტივირუსი გამორთულია.
1. დააწკაპუნეთ მარჯვენა ღილაკით ანტივირუსული პროგრამის ხატულა სისტემის უჯრიდან და აირჩიეთ გამორთვა.

2. შემდეგი, აირჩიეთ დრო, რომლისთვისაც ანტივირუსი გამორთული დარჩება.

შენიშვნა: აირჩიეთ მაქსიმალურად მცირე დრო, მაგალითად, 15 წუთი ან 30 წუთი.
3. დასრულების შემდეგ, კვლავ სცადეთ დაუკავშირდეთ Google Chrome-ს გახსნას და შეამოწმეთ, მოგვარდება თუ არა შეცდომა.
4. მოძებნეთ მართვის პანელი Start მენიუს საძიებო ზოლიდან და დააჭირეთ მასზე გასახსნელად Მართვის პანელი.

5. შემდეგი, დააწკაპუნეთ Სისტემა და უსაფრთხოება შემდეგ დააწკაპუნეთ Windows Firewall.

6. ახლა მარცხენა ფანჯრის ფანჯრიდან დააწკაპუნეთ ჩართეთ ან გამორთეთ Windows Firewall.

7. აირჩიეთ გამორთეთ Windows Firewall და გადატვირთეთ კომპიუტერი.

კვლავ სცადეთ გახსნათ Google Chrome და ეწვიეთ ვებ გვერდს, რომელიც ადრე აჩვენებდა შეცდომა. თუ ზემოთ მოყვანილი მეთოდი არ მუშაობს, გთხოვთ, მიჰყევით იგივე ნაბიჯებს ისევ ჩართეთ თქვენი Firewall.
მეთოდი 8: გამორთეთ IPv6
1. დააწკაპუნეთ მარჯვენა ღილაკით WiFi ხატულაზე სისტემის უჯრაზე და შემდეგ დააწკაპუნეთ “გახსენით ქსელისა და გაზიარების ცენტრი.”

2. ახლა დააწკაპუნეთ თქვენს მიმდინარე კავშირზე გასახსნელად პარამეტრები.
Შენიშვნა: თუ არ შეგიძლიათ თქვენს ქსელთან დაკავშირება, გამოიყენეთ Ethernet კაბელი დასაკავშირებლად და შემდეგ მიჰყევით ამ ნაბიჯს.
3. დააწკაპუნეთ თვისებების ღილაკი ფანჯარაში, რომელიც ახლახან იხსნება.

4. დარწმუნდით, რომ მოხსენით მონიშვნა ინტერნეტ პროტოკოლის ვერსია 6 (TCP/IP).

5. დააჭირეთ OK, შემდეგ დააჭირეთ დახურვას. გადატვირთეთ კომპიუტერი ცვლილებების შესანახად.
მეთოდი 9: 802.11 არხის სიგანის შეცვლა
1. დააჭირეთ Windows Key + R და შემდეგ ჩაწერეთ ncpa.cpl და დააჭირეთ Enter გასახსნელად ქსელური კავშირები.

2. ახლა დააწკაპუნეთ თქვენს მაუსის მარჯვენა ღილაკით მიმდინარე WiFi კავშირი და აირჩიეთ Თვისებები.
3. დააწკაპუნეთ კონფიგურაციის ღილაკი Wi-Fi თვისებების ფანჯარაში.

4. გადართეთ გაფართოებული ჩანართი და აირჩიეთ 802.11 არხის სიგანე.

5. შეცვალეთ 802.11 Channel Width-ის მნიშვნელობა 20 MHz შემდეგ დააჭირეთ OK.
6. დახურეთ ყველაფერი და გადატვირთეთ კომპიუტერი ცვლილებების შესანახად. თქვენ შეგიძლიათ შეცვალოთ შეცდომის გამოსწორება ამ მეთოდით არ შეიძლება ამ ქსელთან დაკავშირება, მაგრამ თუ რაიმე მიზეზით არ გამოგივიდათ, გააგრძელეთ.
მეთოდი 10: დარწმუნდით, რომ თქვენი ადაპტერი და როუტერი უსაფრთხოების ერთსა და იმავე პარამეტრებს იყენებენ
1. გახსენით ქსელისა და გაზიარების ცენტრი და დააწკაპუნეთ თქვენს მიმდინარე WiFi კავშირი.
2. დააწკაპუნეთ უსადენო თვისებები ახალ ფანჯარაში, რომელიც ახლახან გაიხსნა.

3. გადართვა უსაფრთხოების ჩანართი და აირჩიეთ უსაფრთხოების იგივე ტიპი რომელსაც თქვენი როუტერი იყენებს.

4. თქვენ შეიძლება დაგჭირდეთ სცადოთ სხვადასხვა ვარიანტი ამ პრობლემის მოსაგვარებლად.
5. გადატვირთეთ კომპიუტერი ცვლილებების შესანახად.
მეთოდი 11: გამორთეთ 802.11n რეჟიმი
1. დააჭირეთ Windows Key + R და შემდეგ ჩაწერეთ ncpa.cpl და დააჭირეთ Enter-ს გახსენით ქსელის კავშირები
2. ახლა დააწკაპუნეთ თქვენს მიმდინარეზე მარჯვენა ღილაკით WiFi კავშირი და აირჩიეთ Თვისებები.
3. დააწკაპუნეთ კონფიგურაციის ღილაკს Wi-Fi თვისებების ფანჯარაში.
4. გადადით Advanced ჩანართზე და აირჩიეთ 802.11n რეჟიმი.
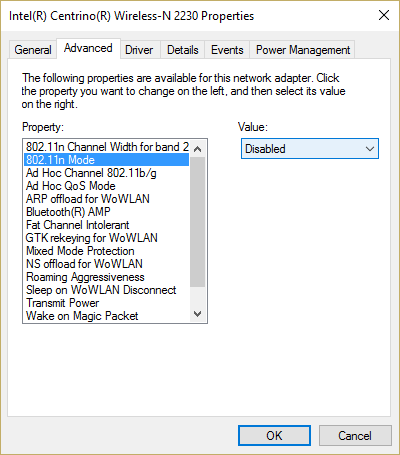
5. დარწმუნდით, რომ დააყენეთ მისი მნიშვნელობა გამორთულია შემდეგ დააჭირეთ OK.
6. დახურეთ ყველაფერი და გადატვირთეთ კომპიუტერი ცვლილებების შესანახად. ამან შეიძლება შეძლოს Windows 10-ში ამ ქსელის პრობლემასთან დაკავშირება შეუძლებელია მაგრამ თუ არა მაშინ გააგრძელე.
მეთოდი 12: დაამატეთ კავშირი ხელით
1. დააწკაპუნეთ მარჯვენა ღილაკით WiFi ხატულაზე სისტემის უჯრაში და აირჩიეთ გახსენით ქსელისა და გაზიარების ცენტრი.

2. დააწკაპუნეთ დააყენეთ ახალი კავშირი ან ქსელი ძირში.

3. აირჩიეთ "ხელით დაუკავშირდით უკაბელო ქსელს”და დააჭირეთ შემდეგი.

4. მიჰყევით ეკრანზე არსებულ ინსტრუქციას და შეიყვანეთ მომხმარებლის სახელი და პაროლი ამ ახალი კავშირის კონფიგურაციისთვის.

5. დააწკაპუნეთ შემდეგზე პროცესის დასასრულებლად და შეამოწმეთ, შეგიძლიათ თუ არა ამ ქსელთან უპრობლემოდ დაკავშირება.
მეთოდი 13: შეცვალეთ უსადენო ქსელის რეჟიმი ნაგულისხმევად
1. დააჭირეთ Windows Key + R და შემდეგ ჩაწერეთ ncpa.cpl და დააჭირეთ Enter გასახსნელად ქსელური კავშირები
2. ახლა დააწკაპუნეთ მარჯვენა ღილაკით თქვენს მიმდინარე WiFi კავშირზე და აირჩიეთ თვისებები.
3. დააწკაპუნეთ კონფიგურაცია ღილაკი Wi-Fi თვისებების ფანჯარაში.
4.S გადადით Advanced ჩანართზე და აირჩიეთ უკაბელო რეჟიმი.
5. ახლა შეცვალეთ მნიშვნელობა 802.11b ან 802.11g და დააწკაპუნეთ OK.
Შენიშვნა: თუ ზემოაღნიშნული მნიშვნელობა არ აგვარებს პრობლემას, სცადეთ სხვადასხვა მნიშვნელობები პრობლემის გადასაჭრელად.

6. დახურეთ ყველაფერი და გადატვირთეთ კომპიუტერი და ნახეთ, არის თუ არა შეცდომა ამას ვერ დაკავშირება ქსელი მოგვარებულია თუ არა.
მეთოდი 14: გამოიყენეთ Command Prompt
1. დააჭირეთ Windows Key + X და აირჩიეთ ბრძანების ხაზი (ადმინისტრატორი).

2. ჩაწერეთ შემდეგი ბრძანება და დააჭირეთ Enter თითოეული ბრძანების შემდეგ:
რეგ წაშლა HKCR\CLSID\{988248f3-a1ad-49bf-9170-676cbbc36ba3} /va /f
netcfg -v -u dni_dne
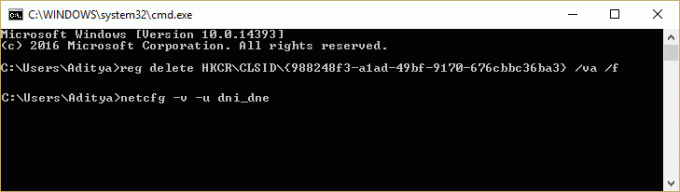
3. დახურეთ cmd და გადატვირთეთ კომპიუტერი.
მეთოდი 15: შეასრულეთ სუფთა ჩექმა
ზოგჯერ მე-3 მხარის პროგრამულ უზრუნველყოფას შეუძლია კონფლიქტი Windows Store-თან და, შესაბამისად, არ უნდა დააინსტალიროთ არცერთი აპი Windows-ის აპლიკაციების მაღაზიიდან. რომ Windows 10-ში ამ ქსელის პრობლემასთან დაკავშირება შეუძლებელია, შენ უნდა შეასრულეთ სუფთა ჩექმა თქვენს კომპიუტერში და დაადგინეთ პრობლემა ეტაპობრივად.

რეკომენდებულია:
- შეასწორეთ Windows 10 Sleeps რამდენიმე წუთის უმოქმედობის შემდეგ
- როგორ გამოვასწოროთ Windows 10-ის სრული ოპერატიული მეხსიერება
- Windows 10-ის ნელი გამორთვის 7 გზა
- Windows Live Mail-ის გამოსწორება არ დაიწყება
ეს არის ის, რაც თქვენ წარმატებით გაქვთ Windows 10-ში ამ ქსელის პრობლემასთან დაკავშირება შეუძლებელია მაგრამ თუ ჯერ კიდევ გაქვთ რაიმე შეკითხვა ამ პოსტთან დაკავშირებით, მოგერიდებათ ჰკითხოთ მათ კომენტარების განყოფილებაში.



