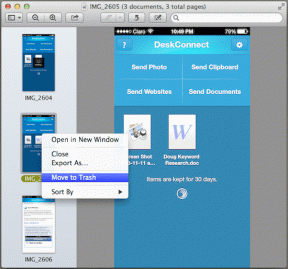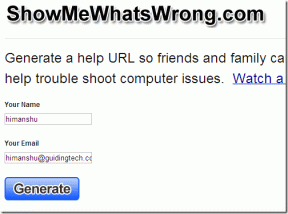როგორ გადარქმევა Bluetooth მოწყობილობები Windows 10-ზე
Miscellanea / / November 28, 2021
როდესაც აკავშირებთ Bluetooth მოწყობილობას Windows 10-ზე, შეგიძლიათ იხილოთ თქვენი Bluetooth მოწყობილობის სახელი, როგორც მითითებულია მოწყობილობის მწარმოებლის მიერ. ასე რომ, თუ თქვენ აკავშირებთ თქვენს სმარტფონებს ან ყურსასმენებს, მაშინ სახელი, რომელიც გამოჩნდება, არის მოწყობილობის ნაგულისხმევი მწარმოებლის სახელი. ეს ხდება იმისთვის, რომ მომხმარებლებმა ადვილად ამოიცნონ და დააკავშირონ თავიანთი Bluetooth მოწყობილობები Windows 10-ზე. თუმცა, შეიძლება დაგჭირდეთ თქვენი Bluetooth მოწყობილობების სახელის გადარქმევა Windows 10-ზე, რადგან შეიძლება გქონდეთ მსგავსი სახელების რამდენიმე მოწყობილობა. ჩვენ გვესმის, რომ ეს შეიძლება იყოს დამაბნეველი თქვენი Bluetooth მოწყობილობების მსგავსი სახელებით თქვენს Bluetooth სიაში. ამიტომ, თქვენს დასახმარებლად, ჩვენ მივიღეთ სახელმძღვანელო, რომელიც დაგეხმარებათ Windows 10-ზე Bluetooth მოწყობილობების სახელის გადარქმევაში.
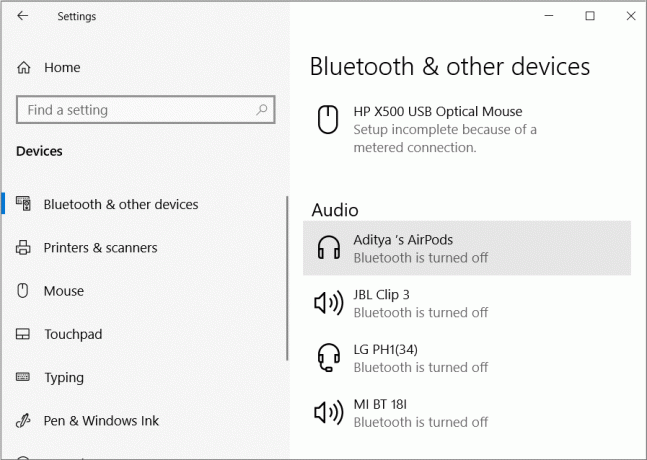
შინაარსი
- როგორ გადარქმევა Bluetooth მოწყობილობები Windows 10-ზე
- რა არის Windows 10-ზე Bluetooth მოწყობილობების სახელის გადარქმევის მიზეზები?
- Windows 10-ზე Bluetooth მოწყობილობების გადარქმევის გზები
- მეთოდი 1: დაარქვით Bluetooth მოწყობილობას საკონტროლო პანელის მეშვეობით
- მეთოდი 2: დაარქვით თქვენი Windows 10 კომპიუტერის Bluetooth სახელი
როგორ გადარქმევა Bluetooth მოწყობილობები Windows 10-ზე
რა არის Windows 10-ზე Bluetooth მოწყობილობების სახელის გადარქმევის მიზეზები?
შეცვლის მთავარი მიზეზი ბლუთუზი მოწყობილობის დასახელება Windows 10-ზე იმიტომ ხდება, რომ როცა თქვენს Bluetooth მოწყობილობას აკავშირებთ თქვენს Windows 10 კომპიუტერთან, ნაჩვენები იქნება სახელი, რომელიც მითითებულია მოწყობილობის მწარმოებლის მიერ. მაგალითად, თქვენი Sony DSLR-ის დაკავშირება არ უნდა გამოჩნდეს როგორც Sony_ILCE6000Y თქვენს Windows 10-ზე; ამის ნაცვლად, შეგიძლიათ შეცვალოთ სახელი რაღაც მარტივზე, როგორიცაა Sony DSLR.
Windows 10-ზე Bluetooth მოწყობილობების გადარქმევის გზები
ჩვენ გვაქვს სახელმძღვანელო, რომელსაც შეგიძლიათ მიჰყვეთ თქვენი Bluetooth მოწყობილობების სახელის გადარქმევისას თქვენს Windows 10-ზე. აქ მოცემულია მეთოდები, რომლებსაც შეგიძლიათ მიჰყვეთ კომპიუტერზე Bluetooth მოწყობილობების სახელის გადარქმევისთვის.
მეთოდი 1: დაარქვით Bluetooth მოწყობილობას საკონტროლო პანელის მეშვეობით
თქვენ შეგიძლიათ გამოიყენოთ ეს მეთოდი თქვენი Bluetooth მოწყობილობის ადვილად გადარქმევისთვის, რომელსაც აკავშირებთ თქვენს Windows 10 კომპიუტერთან. ასე რომ, თუ თქვენს Bluetooth მოწყობილობას აქვს საკმაოდ რთული სახელი და გსურთ მისი გადარქმევა რაიმე მარტივზე, მაშინ შეგიძლიათ მიჰყვეთ ამ ნაბიჯებს.
1. პირველი ნაბიჯი არის ჩართეთ Bluetooth თქვენი Windows 10 კომპიუტერისთვის და მოწყობილობისთვის, რომელთანაც გსურთ დაკავშირება.

2. ახლა, დაელოდეთ ორივე Bluetooth მოწყობილობის დაკავშირებას.
3. როგორც კი ორივე მოწყობილობას Bluetooth-ით დააკავშირებთ, უნდა გახსნათ პანელი. მართვის პანელის გასახსნელად შეგიძლიათ გამოიყენოთ გაშვების დიალოგური ფანჯარა. დააჭირეთ Windows + R ღილაკს გასაშვებად გასაღები გაუშვით დიალოგური ფანჯარა და აკრიფეთ 'Მართვის პანელი' შემდეგ დააჭირეთ enter.

4. მართვის პანელში თქვენ უნდა გახსნათ აპარატურა და ხმა განყოფილება.

5. ახლა დააწკაპუნეთ მოწყობილობები და პრინტერები პარამეტრების ნაჩვენები სიიდან.

6. მოწყობილობებსა და პრინტერებში, თქვენ უნდა აირჩიეთ დაკავშირებული მოწყობილობა რომ გინდა გადარქმევა მაშინ დააწკაპუნეთ მასზე მარჯვენა ღილაკით და აირჩიე Თვისებები ვარიანტი.
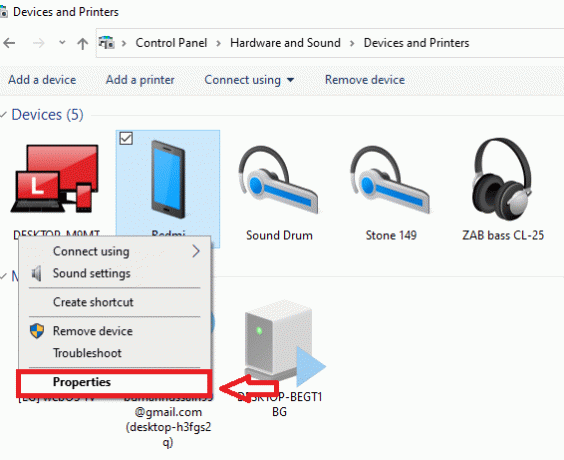
7. გამოჩნდება ახალი ფანჯარა, სადაც Bluetooth ჩანართის ქვეშ, თქვენ დაინახავთ თქვენი დაკავშირებული მოწყობილობის ნაგულისხმევ სახელს.

8. თქვენ შეგიძლიათ შეცვალოთ ნაგულისხმევი სახელი სახელის ველზე დაწკაპუნებით და სახელის გადარქმევით თქვენი უპირატესობის მიხედვით. ამ ეტაპზე თქვენ შეგიძლიათ მარტივად დაარქვით Bluetooth მოწყობილობას და დააწკაპუნეთ მიმართეთ ცვლილებების შესანახად.
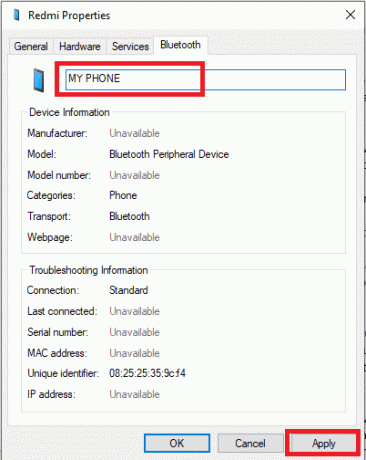
9. ახლა, გამორთეთ დაკავშირებული მოწყობილობა რომ დაარქვეს სახელი. ახალი ცვლილებების გამოსაყენებლად მნიშვნელოვანია თქვენი მოწყობილობების გათიშვა და მათი ხელახლა დაკავშირება ახალი ცვლილებების გამოსაყენებლად.
10. თქვენი მოწყობილობის გამორთვის შემდეგ, თქვენ უნდა ხელახლა შეაერთეთ მოწყობილობა, რათა შეამოწმოთ, იცვლება თუ არა Bluetooth სახელი.
11. კვლავ გახსენით პანელი თქვენს კომპიუტერზე, გადადით განყოფილებაში აპარატურა და ხმა და შემდეგ დააჭირეთ მოწყობილობები და პრინტერები.
12. მოწყობილობებისა და პრინტერების ქვეშ, თქვენ შეძლებთ იხილოთ Bluetooth მოწყობილობის სახელი, რომელიც ახლახან შეცვალეთ. ნაჩვენები Bluetooth სახელი არის თქვენი დაკავშირებული Bluetooth მოწყობილობის ახალი განახლებული სახელი.
მას შემდეგ რაც შეცვლით თქვენს მიერ დაკავშირებულ Bluetooth მოწყობილობის სახელს, მაშინ ეს არის სახელი, რომელსაც იხილავთ ამ Bluetooth მოწყობილობის Windows 10-ზე დაკავშირებისას. თუმცა, არსებობს შანსი, რომ თუ მოწყობილობის დრაივერი მიიღებს განახლებას, მაშინ თქვენი Bluetooth მოწყობილობის სახელი აღდგება ნაგულისხმევად.
უფრო მეტიც, თუ თქვენ ამოიღებთ დაკავშირებულ Bluetooth მოწყობილობას დაწყვილებული სიიდან და კვლავ დააწყვილებთ Windows 10-ზე, მაშინ დაინახავთ თქვენი Bluetooth მოწყობილობის ნაგულისხმევ სახელს, რომლის გადარქმევაც შეიძლება მოგიწიოთ ზემოაღნიშნულის შემდეგ ნაბიჯები.
გარდა ამისა, თუ თქვენ შეცვლით თქვენი Bluetooth მოწყობილობის სახელს თქვენს Windows 10 სისტემაში, მაშინ სახელი, რომელიც შეცვალეთ, მხოლოდ თქვენს სისტემას შეეხება. ეს ნიშნავს, რომ თუ თქვენ აკავშირებთ იმავე Bluetooth მოწყობილობას სხვა Windows 10 კომპიუტერზე, მაშინ დაინახავთ ნაგულისხმევ სახელს, რომელსაც აზუსტებს მოწყობილობის მწარმოებელი.
ასევე წაიკითხეთ:დააფიქსირეთ Bluetooth-ის დაბალი ხმა Android-ზე
მეთოდი 2: დაარქვით თქვენი Windows 10 კომპიუტერის Bluetooth სახელი
ამ მეთოდით, შეგიძლიათ გადაარქვათ Bluetooth სახელი თქვენი Windows 10 კომპიუტერისთვის, რომელიც ნაჩვენებია სხვა Bluetooth მოწყობილობებზე. ამ მეთოდისთვის შეგიძლიათ მიჰყვეთ ამ ნაბიჯებს.
1. პირველი ნაბიჯი არის გახსნა პარამეტრები აპლიკაცია თქვენს Windows 10 სისტემაში. Ამისთვის, დააჭირეთ Windows Key + I პარამეტრების გასახსნელად.
2. პარამეტრებში თქვენ უნდა დააჭიროთ სისტემა განყოფილება.

3. სისტემის განყოფილებაში იპოვნეთ და გახსენით ჩანართი "შესახებ". ეკრანის მარცხენა პანელიდან.
4. თქვენ ნახავთ ვარიანტს ამ კომპიუტერის სახელის გადარქმევა. დააწკაპუნეთ მასზე თქვენი Windows 10 კომპიუტერის სახელის გადარქმევის მიზნით.

5. გამოჩნდება ფანჯარა, სადაც შეგიძლიათ მარტივად ჩაწერეთ ახალი სახელი თქვენი კომპიუტერისთვის.

6. თქვენი კომპიუტერის სახელის გადარქმევის შემდეგ, დააჭირეთ შემდეგს გაგრძელება.
7. აირჩიეთ ვარიანტი გადატვირთეთ ახლა.
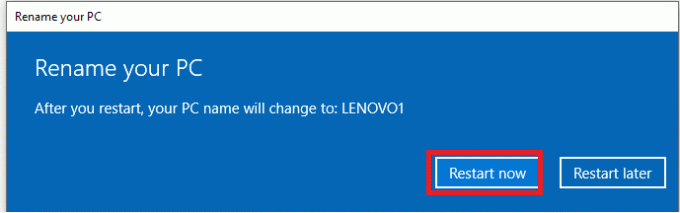
8. კომპიუტერის გადატვირთვის შემდეგ, შეგიძლიათ გახსნათ Bluetooth პარამეტრი, რათა შეამოწმოთ არის თუ არა შეცვალეთ თქვენი აღმოჩენილი Bluetooth სახელი.
რეკომენდებულია:
- როგორ დააკავშიროთ Bluetooth მოწყობილობა Windows 10-ზე
- როგორ მოვაგვაროთ Bluetooth პრობლემები Windows 10-ში
- როგორ გადავიტანოთ ფაილები Android-ის შიდა მეხსიერებიდან SD ბარათზე
ვიმედოვნებთ, რომ ზემოაღნიშნული სახელმძღვანელო გამოგადგებათ და შეძელით დაარქვით Bluetooth მოწყობილობები თქვენს Windows 10 კომპიუტერზე. ახლა თქვენ შეგიძლიათ მარტივად გადაარქვათ თქვენი Bluetooth მოწყობილობები და დაარქვით მათ მარტივი სახელი. თუ იცით ვინდოუს 10-ზე თქვენი Bluetooth მოწყობილობების სახელის გადარქმევის სხვა მეთოდები, შეგვატყობინეთ ქვემოთ მოცემულ კომენტარებში.