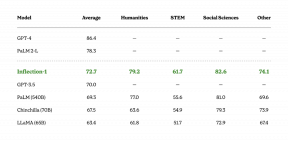შეასწორეთ თქვენი კომპიუტერი დაბალი მეხსიერების გაფრთხილება [მოგვარებულია]
Miscellanea / / November 28, 2021
თქვენს კომპიუტერს დაბალი მეხსიერება აქვს გაფრთხილება ხდება მაშინ, როდესაც Windows-ს ამოიწურება სივრცე იმ მონაცემების შესანახად, რომელიც საჭიროა სხვადასხვა აპლიკაციის გაშვებისას. ეს შეიძლება იყოს როგორც თქვენი კომპიუტერის ოპერატიული მეხსიერების მოდულებში, ასევე მყარ დისკზე, როცა თავისუფალი ოპერატიული მეხსიერება შევსებულია.
თქვენს კომპიუტერს აქვს მეხსიერების ნაკლებობა, რათა აღადგინოს საკმარისი მეხსიერება, რომ პროგრამები სწორად იმუშაოს, შეინახოთ თქვენი ფაილები და შემდეგ დახუროთ ყველა ღია პროგრამის გადატვირთვა.
როდესაც თქვენს კომპიუტერს არ აქვს საკმარისი მეხსიერება ყველა იმ მოქმედებისთვის, რომლის შესრულებასაც ის ცდილობს, Windows-მა და თქვენს პროგრამებს შეუძლიათ შეწყვიტონ მუშაობა. ინფორმაციის დაკარგვის თავიდან ასაცილებლად, Windows შეგატყობინებთ, როდესაც თქვენს კომპიუტერს მეხსიერება აკლია.
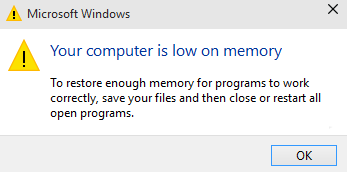
თქვენს კომპიუტერს აქვს ორი ტიპის მეხსიერება, შემთხვევითი წვდომის მეხსიერება (RAM) და ვირტუალური მეხსიერება. ყველა პროგრამა იყენებს RAM-ს, მაგრამ როდესაც არ არის საკმარისი ოპერატიული მეხსიერება პროგრამისთვის, რომლის გაშვებას ცდილობთ, Windows დროებით გადააქვს ინფორმაცია, რომელიც ჩვეულებრივ ინახება RAM-ში თქვენს მყარ დისკზე არსებულ ფაილში, რომელსაც ეწოდება a პეიჯინგი ფაილი. პეიჯინგის ფაილში დროებით შენახული ინფორმაციის რაოდენობას ასევე ვირტუალურ მეხსიერებას უწოდებენ. ვირტუალური მეხსიერების გამოყენება - სხვა სიტყვებით რომ ვთქვათ, ინფორმაციის გადატანა პეიჯინგის ფაილში და იქიდან - ათავისუფლებს საკმარის RAM-ს, რომ პროგრამები სწორად იმუშაონ.
თქვენს კომპიუტერს მეხსიერების ნაკლებობა აქვს გაფრთხილება ხდება მაშინ, როდესაც თქვენს კომპიუტერს ამოიწურება ოპერატიული მეხსიერება და მცირდება ვირტუალური მეხსიერება. ეს შეიძლება მოხდეს, როდესაც თქვენ აწარმოებთ უფრო მეტ პროგრამას, ვიდრე კომპიუტერზე დაინსტალირებული ოპერატიული მეხსიერება შექმნილია მხარდაჭერისთვის. დაბალი მეხსიერების პრობლემები ასევე შეიძლება წარმოიშვას, როდესაც პროგრამა არ ათავისუფლებს მეხსიერებას, რომელიც მას აღარ სჭირდება. ამ პრობლემას ე.წ მეხსიერების გადაჭარბებული გამოყენება ან ა მეხსიერების გაჟონვა.
შინაარსი
- შეასწორეთ თქვენი კომპიუტერი დაბალი მეხსიერების გაფრთხილება
- მეთოდი 1: ვირტუალური მეხსიერების გაზრდა
- მეთოდი 2: გაუშვით ანტივირუსული ან მავნე პროგრამების სკანირება
- მეთოდი 3: გაუშვით CCleaner რეესტრის პრობლემების მოსაგვარებლად
- მეთოდი 4: გაუშვით სისტემის მოვლა
- მეთოდი 5: გაუშვით სისტემის ფაილების შემოწმება
- მეთოდი 6: გამორთეთ Windows მეხსიერების გაფრთხილებები
- მეთოდი 7: Windows-ის განახლება
შეასწორეთ თქვენი კომპიუტერი დაბალი მეხსიერების გაფრთხილება
სანამ ქვემოთ ჩამოთვლილ გაფართოებულ გაკვეთილებზე გადახვალთ, ჯერ შეგიძლიათ გაანადგურე პროგრამები, რომლებიც იყენებენ ძალიან დიდ მეხსიერებას (RAM). თქვენ შეგიძლიათ გამოიყენოთ სამუშაო მენეჯერი ამ პროგრამების მოსაკლავად, რომლებიც შესაძლოა გამოიყენონ ძალიან ბევრი CPU რესურსი.
1. დაჭერა Ctrl + Shift + Esc სამუშაო მენეჯერის გასახსნელად.
2. პროცესების ჩანართში, დააწკაპუნეთ მაუსის მარჯვენა ღილაკით პროგრამაზე ან პროცესზე, რომელიც იყენებს ყველაზე მეტ მეხსიერებას (წითელ ფერში იქნება) და აირჩიეთ „დასვლის დასრულება“.

თუ ზემოაღნიშნული არა შეასწორეთ თქვენი კომპიუტერის მეხსიერების ნაკლებობის გაფრთხილება შემდეგ ასეთი გაფრთხილებების თავიდან ასაცილებლად, შეგიძლიათ შეცვალოთ პეიჯინგის ფაილის მინიმალური და მაქსიმალური ზომა ამ ნაბიჯების შემდეგ.
მეთოდი 1: ვირტუალური მეხსიერების გაზრდა
ახლა რაც უფრო მეტია ოპერატიული მეხსიერება (მაგალითად, 4 GB, 8 GB და ა.შ.) თქვენს სისტემაში, მით უფრო სწრაფად იმუშავებს ჩატვირთული პროგრამები. ოპერატიული მეხსიერების (პირველადი საცავი) არარსებობის გამო, თქვენი კომპიუტერი ამუშავებს გაშვებულ პროგრამებს ნელა, ტექნიკურად მეხსიერების მართვის გამო. ამიტომ სამუშაოს კომპენსაციისთვის საჭიროა ვირტუალური მეხსიერება. და თუ თქვენს კომპიუტერს აკლია მეხსიერება, მაშინ დიდია შანსი, რომ თქვენი ვირტუალური მეხსიერების ზომა არ არის საკმარისი და შეიძლება დაგჭირდეთ ვირტუალური მეხსიერების გაზრდა იმისათვის, რომ თქვენი კომპიუტერი შეუფერხებლად იმუშაოს.
1. დააჭირეთ Windows Key + R და ჩაწერეთ sysdm.cpl დიალოგურ ფანჯარაში Run და დააჭირეთ OK გასახსნელად სისტემის თვისებები.

2. ში სისტემის თვისებები ფანჯარა, გადართვა გაფართოებული ჩანართი და ქვეშ Შესრულება, დააკლიკეთ პარამეტრები ვარიანტი.

3. შემდეგი, წელს შესრულების პარამეტრები ფანჯარა, გადართვა გაფართოებული ჩანართი და დააწკაპუნეთ შეცვლა ვირტუალური მეხსიერების ქვეშ.

4. საბოლოოდ, ში Ვირტუალური მეხსიერება ქვემოთ ნაჩვენები ფანჯარა, მოხსენით მონიშვნა "ავტომატურად მართეთ პეიჯინგის ფაილის ზომა ყველა დისკისთვის” ვარიანტი. შემდეგ მონიშნეთ თქვენი სისტემის დისკი ქვეშ Paging ფაილის ზომა თითოეული ტიპის სათაურისთვის და მორგებული ზომის ოფციაში დააყენეთ შესაბამისი მნიშვნელობები ველებისთვის: საწყისი ზომა (MB) და მაქსიმალური ზომა (MB). რეკომენდირებულია თავიდან აიცილოთ არჩევანი პეიჯინგის ფაილი არ არის ვარიანტი აქ.

5. ახლა, თუ ზომა გაზარდეთ, გადატვირთვა სავალდებულო არ არის. მაგრამ თუ თქვენ შეამცირეთ პეიჯინგის ფაილის ზომა, თქვენ უნდა გადატვირთოთ, რომ ცვლილებები ეფექტური იყოს.
მეთოდი 2: გაუშვით ანტივირუსული ან მავნე პროგრამების სკანირება
ვირუსი ან მავნე პროგრამა ასევე შეიძლება იყოს თქვენი კომპიუტერის მეხსიერების პრობლემების დაქვეითების მიზეზი. თუ თქვენ რეგულარულად განიცდით ამ პრობლემას, მაშინ უნდა დაასკანიროთ თქვენი სისტემა განახლებული ანტი-მავნე ან ანტივირუსული პროგრამული უზრუნველყოფის გამოყენებით, როგორიცაა Microsoft Security Essential (რომელიც არის Microsoft-ის უფასო და ოფიციალური ანტივირუსული პროგრამა). წინააღმდეგ შემთხვევაში, თუ თქვენ გაქვთ მესამე მხარის ანტივირუსული ან მავნე პროგრამის სკანერები, თქვენ ასევე შეგიძლიათ გამოიყენოთ ისინი თქვენი სისტემიდან მავნე პროგრამების მოსაშორებლად.

ამიტომ, თქვენ უნდა დაასკანიროთ თქვენი სისტემა ანტივირუსული პროგრამით და დაუყოვნებლივ მოიშორეთ არასასურველი მავნე პროგრამა ან ვირუსი. თუ არ გაქვთ მესამე მხარის ანტივირუსული პროგრამა, მაშინ არ ინერვიულოთ, შეგიძლიათ გამოიყენოთ Windows 10-ში ჩაშენებული მავნე პროგრამების სკანირების ინსტრუმენტი, სახელწოდებით Windows Defender.
1. გახსენით Windows Defender.
2. Დააკლიკეთ ვირუსებისა და საფრთხეების განყოფილება.

3. აირჩიეთ გაფართოებული განყოფილება და მონიშნეთ Windows Defender Offline სკანირება.
4. ბოლოს დააწკაპუნეთ სკანირება ახლავე.

5. სკანირების დასრულების შემდეგ, თუ რაიმე მავნე პროგრამა ან ვირუსი აღმოჩნდება, Windows Defender ავტომატურად წაშლის მათ. ‘
6. ბოლოს გადატვირთეთ კომპიუტერი და ნახეთ, შეძლებთ თუ არა შეასწორეთ თქვენი კომპიუტერის მეხსიერების ნაკლებობა გაფრთხილება.
მეთოდი 3: გაუშვით CCleaner რეესტრის პრობლემების მოსაგვარებლად
თუ ზემოთ მოყვანილი მეთოდი არ მუშაობდა, მაშინ CCleaner-ის გაშვება შეიძლება სასარგებლო იყოს:
1. ჩამოტვირთეთ და დააინსტალირეთ CCleaner.
2. ორჯერ დააწკაპუნეთ setup.exe-ზე ინსტალაციის დასაწყებად.

3. დააწკაპუნეთ ინსტალაციის ღილაკი CCleaner-ის ინსტალაციის დასაწყებად. მიჰყევით ეკრანზე მითითებებს ინსტალაციის დასასრულებლად.

4. გაუშვით აპლიკაცია და მარცხენა მხარეს მენიუდან აირჩიეთ საბაჟო.
5. ახლა ნახეთ, გჭირდებათ თუ არა რაიმეს მონიშვნა ნაგულისხმევი პარამეტრების გარდა. დასრულების შემდეგ დააჭირეთ ანალიზს.

6. ანალიზის დასრულების შემდეგ დააჭირეთ ღილაკს ”გაუშვით CCleaner”ღილაკი.

7. მიეცით საშუალება CCleaner-ს გაუშვას თავისი კურსი და ეს გაასუფთავებს თქვენს სისტემაში არსებულ ყველა ქეშისა და ქუქი-ფაილებს.
8. ახლა, თქვენი სისტემის შემდგომი გასაწმენდად, აირჩიეთ რეესტრის ჩანართი, და დარწმუნდით, რომ შემოწმდება შემდეგი.

9. დასრულების შემდეგ დააჭირეთ ღილაკს ”პრობლემების სკანირება” ღილაკით და მიეცით CCleaner სკანირების უფლება.
10. CCleaner აჩვენებს მიმდინარე პრობლემებს ვინდოუსის რეესტრი, უბრალოდ დააწკაპუნეთ შერჩეული საკითხების გამოსწორება ღილაკი.

11. როდესაც CCleaner ითხოვს "გსურთ სარეზერვო ცვლილებები რეესტრში?” აირჩიეთ დიახ.
12. თქვენი სარეზერვო ასლის შექმნის შემდეგ აირჩიეთ შეასწორეთ ყველა შერჩეული პრობლემა.
8. გადატვირთეთ კომპიუტერი ცვლილებების შესანახად. როგორც ჩანს, ეს მეთოდი შეასწორეთ თქვენი კომპიუტერი დაბალი მეხსიერების გაფრთხილება ზოგიერთ შემთხვევაში, როდესაც სისტემა დაზარალდა მავნე პროგრამის ან ვირუსის გამო.
მეთოდი 4: გაუშვით სისტემის მოვლა
1. Windows Search-ში ჩაწერეთ კონტროლი და შემდეგ დააწკაპუნეთ Მართვის პანელი ძიების შედეგიდან.

2. ახლა ჩაწერეთ პრობლემების მოგვარება საძიებო ველში და აირჩიეთ Დიაგნოსტიკა.

3. დააწკაპუნეთ Ყველას ნახვა მარცხენა ფანჯრის ფანჯრიდან.

4. შემდეგი, დააწკაპუნეთ სისტემის მოვლა რომ გაუშვათ პრობლემების მოგვარების პროგრამა და მიჰყვეთ ეკრანზე მითითებებს.

მეთოდი 5: გაუშვით სისტემის ფაილების შემოწმება
1. დააჭირეთ Windows Key + X და შემდეგ დააწკაპუნეთ ბრძანების ხაზი (ადმინისტრატორი).

2. ახლა ჩაწერეთ შემდეგი cmd-ში და დააჭირეთ Enter:
Sfc / scannow. sfc /scannow /offbootdir=c:\ /offwindir=c:\windows

3. დაელოდეთ ზემოაღნიშნული პროცესის დასრულებას და დასრულების შემდეგ გადატვირთეთ კომპიუტერი.
4. შემდეგი, გაიქეცი CHKDSK ფაილური სისტემის შეცდომების გამოსასწორებლად.
5. დაასრულეთ ზემოაღნიშნული პროცესი და ხელახლა გადატვირთეთ კომპიუტერი ცვლილებების შესანახად.
მეთოდი 6: გამორთეთ Windows მეხსიერების გაფრთხილებები
Შენიშვნა: ეს მეთოდი განკუთვნილია მხოლოდ მომხმარებლებისთვის, რომლებსაც აქვთ ოპერატიული მეხსიერება 4G ან მეტი, თუ თქვენ გაქვთ ამაზე ნაკლები მეხსიერება, გთხოვთ, არ სცადოთ ეს მეთოდი.
ამის გაკეთების გზაა დიაგნოსტიკის სერვისის RADAR-ის ჩატვირთვის თავიდან აცილება, რომელიც შედგება 2 DLL ფაილისგან, radardt.dll და radarrs.dll.
1. დააჭირეთ Windows Key + R და ჩაწერეთ "რეგედიტიდა დააჭირეთ Enter-ს რეესტრის რედაქტორის გასახსნელად.

2. ახლა გადადით შემდეგ რეესტრის გასაღებზე და წაშალეთ თითოეული მათგანი მთლიანად:
[HKEY_LOCAL_MACHINE\SYSTEM\CurrentControlSet\Contro l\WDI\DiagnosticModules\{5EE64AFB-398D-4edb-AF71-3B830219ABF7}] [HKEY_LOCAL_MACHINE\RentControlSYSTEMS l\WDI\DiagnosticModules\{45DE1EA9-10BC-4f96-9B21-4B6B83DBF476}] [HKEY_LOCAL_MACHINE\SYSTEM\CurrentControlSet\Control\WDI\DiagnosticModules\{C0F51D84-11B9-4e74-B083-99F11BA2DB0A}]
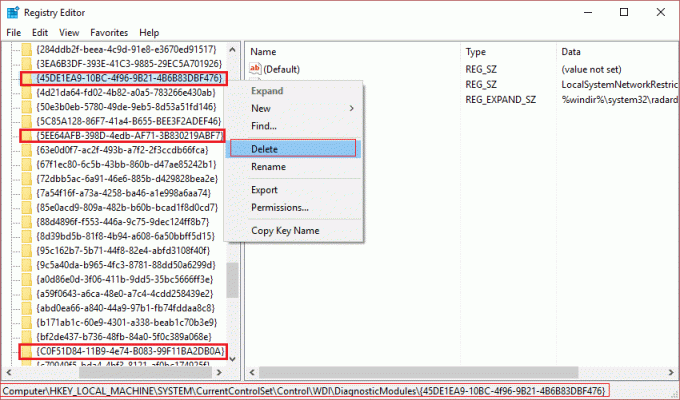
3. დასრულების შემდეგ, გადატვირთეთ კომპიუტერი ცვლილებების შესანახად. ახლა თქვენ ვერ ნახავთ მეხსიერების გაფრთხილებებს, მათ შორის თქვენს კომპიუტერს დაბალი მეხსიერება აქვს.
მეთოდი 7: Windows-ის განახლება
1. დაჭერა Windows Key + მე გავხსენი Settings და შემდეგ დააწკაპუნეთ განახლება და უსაფრთხოება.

2. მარცხენა მხრიდან დააჭირეთ მენიუს Ვინდოუსის განახლება.
3. ახლა დააჭირეთ ღილაკს ”Შეამოწმოთ განახლებები” ღილაკი ნებისმიერი ხელმისაწვდომი განახლების შესამოწმებლად.

4. თუ რაიმე განახლება ელოდება, დააჭირეთ მასზე ჩამოტვირთეთ და დააინსტალირეთ განახლებები.

5. განახლებების ჩამოტვირთვის შემდეგ დააინსტალირეთ ისინი და თქვენი Windows განახლდება.
თქვენ ასევე შეიძლება მოგეწონოთ:
- შეასწორეთ დრაივერის განახლების დაყენება GeForce Experience-ის მეშვეობით ვერ ხერხდება
- შეასწორეთ თქვენი კავშირი არ არის პირადი შეცდომა Chrome-ში
- როგორ გამოვასწორო COM სუროგატი შეწყვიტა მუშაობა
- როგორ დავაფიქსიროთ 0xc000007b განაცხადის შეცდომა
ეს თქვენ წარმატებით გაქვთ დააფიქსირეთ თქვენი კომპიუტერის დაბალი მეხსიერებაგაფრთხილება მაგრამ თუ ჯერ კიდევ გაქვთ რაიმე შეკითხვა ამ პოსტთან დაკავშირებით, გთხოვთ, მოგერიდებათ კომენტარის გაკეთება და შეგვატყობინოთ.
![შეასწორეთ თქვენი კომპიუტერი დაბალი მეხსიერების გაფრთხილება [მოგვარებულია]](/uploads/acceptor/source/69/a2e9bb1969514e868d156e4f6e558a8d__1_.png)