6 საუკეთესო შესწორება ისრიანი ღილაკებისთვის, რომლებიც არ მუშაობს ფოტოების აპში Windows 11-ზე
Miscellanea / / April 08, 2023
Photos აპმა მიიღო ა ძირითადი განახლება Windows 11-ით. გარდა განახლებული გარეგნობისა და შეგრძნებისა, თქვენ ასევე მიიღებთ ფილმის ზოლის ხელსაწყოთა ზოლს და მრავალხედვის ინტერფეისს. თქვენ შეგიძლიათ გახსნათ მრავალი სურათი Photos აპის გამოყენებით თქვენს Windows 11 კომპიუტერზე. თუმცა, ფოტოების საქაღალდეში დათვალიერება შეიძლება რთული იყოს.
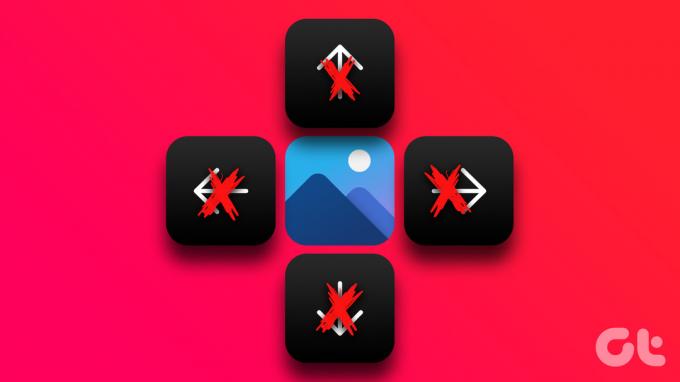
ზოგიერთი მომხმარებელი ჩივის, რომ მათ არ შეუძლიათ ფოტოების დათვალიერება, რადგან ისრიანი ღილაკები არ მუშაობს Photos აპში. თუ იგივე პრობლემის წინაშე დგახართ, აქ არის საუკეთესო გამოსწორებები ისრის ღილაკებისთვის, რომლებიც არ მუშაობს Photos აპში Windows 11-ზე.
1. გახსენით ფოტოები სლაიდშოუს რეჟიმში
რამდენიმე ძირითადი გადაწყვეტილებით დაწყებული, შეგიძლიათ ჯერ აირჩიოთ და გახსნათ თქვენი ფოტოები სლაიდშოუს რეჟიმში Photos აპის გამოყენებით. ჩვეულებრივ, თქვენ დააწკაპუნებთ ფოტოზე საქაღალდეში და იწყებთ ისრის ღილაკების გამოყენებას შემდეგი ფოტოების სანახავად. სლაიდშოუს რეჟიმში აირჩიეთ ყველა ფოტო თქვენს საქაღალდეში ან დისკში და შემდეგ დააჭირეთ Enter.
თუ ჯერ კიდევ ვერ იყენებთ ისრის ღილაკებს, მიმართეთ შემდეგ გადაწყვეტას.
2. დააყენეთ ფოტოების აპი ნაგულისხმევად
ბევრი მესამე მხარის აპი ხელმისაწვდომია Windows 11-ისთვის თქვენს კომპიუტერში ფოტოების წვდომისა და რედაქტირებისთვის. თუ თქვენ დააინსტალირეთ ერთი ასეთი აპი და იყენებთ მას, როგორც ნაგულისხმევი ფოტო მაყურებელი, გირჩევთ გადახვიდეთ მასზე Microsoft Photos აპლიკაცია ნაგულისხმევად და შეამოწმეთ, გადაჭრის თუ არა ეს პრობლემა.
Ნაბიჯი 1: დააწკაპუნეთ მაუსის მარჯვენა ღილაკით სურათზე თქვენს Windows 11 კომპიუტერზე.
ნაბიჯი 2: აირჩიეთ გახსნა.

ნაბიჯი 3: დააწკაპუნეთ აირჩიეთ სხვა აპლიკაცია.

ნაბიჯი 4: აირჩიეთ ფოტოები ზედა და დააჭირეთ ყოველთვის ქვედა მარცხენა მხარეს.

ნაბიჯი 5: გახსენით ფაილები Photos აპში და შეამოწმეთ პრობლემა მოგვარებულია თუ არა.
გარდა ამისა, აი, როგორ შეგიძლიათ დააყენოთ Photos აპი ნაგულისხმევად.
Ნაბიჯი 1: დააწკაპუნეთ Windows ხატულაზე, მოძებნეთ პარამეტრები, და დააჭირეთ Enter.

ნაბიჯი 2: დააჭირეთ აპებს მარცხენა მენიუდან.

ნაბიჯი 3: დააწკაპუნეთ ნაგულისხმევ აპებზე.

ნაბიჯი 4: გადაახვიეთ აპების სიაში და დააწკაპუნეთ ფოტოებზე.

ნაბიჯი 5: აირჩიეთ ფაილის ფორმატი თქვენი ფოტოებისთვის. ჩვენ ვირჩევთ JPEG-ს მაგალითად.

ნაბიჯი 6: აირჩიეთ ფოტოები და დააწკაპუნეთ ნაგულისხმევად დაყენება ბოლოში.

თქვენ შეგიძლიათ აირჩიოთ თქვენი გამოსახულების ფაილების ფორმატი და დააყენოთ Photos აპი, როგორც ნაგულისხმევად მათი სანახავად.
ნაბიჯი 7: დახურეთ ფანჯარა და სცადეთ თქვენი ფოტოების გახსნა, რათა შეამოწმოთ პრობლემა მოგვარებულია თუ არა.
3. გამორთეთ Search Indexing Options
თქვენს Windows 11 კომპიუტერზე ნებისმიერი ფაილის ან საქაღალდის ძიებას გარკვეული დრო დასჭირდება, რადგან ინდექსირების ოფციები ჩართულია. იგივე ეხება თქვენს ფოტოებს, განსაკუთრებით თუ მათ აქვთ უფრო დიდი ზომის ფაილები. თუ ისრის ღილაკები ჯერ კიდევ არ მუშაობს Photos აპში, შეგიძლიათ სცადოთ გამორთოთ Search Indexing ოფცია File Explorer-ისთვის თქვენს Windows 11 კომპიუტერზე. ეს შეამცირებს თქვენი ფოტოების ეკრანზე გამოჩენის დროს.
Ნაბიჯი 1: დააწკაპუნეთ ძიების ხატულაზე სამუშაო ზოლიდან, ჩაწერეთ File Explorer-ის პარამეტრები, და დააჭირეთ Enter.
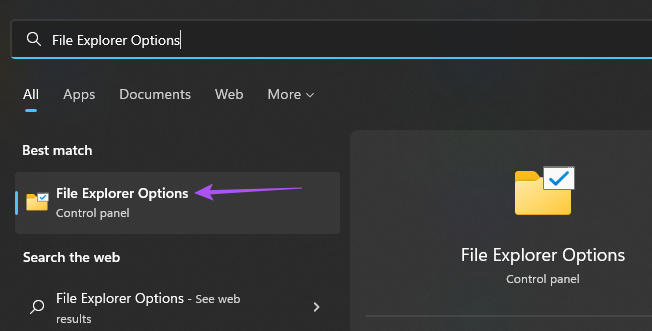
ნაბიჯი 2: დააწკაპუნეთ ძებნა ჩანართზე.
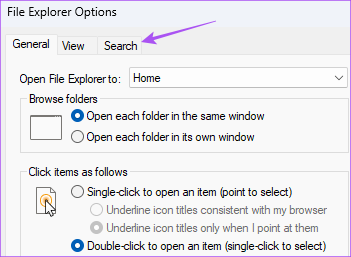
ნაბიჯი 3: დარწმუნდით, რომ არ არის მონიშნული ვარიანტი „არ გამოიყენოთ ინდექსი სისტემის ფაილების საქაღალდეებში ძიებისას“.
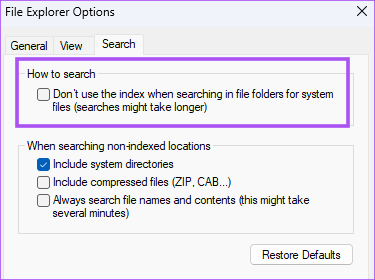
ნაბიჯი 4: დააწკაპუნეთ მიმართვაზე. შემდეგ დააწკაპუნეთ Ok ბოლოში დასადასტურებლად.

შემდეგი, დახურეთ ფანჯარა და სცადეთ ისრის ღილაკების გამოყენება Photos აპში.
4. გაუშვით Windows Store App Troubleshooter
მაინც არაფერი გაქვს? შეგიძლიათ სცადოთ Windows Store აპლიკაციის პრობლემების მოგვარების გაშვება თქვენს კომპიუტერში. ეს ინსტრუმენტი განსაზღვრავს პრობლემებს ნაგულისხმევ აპებთან, მათ შორის Photos აპთან. გაითვალისწინეთ, რომ Windows 11 Insider Build 25169 ან უფრო ახალი ვერსია აჩვენებს Microsoft Store Apps პრობლემების აღმოფხვრას, როგორც Windows Store Apps.
Ნაბიჯი 1: დააწკაპუნეთ Windows ხატულაზე, ჩაწერეთ პარამეტრები, და დააჭირეთ Enter.

ნაბიჯი 2: დააწკაპუნეთ სისტემაზე მარცხენა მენიუდან და გადადით ქვემოთ, რათა აირჩიოთ პრობლემების მოგვარება.

ნაბიჯი 3: დააწკაპუნეთ სხვა პრობლემების აღმოფხვრაზე.

ნაბიჯი 4: გადადით ქვემოთ და დააწკაპუნეთ გაშვებაზე Windows Store-ის გვერდით.

ნაბიჯი 5: მიჰყევით ეკრანზე მითითებებს პრობლემების მოგვარების პროცესის დასასრულებლად.
ამის შემდეგ გახსენით რამდენიმე ფოტო, რათა შეამოწმოთ მუშაობს თუ არა ისრის ღილაკები.
5. ხელახლა დააინსტალირეთ Photos აპი
კიდევ ერთი ვარიანტია ხელახლა დააინსტალიროთ Photos აპლიკაცია თქვენს Window 11 კომპიუტერზე. ეს წაშლის მიმდინარე ვერსიის ყველა დაზიანებულ ქეში ფაილს და დააინსტალირებს ახალ ვერსიას თქვენს კომპიუტერში. შეგიძლიათ გამოიყენოთ PowerShell ფოტოების აპის მოსაშორებლად.
Ნაბიჯი 1: დააწკაპუნეთ Windows ხატულაზე, ჩაწერეთ ფანჯრები PowerShell, და დააჭირეთ Enter.
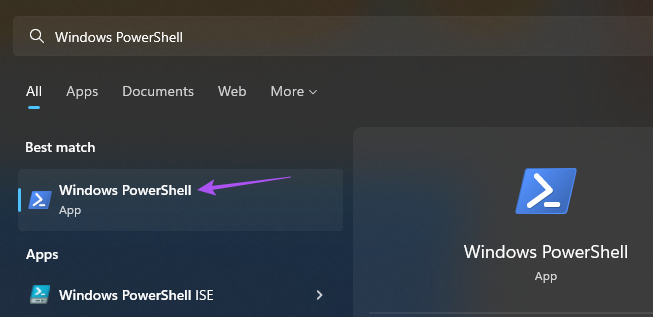
ნაბიჯი 2: PowerShell ფანჯარაში ჩაწერეთ შემდეგი ბრძანება და დააჭირეთ Enter.
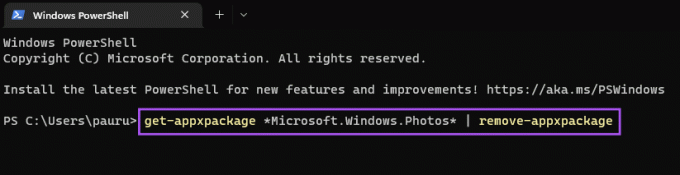
get-appxpackage *Microsoft. ფანჯრები. ფოტოები* | ამოღება-აპლიკაციის გაცვლა
ნაბიჯი 3: Photos აპის წაშლის შემდეგ გახსენით Microsoft Store თქვენს კომპიუტერში და დააინსტალირეთ Photos აპი.

6. დააინსტალირეთ Windows-ის მომლოდინე განახლებები
თუ არცერთი ნაბიჯი არ მუშაობს თქვენთვის, შეამოწმეთ a Windows-ის ვერსიის განახლება თქვენს კომპიუტერში. ვინაიდან ჩვენ ვსაუბრობთ სისტემურ აპზე, თქვენ უნდა მოძებნოთ Windows-ის განახლება, რათა წაშალოთ ნებისმიერი ხარვეზი ან ხარვეზი, რომელიც აფერხებს თქვენს გამოცდილებას.
Ნაბიჯი 1: დააწკაპუნეთ Windows ხატულაზე, ჩაწერეთ პარამეტრები, და დააჭირეთ Enter.

ნაბიჯი 2: დააჭირეთ Windows Update-ს ზედა მარჯვენა კუთხეში.

ნაბიჯი 3: დააჭირეთ განახლებების შემოწმებას ზედა მარჯვენა კუთხეში.

ნაბიჯი 4: თუ განახლება ხელმისაწვდომია, ჩამოტვირთეთ და დააინსტალირეთ.
თქვენი კომპიუტერის გადატვირთვის შემდეგ გამოიყენეთ Photos აპი, რათა შეამოწმოთ მუშაობს ისრის ღილაკები თუ არა.
გადაახვიეთ თქვენი ფოტოები
ეს გადაწყვეტილებები დაგეხმარებათ მოაგვაროთ ისრის ღილაკებთან დაკავშირებული პრობლემა Photos აპში. თქვენ ასევე შეგიძლიათ წაიკითხოთ ჩვენი პოსტი, თუ ფოტოების აპი არ მუშაობს Windows 11-ზე.
ბოლოს განახლდა 2022 წლის 08 ნოემბერს
ზემოთ მოყვანილი სტატია შეიძლება შეიცავდეს შვილობილი ბმულებს, რომლებიც დაგეხმარებათ Guiding Tech-ის მხარდაჭერაში. თუმცა, ეს არ იმოქმედებს ჩვენს სარედაქციო მთლიანობაზე. შინაარსი რჩება მიუკერძოებელი და ავთენტური.
Დაწერილია
პაურუშ ჩაუდარი
ტექნოლოგიების სამყაროს დემისტიფიკაცია უმარტივესი გზით და ყოველდღიური პრობლემების გადაჭრა, რომლებიც დაკავშირებულია სმარტფონებთან, ლეპტოპებთან, ტელევიზორებთან და კონტენტის სტრიმინგის პლატფორმებთან.



