9 გზა შავი ეკრანის პრობლემის გადასაჭრელად Amazon Prime Video-ში Windows-ზე
Miscellanea / / April 10, 2023
ნებისმიერი სტრიმინგის სერვისის მსგავსად, Prime Video-საც შეიძლება დროდადრო შეექმნას გარკვეული პრობლემები. ერთ-ერთი ასეთი თავისებური პრობლემაა, როდესაც Amazon Prime Video აჩვენებს შავ ეკრანს თქვენს Windows კომპიუტერზე სტრიმინგის დროს. ზოგიერთ შემთხვევაში ხმამ შეიძლება მშვენივრად იმუშაოს, ზოგიერთ შემთხვევაში კი უბრალოდ ცარიელ ეკრანს უყურებთ.
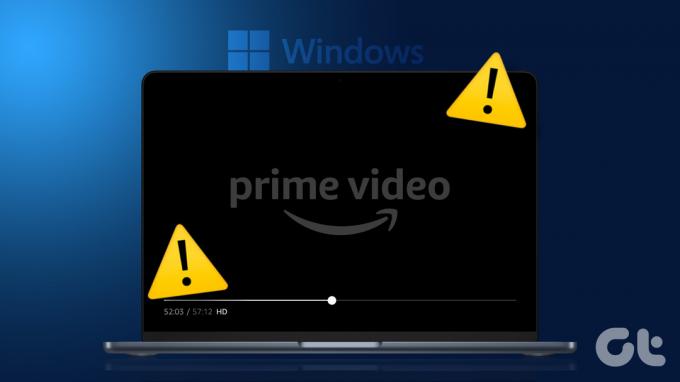
განიცდის პრობლემები Prime Video-სთან ეს არის ალბათ უკანასკნელი რამ, რაც გსურთ თავისუფალ დროს. დასახმარებლად, ჩვენ ჩამოვთვალეთ რამდენიმე სწრაფი და მარტივი რჩევა Windows-ში Amazon Prime Video შავი ეკრანის პრობლემის მოსაგვარებლად.
1. გამორიცხეთ თქვენს ინტერნეტთან დაკავშირებული პრობლემები
იმის გამო, რომ Prime Video საჭიროებს სტაბილურ და უწყვეტ ინტერნეტს მუშაობისთვის, ეს დაგჭირდებათ შეამოწმეთ თქვენი კომპიუტერის ინტერნეტ კავშირი. თუ თქვენი ინტერნეტი ნელია ან წყვეტილი, თქვენ სავარაუდოდ შეხვდებით შავ ეკრანს Prime Video-ში შინაარსის სტრიმინგის დროს.
თუ თქვენი ინტერნეტი მუშაობს, იფიქრეთ სხვა ქსელურ კავშირზე გადართვაზე უფრო უწყვეტი გამოცდილებისთვის.
2. გამოდით და შედით ისევ აპში
თქვენს Amazon ანგარიშთან ავთენტიფიკაციის პრობლემებმა ასევე შეიძლება გამოიწვიოს ასეთი დარღვევები. უმეტეს შემთხვევაში, თქვენი ანგარიშიდან გამოსვლა და შემდეგ ხელახლა შესვლა დაგეხმარებათ ამ პრობლემების მოგვარებაში. Prime Video აპში დააწკაპუნეთ თქვენს სახელზე ქვედა მარცხენა კუთხეში და აირჩიეთ გასვლა.
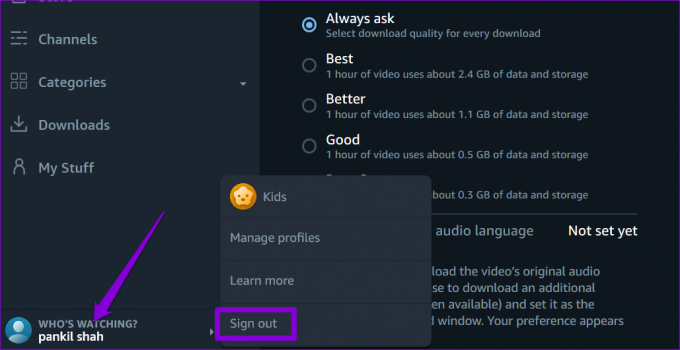
შედით თქვენი Amazon ანგარიშის სერთიფიკატებით და შეამოწმეთ თუ კვლავ გაქვთ შავი ეკრანი.
3. დროებით გამორთეთ თქვენი VPN კავშირი
მიუხედავად იმისა, რომ VPN-ები შესანიშნავია კონფიდენციალურობის შესანარჩუნებლად, მათ ხშირად შეუძლიათ პრობლემები შეუქმნან სტრიმინგ სერვისებთან, როგორიცაა Prime Video, განსაკუთრებით იმ შემთხვევაში, თუ სერვერებს ხშირად ცვლით. თუ იყენებთ VPN კავშირს, გამორთეთ ის მომენტალურად, რათა შეამოწმოთ, მოაგვარებს თუ არა ეს შავი ეკრანის პრობლემას.

4. შეამოწმეთ Amazon Prime სერვერის სტატუსი
კიდევ ერთი რამ, რაც უნდა გააკეთოთ, არის შეამოწმოთ, აქვთ თუ არა Prime Video სერვერები რაიმე გათიშვას. ამისათვის შეგიძლიათ ეწვიოთ ვებსაიტს, როგორიცაა Downdetector.
ეწვიეთ Downdetector-ს
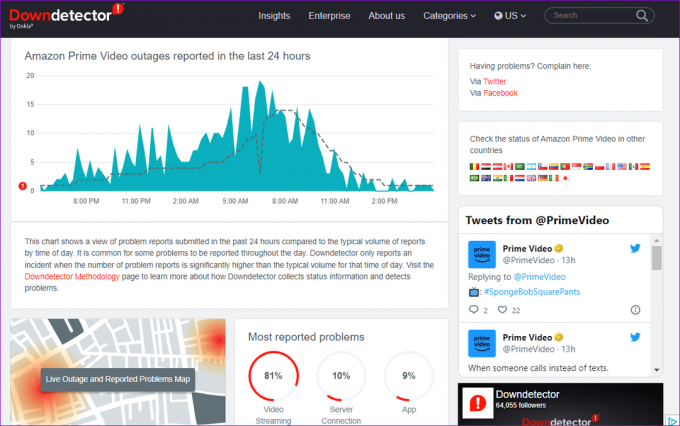
თუ ფართომასშტაბიანი გათიშვაა, თქვენ სავარაუდოდ შეხვდებით Prime Video შავი ეკრანის პრობლემას სხვა მოწყობილობებზე. ამ შემთხვევაში, თქვენი ერთადერთი ვარიანტია დაელოდოთ კომპანიას პრობლემის გადასაჭრელად.
5. გამორთეთ აპარატურის აჩქარება (ბრაუზერებისთვის)
გაქვთ შავი ეკრანის პრობლემა თქვენს ბრაუზერში Prime Video-ს გამოყენებისას? ეს შეიძლება მოხდეს, თუ აპარატურის აჩქარების ფუნქცია სწორად არ მუშაობს. შეგიძლიათ გამორთოთ ფუნქცია თქვენს ბრაუზერში, რათა შეამოწმოთ ეს დაგეხმარებათ.
Chrome-ში ტექნიკის აჩქარების გამორთვისთვის, ჩაწერეთ chrome://settings/system ზედა მისამართის ზოლში და დააჭირეთ Enter. შემდეგ, გამორთეთ გადამრთველი „გამოიყენეთ ტექნიკის აჩქარება როცა ხელმისაწვდომია“.

Edge-ში ტექნიკის აჩქარების გამორთვისთვის, ჩაწერეთ edge://settings/system ზედა URL ზოლში და დააჭირეთ Enter. გამორთეთ გადამრთველი „გამოიყენეთ ტექნიკის აჩქარება როცა ხელმისაწვდომია“.

6. ბრაუზერის ქეშის გასუფთავება
თუ აპარატურის აჩქარების გამორთვა არ დაგვეხმარება, შესაძლოა ბრაუზერის არსებული ქეში მონაცემების პრობლემა იყოს. შეგიძლიათ სცადოთ ამ მონაცემების მოშორება, რათა ნახოთ, მოაგვარებს თუ არა პრობლემას.
ბრაუზერის ქეშის გასასუფთავებლად Google Chrome-ში ან Microsoft Edge-ში, დააჭირეთ Ctrl + Shift + Delete მალსახმობას თქვენს კლავიატურაზე, რათა გახსნათ „დათვალიერების მონაცემების გასუფთავება“.
გამოიყენეთ ჩამოსაშლელი მენიუ დროის დიაპაზონის გვერდით, რათა აირჩიოთ ყველა დროის ვარიანტი. მონიშნეთ ჩამრთველი, რომელშიც ნათქვამია „ქეშირებული სურათები და ფაილები“ და დააწკაპუნეთ მონაცემთა გასუფთავების ღილაკს.

7. აპის შეკეთება ან გადატვირთვა
თუ Prime Video-ში შავი ეკრანის პრობლემა შემოიფარგლება მისი დესკტოპის აპლიკაციით, შეგიძლიათ გამოიყენეთ Windows-ის აპლიკაციის შეკეთების ფუნქცია რომ გაასწორონ. Აი როგორ.
Ნაბიჯი 1: დააჭირეთ Windows კლავიშს + S მალსახმობას საძიებო მენიუს გასახსნელად. Დაწერე პრემიერ ვიდეოდა აირჩიეთ აპის პარამეტრები მარჯვენა ფანჯრიდან.
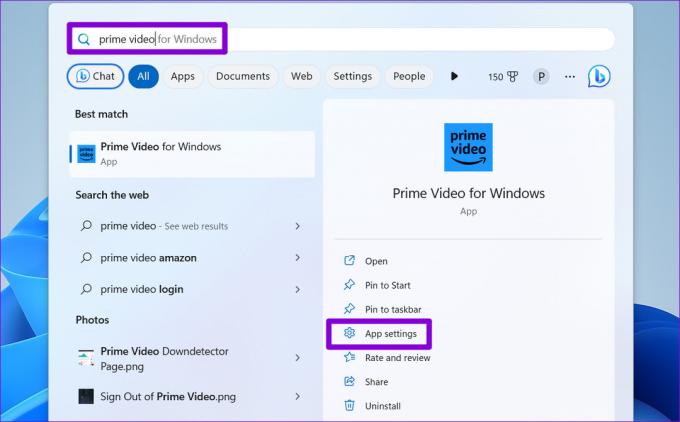
ნაბიჯი 2: გადადით ქვემოთ, რათა დააწკაპუნოთ რემონტის ღილაკზე.

თუ პრობლემა დარჩება ამის შემდეგაც, შეგიძლიათ სცადოთ აპის გადატვირთვა ნაგულისხმევ მდგომარეობაში ღილაკზე გადატვირთვის დაწკაპუნებით.
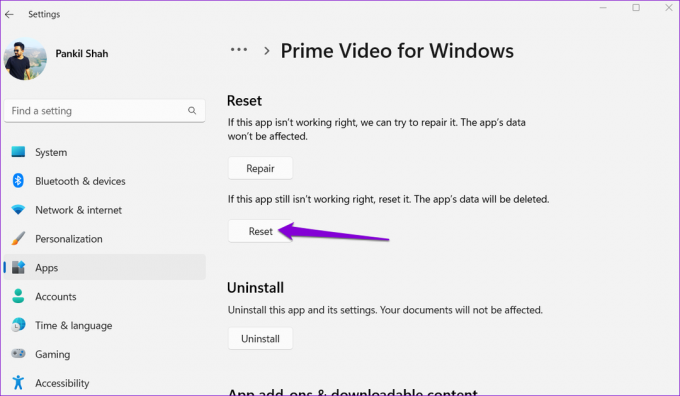
8. განაახლეთ აპლიკაცია
არსებობს შანსი, რომ Prime Video აპი თქვენს კომპიუტერში იყოს ძველი ან გაფუჭებული, რის გამოც ვიდეოები უკრავს, მაგრამ სურათი არ არის. შეგიძლიათ გახსნათ Microsoft Store აპი თქვენს კომპიუტერზე, რათა შეამოწმოთ არის თუ არა აპის უფრო ახალი ვერსია ხელმისაწვდომი.
პრემიერ ვიდეო Windows-ისთვის
9. დისპლეის დრაივერების განახლება
და ბოლოს, თუ ზემოთ ჩამოთვლილთაგან არცერთი არ მუშაობს ან თუ თქვენ განიცდით ა მსგავსი პრობლემა სხვა ნაკადის აპებთან ასევე, სავარაუდოა, რომ თქვენი კომპიუტერის დისპლეის დრაივერები გაუმართავია. ამ შემთხვევაში, შეგიძლიათ სცადოთ დისპლეის დრაივერების განახლება Windows-ზე ქვემოთ მოცემული ნაბიჯების შემდეგ.
Ნაბიჯი 1: დააწკაპუნეთ დაწყების ხატულაზე მარჯვენა ღილაკით და სიიდან აირჩიეთ Device Manager.

ნაბიჯი 2: ორჯერ დააწკაპუნეთ ეკრანის ადაპტერებზე მის გასადიდებლად. დააწკაპუნეთ მაუსის მარჯვენა ღილაკით თქვენს დრაივერზე და აირჩიეთ დრაივერის განახლება.

დრაივერების განახლების შემდეგ, გადატვირთეთ თქვენი კომპიუტერი და შეამოწმეთ, პრობლემა ჯერ კიდევ არსებობს.
კვლავ დაიწყეთ სტრიმინგი Prime-ზე
მიუხედავად იმისა, რომ Amazon Prime Video შეფუთულია რამდენიმე საუკეთესო შინაარსით, სერვისის ასეთმა პრობლემებმა შეიძლება გაანადგუროს თქვენი გამოცდილება. სანამ გადაწყვეტთ Amazon Prime Video-ს თქვენს მობილურ ეკრანზე ყურებას, გაითვალისწინეთ ზემოთ მოცემული გადაწყვეტილებების გამოყენება შავი ეკრანის პრობლემის მოსაგვარებლად.
ბოლოს განახლდა 2023 წლის 27 მარტს
ზემოთ მოყვანილი სტატია შეიძლება შეიცავდეს შვილობილი ბმულებს, რომლებიც დაგეხმარებათ Guiding Tech-ის მხარდაჭერაში. თუმცა, ეს არ იმოქმედებს ჩვენს სარედაქციო მთლიანობაზე. შინაარსი რჩება მიუკერძოებელი და ავთენტური.
Დაწერილია
პანკილ შაჰი
პანკილი პროფესიით სამოქალაქო ინჟინერია, რომელმაც დაიწყო მოგზაურობა, როგორც მწერალი EOTO.tech-ში. ის ახლახან შეუერთდა Guiding Tech-ს, როგორც თავისუფალი მწერალი, რათა გაშუქებულიყო როგორ-to-to-ები, განმარტებები, ყიდვის სახელმძღვანელო, რჩევები და ხრიკები Android-ისთვის, iOS-ისთვის, Windows-ისთვის და ვებ-ისთვის.



