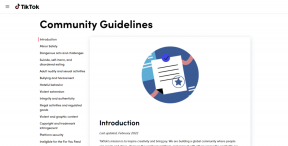15 რჩევა თქვენი კომპიუტერის სიჩქარის გაზრდისთვის
Miscellanea / / November 28, 2021
Მინდა რომ გაზარდოთ თქვენი კომპიუტერის სიჩქარე და შესრულება? თქვენს კომპიუტერს ნამდვილად დიდი დრო სჭირდება პროცესების დასაწყებად და შესასრულებლად? აფერხებს თუ არა თქვენი კომპიუტერის მუშაობა თქვენს მუშაობაში? ეჭვგარეშეა, ეს შეიძლება იყოს ნამდვილად იმედგაცრუებული, თუ თქვენი კომპიუტერი ვერ შეესაბამება თქვენს მოლოდინს. აქ არის რამდენიმე გზა გაზარდეთ თქვენი კომპიუტერის სიჩქარე და შესრულება რომლითაც შეგიძლიათ დააჩქაროთ თქვენი კომპიუტერი. სანამ შეგიძლიათ მეტის დამატება ოპერატიული მეხსიერება ან უფრო სწრაფი SSD, მაგრამ რატომ დახარჯოთ ფული, თუ შეგიძლიათ მართოთ გარკვეული სიჩქარე და შესრულება უფასოდ? სცადეთ შემდეგი მეთოდები, რათა დააჩქაროთ თქვენი კომპიუტერის შენელება.

შინაარსი
- 15 რჩევა თქვენი კომპიუტერის სიჩქარისა და მუშაობის გაზრდისთვის
- მეთოდი 1: გადატვირთეთ კომპიუტერი
- მეთოდი 2: გამორთეთ გაშვების პროგრამები
- მეთოდი 3: შეაჩერე მძიმე პროცესები
- მეთოდი 4: წაშალეთ ნებისმიერი გამოუყენებელი პროგრამა
- მეთოდი 5: ჩართეთ მაღალი შესრულება
- მეთოდი 6: ვიზუალური ეფექტების კორექტირება
- მეთოდი 7: გამორთეთ ძიების ინდექსირება
- მეთოდი 8: გამორთეთ Windows Tips
- მეთოდი 9: გაათავისუფლეთ თქვენი შიდა მეხსიერება
- მეთოდი 10: გამოიყენეთ Troubleshooter
- მეთოდი 11: შეამოწმეთ თქვენი კომპიუტერი მავნე პროგრამებისთვის
- მეთოდი 12: გამოიყენეთ თამაშის რეჟიმი
- მეთოდი 13: მართეთ Windows განახლების პარამეტრები
- მეთოდი 14: დააყენეთ მეტრიანი კავშირი
- მეთოდი 15: გამორთეთ სწრაფი გაშვება
15 რჩევა თქვენი კომპიუტერის სიჩქარისა და მუშაობის გაზრდისთვის
დარწმუნდით, რომ შექმენით აღდგენის წერტილი მხოლოდ იმ შემთხვევაში, თუ რამე არასწორია.
თუ თქვენ ეძებთ გზას, რომ დააჩქაროთ თქვენი ნელი კომპიუტერი, მაშინ არ ინერვიულოთ, რადგან ჩვენ განვიხილავთ 15 სხვადასხვა რჩევას თქვენი კომპიუტერის დაჩქარების მიზნით:
მეთოდი 1: გადატვირთეთ კომპიუტერი
ჩვენმა უმეტესობამ იცის ამ ძალიან ძირითადი ხრიკის შესახებ. კომპიუტერის გადატვირთვამ შეიძლება ზოგჯერ გაათავისუფლოს ნებისმიერი დამატებითი დატვირთვა თქვენს კომპიუტერზე და გაზარდეთ თქვენი კომპიუტერის სიჩქარე და შესრულება ახალი დასაწყისის მიცემით. ასე რომ, თუ თქვენ ხართ ადამიანი, ვინც ურჩევნია კომპიუტერის ძილის რეჟიმში დაყენება, თქვენი კომპიუტერის გადატვირთვა კარგი იდეაა.
1.დააწკაპუნეთ Საწყისი მენიუ და შემდეგ დააწკაპუნეთ Ჩამრთველი ღილაკი ხელმისაწვდომია ქვედა მარცხენა კუთხეში.

2. შემდეგი, დააწკაპუნეთ Რესტარტი პარამეტრი და თქვენი კომპიუტერი თავად გადაიტვირთება.

კომპიუტერის გადატვირთვის შემდეგ შეამოწმეთ თქვენი პრობლემა მოგვარებულია თუ არა.
მეთოდი 2: გამორთეთ გაშვების პროგრამები
არსებობს მრავალი პროგრამა და აპი, რომლებიც იტვირთება თქვენი კომპიუტერის დაწყებისთანავე. ეს აპლიკაციები იტვირთება და მუშაობს ჩუმად, თქვენი ცოდნის გარეშე და ანელებს სისტემის ჩატვირთვის სიჩქარეს. მიუხედავად იმისა, რომ ზოგიერთი ეს აპი აუცილებელია და უნდა ჩაიტვირთოს ავტომატურად, რათა სწორად იმუშაოს, როგორც თქვენ ანტივირუსი, არის რამდენიმე აპი, რომელიც ნამდვილად არ გჭირდებათ და რომლებიც უმიზეზოდ იწვევს თქვენი სისტემის შენელებას ქვემოთ. ამ აპების შეჩერება და გამორთვა დაგეხმარებათ თქვენი კომპიუტერის სიჩქარისა და მუშაობის გაზრდა. ამ აპების საპოვნელად და გასათიშად,
1.დააჭირე Ctrl + Alt + Del კლავიშები თქვენს კლავიატურაზე.
2.დააწკაპუნეთ 'Პროცესების ადმინისტრატორი'.

3. ამოცანების მენეჯერის ფანჯარაში გადახვიდეთ 'Დაწყება' ჩანართი. Დააკლიკეთ 'Უფრო ვრცლად' ეკრანის ბოლოში, თუ ვერ ხედავთ "გაშვების" ჩანართს.
4. თქვენ შეძლებთ სიის ნახვას ყველა ის აპლიკაცია, რომელიც ავტომატურად იტვირთება ჩატვირთვისას.

5. მოძებნეთ აპები, რომლებსაც ჩვეულებრივ არ იყენებთ.
6. აპის გამორთვისთვის, დააწკაპუნეთ მარჯვენა ღილაკით ამ აპლიკაციაში და აირჩიეთ "გამორთვა".
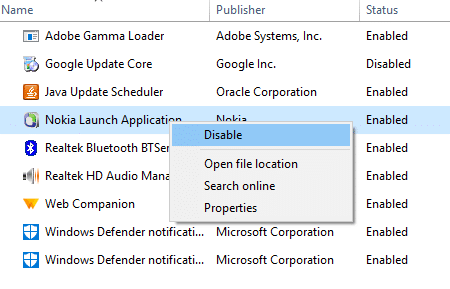
7. გამორთეთ აპლიკაციები, რომლებიც არ გჭირდებათ.
თუ ზემოაღნიშნული მეთოდის შესრულება გიჭირთ, შეგიძლიათ გაიაროთ Windows 10-ში გაშვების პროგრამების გამორთვის 4 განსხვავებული გზა.
მეთოდი 3: შეაჩერე მძიმე პროცესები
ზოგიერთი პროცესი იყენებს თქვენი სისტემის სიჩქარისა და მეხსიერების უმეტეს ნაწილს. ხელსაყრელია, თუ შეწყვეტთ ამ პროცესებს, რომლებიც იკავებს თქვენი CPU და მეხსიერების დიდ ნაწილს. ასეთი პროცესების შესაჩერებლად,
1.დააჭირე Ctrl + Alt + Del კლავიშები თქვენს კლავიატურაზე.
2. დააწკაპუნეთ "Პროცესების ადმინისტრატორი’.

3. დავალების მენეჯერის ფანჯარაში გადართეთ "პროცესები’ ჩანართი. Დააკლიკეთ 'Უფრო ვრცლადეკრანის ბოლოში, თუ ვერ ხედავთ ჩანართს.
4.დააწკაპუნეთ პროცესორი აპლიკაციების დახარისხება CPU-ის გამოყენების მიხედვით.
5. თუ ხედავთ პროცესს, რომელიც არ არის საჭირო, მაგრამ იკავებს CPU-ს დიდ ნაწილს, დააწკაპუნეთ პროცესზე მარჯვენა ღილაკით და აირჩიეთ "დავალების დასრულება’.

ანალოგიურად, დაალაგეთ აპლიკაციები მეხსიერების გამოყენების მიხედვით და მოიშორეთ არასასურველი პროცესები.
მეთოდი 4: წაშალეთ ნებისმიერი გამოუყენებელი პროგრამა
თუ თქვენს კომპიუტერში ბევრი პროგრამა გაქვთ დაინსტალირებული, ამან შეიძლება შეამციროს მისი სიჩქარე. თქვენ უნდა წაშალოთ ის პროგრამები, რომლებსაც არ იყენებთ. აპის დეინსტალაციისთვის,
1. იპოვნეთ თქვენი აპლიკაცია Start მენიუში.
2. დააწკაპუნეთ მაუსის მარჯვენა ღილაკით აპლიკაციაზე და აირჩიეთ 'დეინსტალაცია’.
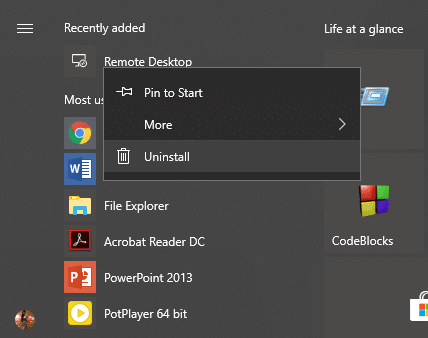
3. თქვენი აპი დაუყოვნებლივ წაიშლება.
თქვენ ასევე შეგიძლიათ იპოვოთ და წაშალოთ აპლიკაციები შემდეგი გზით:
1. დააწკაპუნეთ მაუსის მარჯვენა ღილაკით დაწყების ხატულა მდებარეობს თქვენს დავალების პანელი.
2. აირჩიეთ 'აპები და ფუნქციები“ სიიდან.
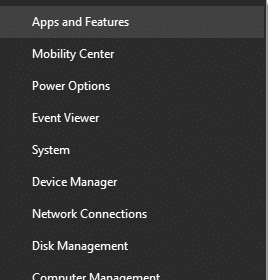
3. აქ თქვენ შეგიძლიათ დაალაგოთ აპლიკაციები მათი ზომის მიხედვით, თუ გსურთ და შეგიძლიათ გაფილტროთ კიდეც მათი მდებარეობის მიხედვით.
4. დააწკაპუნეთ აპლიკაცია, რომლის დეინსტალაციაც გსურთ.
5. შემდეგი, დააწკაპუნეთ "დეინსტალაცია'ღილაკი.
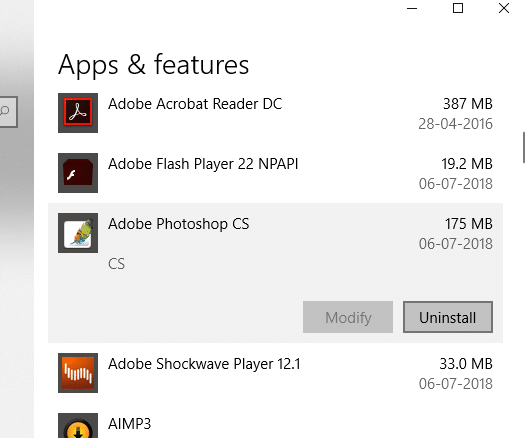
მეთოდი 5: ჩართეთ მაღალი შესრულება
იცოდით, რომ Windows გაძლევთ შესაძლებლობას შეცვალოთ თქვენი სისტემის მუშაობასა და ბატარეის ხანგრძლივობას შორის? Დიახ, ეს ასეა. ნაგულისხმევად, Windows იღებს დაბალანსებულ რეჟიმს, რომელიც ითვალისწინებს ორივე ფაქტორს, მაგრამ თუ ნამდვილად გჭირდებათ უფრო მაღალი შესრულება და არ შეგაწუხებთ ბატარეის შემცირება, შეგიძლიათ ჩართოთ Windows მაღალი ხარისხის რეჟიმი. Ჩართვა,
1. თქვენს სამუშაო პანელზე მდებარე საძიებო ველში აკრიფეთ 'Მართვის პანელი“ და გახსენი.

2. დააწკაპუნეთ "აპარატურა და ხმა’.

3. დააწკაპუნეთ "დენის ოფციები’.

4. დააწკაპუნეთ "დამატებითი გეგმების ჩვენება" და აირჩიეთ "Მაღალი დონის შესრულება’.

4. თუ ვერ ხედავთ ამ პარამეტრს, დააწკაპუნეთ "შექმენით ელექტროენერგიის გეგმა“ მარცხენა ფანჯრიდან.
5. აირჩიეთ "Მაღალი დონის შესრულება“ და დააწკაპუნეთ შემდეგი.

6. აირჩიეთ საჭირო პარამეტრები და დააწკაპუნეთ "Შექმნა’.
მას შემდეგ რაც დაიწყეთ '-ის გამოყენებაᲛაღალი დონის შესრულება” რეჟიმი შეიძლება შეგეძლოთ გაზარდეთ თქვენი კომპიუტერის სიჩქარე და შესრულება.
მეთოდი 6: ვიზუალური ეფექტების კორექტირება
Windows იყენებს ვიზუალურ ეფექტებს მომხმარებლის უკეთესი გამოცდილებისთვის. თუმცა, თუ თქვენ გჭირდებათ მეტი სიჩქარე და უკეთესი შესრულება თქვენი კომპიუტერიდან, შეგიძლიათ დაარეგულიროთ ვიზუალური ეფექტები საუკეთესო შესრულების პარამეტრებისთვის.
1. ტიპი "გაფართოებული სისტემის პარამეტრიs' საძიებო ველში თქვენს სამუშაო პანელზე.
2. დააწკაპუნეთ "სისტემის გაფართოებული პარამეტრების ნახვა’.
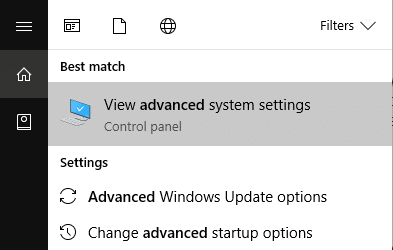
3. გადართეთ "-ზეᲛოწინავე" ჩანართი და დააწკაპუნეთ "პარამეტრები’.

4. აირჩიეთ "დაარეგულირეთ საუკეთესო შესრულებისთვის" და დააწკაპუნეთ "მიმართეთ’.

მეთოდი 7: გამორთეთ ძიების ინდექსირება
Windows იყენებს ძიების ინდექსირებას, რათა უფრო სწრაფად მიიღოთ შედეგები, როდესაც თქვენ ეძებთ ფაილს. ინდექსირების გამოყენებით, Windows ძირითადად კატალოგს ახდენს ყველა ფაილთან დაკავშირებული ინფორმაციისა და მეტამონაცემების კატალოგში და შემდეგ უყურებს ტერმინების ამ ინდექსებს, რათა უფრო სწრაფად იპოვოს შედეგები. ინდექსირება მუდმივად მუშაობს თქვენს სისტემაში, რადგან Windows უნდა აკონტროლოს ყველა ცვლილება და განაახლოს ინდექსები. ეს, თავის მხრივ, გავლენას ახდენს სისტემის სიჩქარეზე და შესრულებაზე. ინდექსირების სრულად გამორთვისთვის,
1.გახსენით ფაილების მკვლევარი Windows Key + E დაჭერით.
2. დააწკაპუნეთ მარჯვენა ღილაკით თქვენს გ: მანქანა და აირჩიეთ 'Თვისებები’.
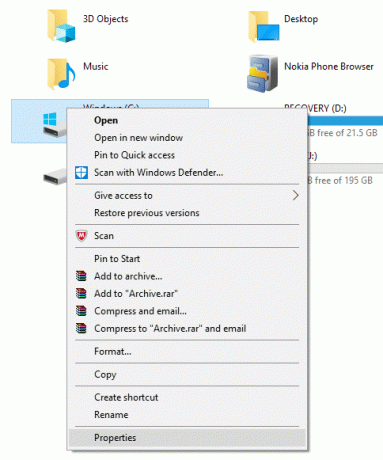
3. ახლა, მოხსენით მონიშვნა ‘მიეცით საშუალება ამ დისკზე არსებულ ფაილებს, ფაილის თვისებების გარდა, ინდექსირებული იყოს შიგთავსი’.

4. დააწკაპუნეთ "მიმართეთ’.
გარდა ამისა, თუ გსურთ გამორთოთ ინდექსირება მხოლოდ კონკრეტულ ადგილებში და არა მთელ თქვენს კომპიუტერში, მიჰყევით ამ სტატიას.

მეთოდი 8: გამორთეთ Windows Tips
Windows დროდადრო გაძლევს რჩევებს და გვირჩევს, თუ როგორ შეგიძლია მისი უკეთ გამოყენება. Windows აწარმოებს ამ რჩევებს იმით, რომ ამოწმებს ყველაფერს, რასაც აკეთებთ კომპიუტერზე, შესაბამისად, ჭამს თქვენი სისტემის რესურსებს. Windows რჩევების გამორთვა კარგი გზაა თქვენი კომპიუტერის სიჩქარის გასაზრდელად. და სისტემის მუშაობის გაუმჯობესება. Windows რჩევების გამორთვისთვის,
1. გასახსნელად დააჭირეთ Windows Key + I პარამეტრები და დააწკაპუნეთ 'სისტემა".

2. აირჩიეთ 'შეტყობინებები და მოქმედებები“ მარცხენა ფანჯრიდან.
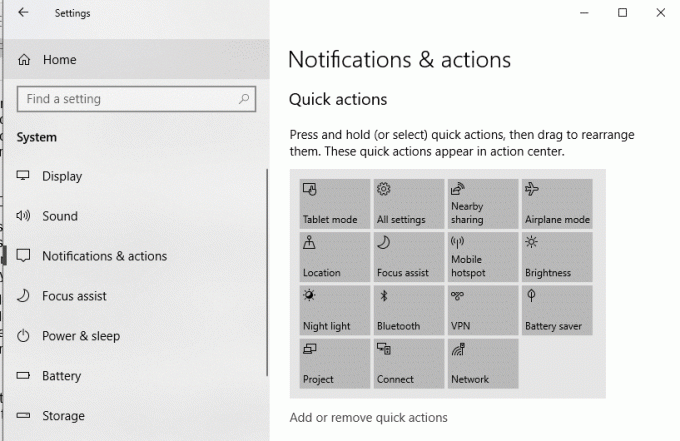
4. ქვეშშეტყობინებები"ბლოკი, მოხსენით მონიშვნა ‘მიიღეთ რჩევები, ხრიკები და წინადადებები Windows-ის გამოყენებისას’.

მეთოდი 9: გაათავისუფლეთ თქვენი შიდა მეხსიერება
თუ თქვენი კომპიუტერის მყარი დისკი თითქმის ან მთლიანად სავსეა, მაშინ თქვენი კომპიუტერი შეიძლება ნელა იმუშაოს, რადგან მას არ ექნება საკმარისი სივრცე პროგრამებისა და აპლიკაციების სწორად გასაშვებად. ასე რომ, თუ თქვენ გჭირდებათ სივრცის გამოყოფა თქვენს დისკზე, აქ არის რამდენიმე გზა, რომელიც შეგიძლიათ გამოიყენოთ მყარი დისკის გასასუფთავებლად და გააუმჯობესეთ თქვენი სივრცის გამოყენება დააჩქარეთ თქვენი კომპიუტერი.

თქვენი მყარი დისკის დეფრაგმენტირება
1.ტიპი დეფრაგმენტაცია Windows საძიებო ველში, შემდეგ დააწკაპუნეთ დისკების დეფრაგმენტაცია და ოპტიმიზაცია.

2.აირჩიეთ დისკები სათითაოდ და დააწკაპუნეთ გააანალიზე.

3. ანალოგიურად, ყველა ჩამოთვლილ დისკზე დააწკაპუნეთ ოპტიმიზაცია.
Შენიშვნა: არ მოახდინო SSD დისკის დეფრაგირება, რადგან ამან შეიძლება შეამციროს მისი სიცოცხლე.
4. გადატვირთეთ თქვენი კომპიუტერი, რომ შეინახოთ ცვლილებები და ნახოთ, შეძლებთ თუ არა დააჩქარეთ თქვენი ნელი კომპიუტერითუ არა, მაშინ გააგრძელეთ.
შეამოწმეთ თქვენი მყარი დისკის მთლიანობა
ხანდახან სირბილი დისკის შეცდომის შემოწმება უზრუნველყოფს, რომ თქვენს დისკს არ ჰქონდეს მუშაობის პრობლემები ან დისკის შეცდომები, რომლებიც გამოწვეულია ცუდი სექტორებით, არასწორი გამორთვით, დაზიანებული ან დაზიანებული მყარი დისკით და ა.შ. დისკის შეცდომის შემოწმება სხვა არაფერია, თუ არა შეამოწმეთ დისკი (Chkdsk) რომელიც ამოწმებს მყარ დისკზე შეცდომებს.

ზემოაღნიშნული ნაბიჯების დასრულების შემდეგ, თქვენს მყარ დისკზე ბევრი ადგილი დარჩება და ამან შეიძლება გაზარდოს თქვენი კომპიუტერის სიჩქარე.
მეთოდი 10: გამოიყენეთ Troubleshooter
გამოიყენეთ ეს მეთოდი სისტემის შენელების ძირეული მიზეზის აღმოსაფხვრელად, თუ რაიმე პრობლემა გაქვთ.
1. ტიპი "პრობლემების მოგვარებასაძიებო ველში და გაუშვით.
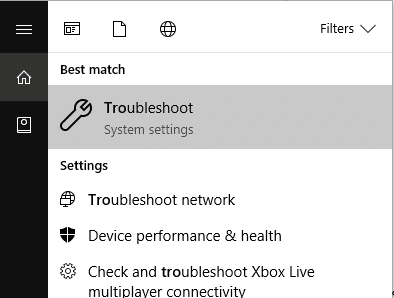
2. გაუშვით პრობლემების მოგვარების პროგრამა ყველა მოცემული ვარიანტისთვის. დააწკაპუნეთ ნებისმიერ ვარიანტზე და აირჩიეთ 'გაუშვით პრობლემების მოგვარების პროგრამა' ამის გაკეთება.
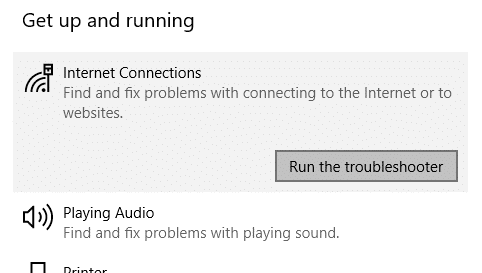
3. გაუშვით პრობლემების მოგვარების პროგრამა სხვა პრობლემებისთვისაც.
4. აკრიფეთ კონტროლი Windows Search-ში და შემდეგ დააწკაპუნეთ Მართვის პანელი ძიების შედეგიდან.
5. დააწკაპუნეთ "Სისტემა და უსაფრთხოება" შემდეგ დააწკაპუნეთ "უსაფრთხოება და მოვლა’.

7. მოვლის ბლოკში დააწკაპუნეთ "დაიწყეთ მოვლა’.
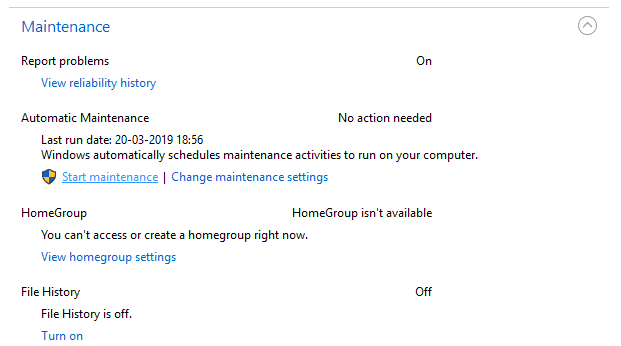
მეთოდი 11: შეამოწმეთ თქვენი კომპიუტერი მავნე პროგრამებისთვის
ვირუსი ან მავნე პროგრამა ასევე შეიძლება იყოს თქვენი კომპიუტერის ნელი პრობლემის მიზეზი. თუ თქვენ რეგულარულად განიცდით ამ პრობლემას, მაშინ უნდა დაასკანიროთ თქვენი სისტემა განახლებული ანტი-მავნე ან ანტივირუსული პროგრამული უზრუნველყოფის გამოყენებით, როგორიცაა Microsoft Security Essential (რომელიც არის Microsoft-ის უფასო და ოფიციალური ანტივირუსული პროგრამა). წინააღმდეგ შემთხვევაში, თუ თქვენ გაქვთ მესამე მხარის ანტივირუსული ან მავნე პროგრამის სკანერები, თქვენ ასევე შეგიძლიათ გამოიყენოთ ისინი თქვენი სისტემიდან მავნე პროგრამების მოსაშორებლად.

ამიტომ, თქვენ უნდა დაასკანიროთ თქვენი სისტემა ანტივირუსული პროგრამით და დაუყოვნებლივ მოიშორეთ არასასურველი მავნე პროგრამა ან ვირუსი. თუ არ გაქვთ მესამე მხარის ანტივირუსული პროგრამა, მაშინ არ ინერვიულოთ, შეგიძლიათ გამოიყენოთ Windows 10-ში ჩაშენებული მავნე პროგრამების სკანირების ინსტრუმენტი, სახელწოდებით Windows Defender.
1. გახსენით Windows Defender.
2.დააწკაპუნეთ ვირუსებისა და საფრთხეების განყოფილება.

3. აირჩიეთ გაფართოებული განყოფილება და მონიშნეთ Windows Defender Offline სკანირება.
4. ბოლოს დააწკაპუნეთ სკანირება ახლავე.

5. სკანირების დასრულების შემდეგ, თუ რაიმე მავნე პროგრამა ან ვირუსი აღმოჩნდება, Windows Defender ავტომატურად წაშლის მათ. ‘
6. ბოლოს გადატვირთეთ კომპიუტერი და ნახეთ, შეძლებთ თუ არა გაზარდეთ თქვენი კომპიუტერის სიჩქარე.
მეთოდი 12: გამოიყენეთ თამაშის რეჟიმი
თუ იყენებთ Windows 10-ის უახლეს ვერსიას, შეგიძლიათ თამაშის რეჟიმის ჩართვა რომ ჰქონდეს ცოტა ზედმეტი სიჩქარე. მიუხედავად იმისა, რომ თამაშის რეჟიმი შექმნილია სპეციალურად სათამაშო აპებისთვის, მას ასევე შეუძლია თქვენს სისტემას გაზარდოს სიჩქარე თქვენს კომპიუტერში გაშვებული ფონური აპლიკაციების რაოდენობის შემცირებით. თამაშის რეჟიმის გასააქტიურებლად,
1.დააჭირე Windows Key + I გასახსნელად პარამეტრები შემდეგ დააწკაპუნეთ 'თამაში’.

4. აირჩიეთ "თამაშის რეჟიმიდა ჩართეთ გადართვა ქვევით თამაშის რეჟიმი’.
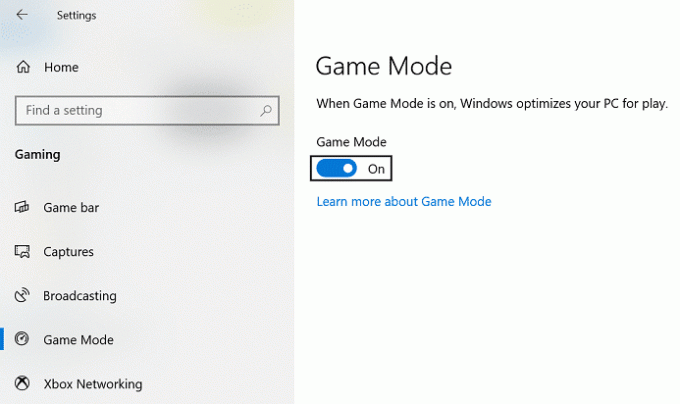
5. ჩართვის შემდეგ, შეგიძლიათ გაააქტიუროთ დაჭერით Windows გასაღები + G.
მეთოდი 13: მართეთ Windows განახლების პარამეტრები
Windows Update გადის ფონზე, იღებს თქვენი სისტემის რესურსებს და ანელებს თქვენს კომპიუტერს. თუმცა, თქვენ შეგიძლიათ დააკონფიგურიროთ ის, რომ იმუშაოს მხოლოდ თქვენს მითითებულ დროში (როცა თქვენ არ იყენებთ თქვენს კომპიუტერს, მაგრამ ის ჩართულია). ამ გზით თქვენ შეგიძლიათ გაზარდოთ თქვენი სისტემის სიჩქარე რამდენადმე. Გააკეთო ეს,
1. გასახსნელად დააჭირეთ Windows Key + I პარამეტრები შემდეგ დააწკაპუნეთ განახლება და უსაფრთხოება.

2. მარცხენა მხარეს მენიუდან დააწკაპუნეთ Ვინდოუსის განახლება.
3. ახლა დააჭირეთ ღილაკს "Შეამოწმოთ განახლებები” ღილაკი ნებისმიერი ხელმისაწვდომი განახლების შესამოწმებლად.

4. თუ რაიმე განახლება მოლოდინშია, დააჭირეთ მასზე ჩამოტვირთეთ და დააინსტალირეთ განახლებები.

განახლებების ჩამოტვირთვის შემდეგ დააინსტალირეთ ისინი და თქვენი Windows განახლდება. ახლა თქვენ გჭირდებათ Windows 10-ის განახლებისთვის აქტიური საათების შეცვლა რათა შეზღუდოს დრო, როდესაც Windows ავტომატურად დააინსტალირებს ამ განახლებებს.

თუ განაახლეთ თქვენი Windows და ჯერ კიდევ გაქვთ Windows 10-ის მუშაობის პრობლემა, მიზეზი შეიძლება იყოს დაზიანებული ან მოძველებული მოწყობილობის დრაივერები. შესაძლებელია, რომ Windows 10 ნელა მუშაობს, რადგან მოწყობილობის დრაივერები არ არის განახლებული და თქვენ გჭირდებათ განაახლეთ ისინი საკითხის მოსაგვარებლად. მოწყობილობის დრაივერები არის სისტემის დონის აუცილებელი პროგრამული უზრუნველყოფა, რომელიც ეხმარება შექმნას კომუნიკაცია სისტემაზე მიმაგრებულ აპარატურასა და ოპერაციულ სისტემას შორის, რომელსაც იყენებთ თქვენს კომპიუტერში.
მეთოდი 14: დააყენეთ მეტრიანი კავშირი
მიუხედავად იმისა, რომ ზემოაღნიშნული მეთოდი ზღუდავს Windows განახლებების დაყენების დროს, Windows მაინც აგრძელებს განახლებების ჩამოტვირთვას, როგორც ამას მოითხოვს. ეს სერიოზულად მოქმედებს თქვენს ინტერნეტ მუშაობაზე. თქვენი კავშირის მრიცხველად დაყენება გააუქმებს განახლებების ფონზე ჩამოტვირთვას. Გააკეთო ეს,
1.დააჭირე Windows Key + I გასახსნელად პარამეტრები შემდეგ დააწკაპუნეთ 'ქსელისა და ინტერნეტის პარამეტრები’.

3.დააწკაპუნეთ თქვენს მიმდინარეობაზე ქსელის კავშირი და გადაახვიეთ ქვემოთ 'მეტრიანი კავშირი' განყოფილება.
5. ჩართეთ "დააყენეთ როგორც გაზომილი კავშირი’.

მეთოდი 15: გამორთეთ სწრაფი გაშვება
სწრაფი გაშვება აერთიანებს ორივეს მახასიათებლებს ცივი ან სრული გამორთვა და ჰიბერნაცია. როდესაც თქვენ გამორთავთ თქვენს კომპიუტერს სწრაფი ჩატვირთვის ფუნქციით, ის ხურავს თქვენს კომპიუტერზე გაშვებულ ყველა პროგრამას და აპლიკაციას და ასევე გამოდის ყველა მომხმარებელი. ის მოქმედებს როგორც ახლად ჩატვირთული Windows. მაგრამ ვინდოუსის ბირთვი ჩატვირთულია და გაშვებულია სისტემის სესია, რომელიც აფრთხილებს მოწყობილობის დრაივერებს, რომ მოემზადონ ჰიბერნაციისთვის, ანუ ინახავს თქვენს კომპიუტერზე გაშვებულ ყველა მიმდინარე აპლიკაციას და პროგრამას მათ დახურვამდე.

ახლა თქვენ იცით, რომ სწრაფი გაშვება Windows-ის არსებითი ფუნქციაა, რადგან ის ინახავს მონაცემებს კომპიუტერის გამორთვისა და Windows-ის უფრო სწრაფად გაშვებისას. მაგრამ ეს ასევე შეიძლება იყოს ერთ-ერთი მიზეზი, რის გამოც თქვენ აწყდებით Windows 10-ის ნელი კომპიუტერის პრობლემას. ამის შესახებ ბევრმა მომხმარებელმა განაცხადა სწრაფი გაშვების ფუნქციის გამორთვა მოაგვარა ეს პრობლემა მათ კომპიუტერზე.
ბონუს რჩევა: ჩაანაცვლეთ ან შეცვალეთ მძიმე აპლიკაციები
ჩვენ ვიყენებთ ბევრი პროგრამა და აპლიკაცია, რომლებიც საკმაოდ მძიმეა. ისინი იყენებენ უამრავ სისტემურ რესურსს და ძალიან ნელია. ამ პროგრამებიდან ბევრი, თუ არ არის დეინსტალირებული, მაინც შეიძლება შეიცვალოს უკეთესი და სწრაფი აპლიკაციებით. მაგალითად, შეგიძლიათ გამოიყენოთ VLC ვიდეო და მედია ფლეერისთვის. გამოიყენეთ Google Chrome Microsoft Edge-ის ნაცვლად, რადგან ის ყველაზე სწრაფი ბრაუზერია. ანალოგიურად, ბევრი აპი, რომელსაც თქვენ იყენებთ, შეიძლება არ იყოს საუკეთესო იმაში, რასაც აკეთებენ და შეგიძლიათ შეცვალოთ ისინი უკეთესი აპებით.
რეკომენდებულია:
- Windows 10-ზე DirectX-ის დაინსტალირება შეუძლებელია
- გამორთეთ ან ჩაკეტეთ Windows კლავიატურის მალსახმობების გამოყენებით
გაითვალისწინეთ, რომ ზოგიერთი ეს მეთოდი ანაცვლებს თქვენი კომპიუტერის ბატარეის ხანგრძლივობას და რამდენიმე სხვა ფუნქციას სიჩქარის გაზრდისთვის. თუ არ გსურთ კომპრომისზე წასვლა, ან თუ ზემოთ ჩამოთვლილი მეთოდები არ მუშაობს თქვენთვის, შეგიძლიათ მიიღოთ უფრო სწრაფი SSD ან მეტი ოპერატიული მეხსიერება (თუ თქვენი კომპიუტერი მხარს უჭერს). შეიძლება დაგჭირდეთ გარკვეული თანხის დახარჯვა, მაგრამ ეს ნამდვილად ღირს შესრულება.