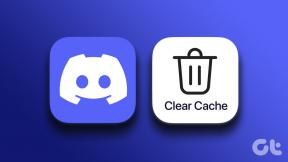როგორ გადავიღოთ Snapshots VLC-ში Windows-სა და Mac-ზე
Miscellanea / / April 10, 2023
ოდესმე გიყურებთ ვიდეოს თქვენს კომპიუტერში და გსურდათ გადაიღოთ კონკრეტული კადრი ან მომენტი? თუ იყენებთ VLC მედია ფლეერს, გაგიმართლათ. კომპიუტერებზე ვიდეო და აუდიო ფორმატების დაკვრის გარდა, VLC ასევე შეიცავს სნეფშოტის ხელსაწყოს, რომელიც მომხმარებლებს საშუალებას აძლევს გადაიღონ ვიდეო ჩარჩოები. ამ სტატიაში ჩვენ გასწავლით ნაბიჯებს, თუ როგორ უნდა გადაიღოთ სნეპშოტები VLC მედია ფლეერში.
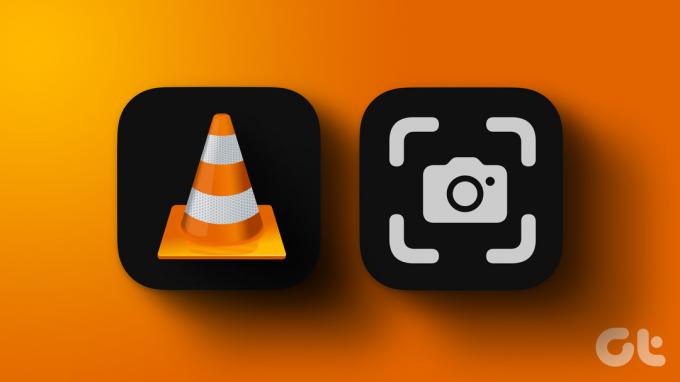
სნეპშოტის გადაღების შემდეგ, VLC გთავაზობთ რამდენიმე ვარიანტს მისი შენახვისა და გაზიარებისთვის. თქვენ შეგიძლიათ გამოიყენოთ სნეპშოტები სხვადასხვა მიზნებისთვის, მათ შორის მნიშვნელოვანი ფილმის სცენების გადასაღებად ან ვიდეოებისთვის ესკიზების შესაქმნელად. და განსხვავებით გამოყენებისგან ეკრანის ინსტრუმენტები Windows-ზე და Mac-ზე, VLC-ის Snapshot ვარიანტის გამოყენება ბევრად უფრო ადვილია და შემდეგ ფაილებზე წვდომა.
ჩვენ განვიხილეთ VLC-ში სნეპშოტის გადაღების მრავალი გზა. მოდით გამოვიკვლიოთ ისინი სათითაოდ.
1. Snapshot VLC Media Player-ში გადაღების ღილაკის გამოყენებით
ეს არის VLC მედია ფლეერში სნეპშოტის გადაღების ერთ-ერთი ყველაზე გავრცელებული გზა. თქვენ უბრალოდ უნდა დააჭიროთ ღილაკს. მიჰყევით ქვემოთ მოცემულ ნაბიჯებს.
შენიშვნა: თქვენ არ შეგიძლიათ წვდომა Snapshot ღილაკზე Mac-ზე. ეს მხოლოდ Windows-ისთვისაა.
Ნაბიჯი 1: დააჭირეთ Windows ღილაკს თქვენს კლავიატურაზე, აკრიფეთ VLCდა დააჭირეთ გახსნას.
შენიშვნა: თუ VLC არის ნაგულისხმევი მედია პლეერი, შეგიძლიათ ორჯერ დააწკაპუნოთ ვიდეო ფაილზე, რომლის დაკვრაც გსურთ.

ნაბიჯი 2: VLC-ის გაშვების შემდეგ დააჭირეთ მედია მენიუს ზედა ნაწილში.

ნაბიჯი 3: ჩამოსაშლელი მენიუდან აირჩიეთ Open File.

ნაბიჯი 4: აირჩიეთ ვიდეო ფაილი დასაკრავად და დააჭირეთ გახსნას.

ნაბიჯი 5: მას შემდეგ რაც გადაწყვეტთ კადრს, რომლის გადაღებაც გსურთ, დააწკაპუნეთ ღილაკზე „სნეპშოტის გადაღება“ ვიდეოს ძიების ქვემოთ.

Ის არის. თქვენ მარტივად გადაიღეთ ვიდეოს კადრის კადრები. თქვენ შეგიძლიათ დააწკაპუნოთ ღილაკზე „კადრის მიხედვით“ კადრის გამოყენებით ზუსტი კადრის გადასაღებად.
თუ ვერ ხედავთ სურათის ღილაკს, გადადით შემდეგ ეტაპზე.
ნაბიჯი 6: VLC პლეერის გაშვების შემდეგ გადადით ჩანართზე View ზედა მენიუდან.

ნაბიჯი 7: ჩამოსაშლელი მენიუდან აირჩიეთ Advanced Controls.
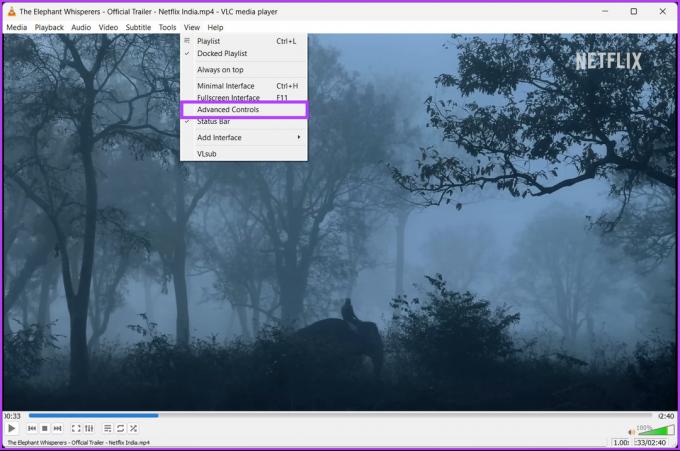
ამით, ვიდეოს ძიების ქვემოთ გამოჩნდება ზოლი, მათ შორის ღილაკი „სნეპშოტის გადაღება“. თუ ნაბიჯები ძალიან გრძელია იმისთვის, რომ შეასრულოთ, გადადით შემდეგ მეთოდზე.
2. გამოიყენეთ მალსახმობი VLC-ში Snapshots-ის გადასაღებად
ეს მეთოდი ზემოაღნიშნული მეთოდის მსგავსია. ერთადერთი განსხვავება ისაა, რომ ჩვენ გამოვიყენებთ კლავიატურის მალსახმობები თაგვების გადაადგილებისა და რომელიმე ღილაკის დაჭერის ნაცვლად. მიჰყევით ქვემოთ ჩამოთვლილ ნაბიჯებს.
Windows-ზე
Ნაბიჯი 1: გადადით ვიდეო ფაილზე, რომლის დაკვრაც გსურთ VLC-ზე, დააწკაპუნეთ მასზე მარჯვენა ღილაკით და აირჩიეთ Open With.
შენიშვნა: თუ VLC არის ნაგულისხმევი მედია პლეერი, შეგიძლიათ ორჯერ დააწკაპუნოთ ვიდეო ფაილზე, რომლის დაკვრაც გსურთ.

ნაბიჯი 2: აირჩიეთ VLC მედია ფლეერი.

ვიდეო ფაილი დაიწყებს დაკვრას.
ნაბიჯი 3: როგორც კი გადაწყვეტთ ჩარჩოს, რომლის გადაღებაც გსურთ, დააჭირეთ Shift + S ერთდროულად თქვენს კლავიატურაზე.

Ესეც ასე. თქვენ გადაიღეთ სნეპშოტი VLC პლეერში. თუ Mac-ზე ხართ, განაგრძეთ კითხვა.
Mac-ზე
Ნაბიჯი 1: აირჩიეთ ვიდეო ფაილი, რომლის დაკვრაც გსურთ და დააწკაპუნეთ მასზე მარჯვენა ღილაკით.

ნაბიჯი 2: კონტექსტური მენიუდან აირჩიეთ Open With და აირჩიეთ VLC.app.

ნაბიჯი 3: როგორც კი გადაწყვეტთ ჩარჩოს, რომლის გადაღებაც გსურთ, დააჭირეთ კლავიატურაზე ერთდროულად Option + Command + S კლავიშებს.

აი თქვენ გაქვთ. თქვენ გადაიღეთ თქვენთვის სასურველი ვიდეოს სნეფშოტი ღილაკის დაჭერით.
3. გადაიღეთ VLC Snapshots ზედა მენიუს გამოყენებით
თქვენ შეგიძლიათ შეხვიდეთ Snapshot პარამეტრზე VLC პლეერის ზედა მენიუდან. ეს გაძლევთ ალტერნატიულ გზას სნეპშოტის ფუნქციაზე წვდომისთვის. მიჰყევით ქვემოთ მოცემულ ინსტრუქციას.
შენიშვნა: ნაბიჯები იგივეა როგორც Windows-ისთვის, ასევე Mac-ისთვის. დემონსტრირებისთვის ჩვენ მივდივართ Windows-ზე.
Ნაბიჯი 1: გადადით ვიდეო ფაილზე, რომლის დაკვრაც გსურთ VLC-ზე, დააწკაპუნეთ მასზე მარჯვენა ღილაკით და აირჩიეთ Open With.
შენიშვნა: თუ VLC არის ნაგულისხმევი მედია პლეერი, შეგიძლიათ ორჯერ დააწკაპუნოთ ვიდეო ფაილზე, რომლის დაკვრაც გსურთ.

ნაბიჯი 2: აირჩიეთ VLC მედია ფლეერი.

ვიდეო ფაილი დაიწყებს დაკვრას.
ნაბიჯი 3: როგორც კი გადაწყვეტთ ჩარჩოს, რომლის გადაღებაც გსურთ, გადადით ვიდეო მენიუში ზედა.
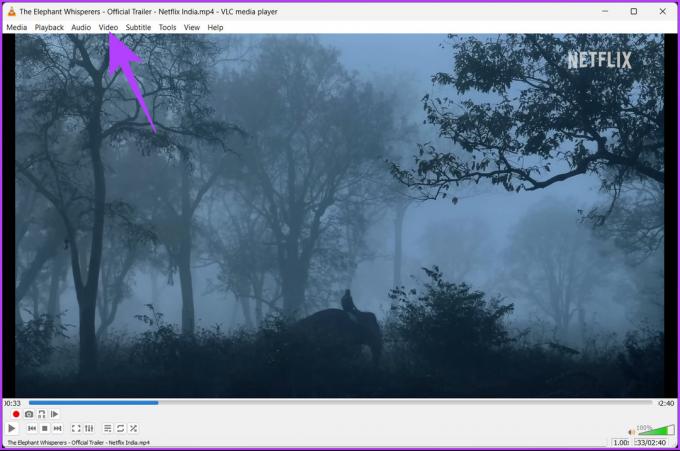
ნაბიჯი 4: ჩამოსაშლელი მენიუდან აირჩიეთ Snapshot-ის გადაღება.
შენიშვნა: Windows-ზე, ვარიანტი არის ჩამოსაშლელი ფანჯრის ბოლოში. Mac-ზე იპოვით პარამეტრს შუაში.

Ის არის. თქვენ ახლა იცით VLC პლეერში Snapshot ფუნქციაზე წვდომის სხვა გზა. თუ ეს მეთოდი არ არის შესაძლებელი, შეამოწმეთ ერთი დაწკაპუნებით გადაწყვეტა შემდეგ მეთოდში.
4. გამოიყენეთ მარჯვენა ღილაკით მენიუ VLC-ში Snapshots-ის გადასაღებად
Snapshot-ის პარამეტრზე წვდომა ამ მეთოდის გამოყენებით გაძლევთ დიდ კონტროლს VLC-ში სნეპშოტების გადაღებაზე. უფრო მეტიც, ეს ბევრად უფრო ადვილია, ვიდრე მრავალჯერადი დაწკაპუნების გავლა. მიჰყევით ქვემოთ მოცემულ ნაბიჯებს.
Windows-ზე
Ნაბიჯი 1: დააჭირეთ Windows ღილაკს თქვენს კლავიატურაზე, აკრიფეთ VLCდა დააჭირეთ გახსნას.
შენიშვნა: თუ VLC არის ნაგულისხმევი მედია პლეერი, შეგიძლიათ ორჯერ დააწკაპუნოთ ვიდეო ფაილზე, რომლის დაკვრაც გსურთ.

ნაბიჯი 2: VLC-ის გაშვების შემდეგ დააჭირეთ მედია მენიუს ზედა ნაწილში.

ნაბიჯი 3: ჩამოსაშლელი მენიუდან აირჩიეთ Open File.

ნაბიჯი 4: აირჩიეთ ვიდეო ფაილი დასაკრავად და დააჭირეთ გახსნას.

ნაბიჯი 5: როგორც კი გადაწყვეტთ კადრს, რომლის გადაღებაც გსურთ, დააწკაპუნეთ ეკრანზე მარჯვენა ღილაკით, გადადით ვიდეო ოფციაზე და დააწკაპუნეთ გადაღება სნეპშოტი.

Სულ ესაა. თქვენ წარმატებით გადაიღეთ სკრინშოტი Windows-ზე. თუ თქვენ ხართ Mac-ზე, ბევრად უფრო ადვილია თვალყურის დევნება.
Mac-ზე
Ნაბიჯი 1: აირჩიეთ ვიდეო ფაილი დასაკრავად და დააწკაპუნეთ მასზე მარჯვენა ღილაკით.

ნაბიჯი 2: კონტექსტური მენიუდან აირჩიეთ Open With და აირჩიეთ VLC.app.

ნაბიჯი 3: როდესაც ძიება მიაღწევს ჩარჩოს, რომლის გადაღებაც გსურთ, დააწკაპუნეთ ეკრანზე მარჯვენა ღილაკით და კონტექსტური მენიუდან აირჩიეთ Snapshot.

Ესეც ასე. თქვენ გადაიღეთ VLC სნეპშოტი Mac-ზე. ახლა, მნიშვნელოვანია იცოდეთ სად ინახება ეს კადრები. მიჰყევით.
ასევე წაიკითხეთ: როგორ გადაიყვანოთ MKV MP4-ად Windows-ზე და Mac-ზე
სად ინახავს VLC Player Snapshot-ები და როგორ შეცვალოთ მათი მდებარეობა
გაინტერესებთ, სად არის თქვენი გადაღებული ყველა ფოტო? ისე, ნაგულისხმევად;
- Windows-ზე: C:\Users\username\Pictures
- Mac-ზე: Desktop/
თუ რაიმე მიზეზით ვერ პოულობთ კადრებს ან გსურთ ფაილის მდებარეობის შეცვლა, განაგრძეთ კითხვა.
Windows-ზე
Ნაბიჯი 1: დააჭირეთ Windows ღილაკს თქვენს კლავიატურაზე, აკრიფეთ VLCდა დააჭირეთ გახსნას.

ნაბიჯი 2: VLC-ის გაშვების შემდეგ გადადით Tools-ზე.

ნაბიჯი 3: ჩამოსაშლელი სიიდან აირჩიეთ პრეფერენციები.
შენიშვნა: ალტერნატიულად, დააჭირეთ კლავიატურაზე "Ctrl + P".

ნაბიჯი 4: მარტივი პრეფერენციების ფანჯარაში გადადით ვიდეოს ჩანართზე.

ნაბიჯი 5: ვიდეო კადრების განყოფილებაში დააწკაპუნეთ დათვალიერებაზე დირექტორიას გვერდით.

ნაბიჯი 6: ახლა აირჩიეთ ახალი საქაღალდე, რომელიც გსურთ დააყენოთ ნაგულისხმევად თქვენი ეკრანის ანაბეჭდებისთვის და დააწკაპუნეთ საქაღალდის არჩევაში.
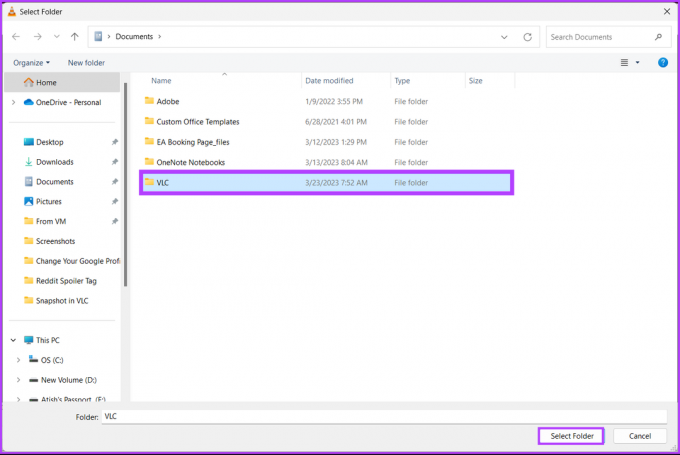
ნაბიჯი 7: ბოლოს დააწკაპუნეთ შენახვაზე.
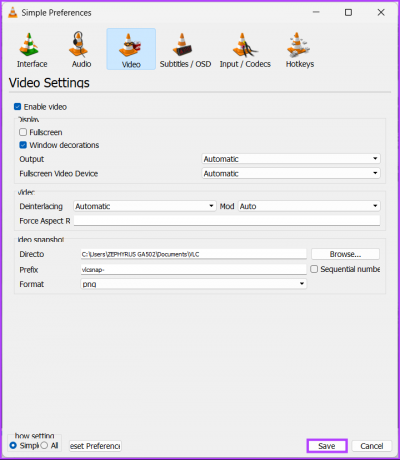
Ის არის. თქვენ წარმატებით შეცვალეთ თქვენი სნეპშოტების მდებარეობა. თუ Mac-ზე ხართ, ყველაფერი ოდნავ შეიცვლება.
Mac-ზე
Ნაბიჯი 1: დააჭირეთ Command + Space ღილაკს თქვენი Mac-ის კლავიატურაზე, ჩაწერეთ VLCდა დააჭირეთ Return ღილაკს.
შენიშვნა: ალტერნატიულად, შეგიძლიათ გაუშვათ VLC Launchpad-ის გამოყენებით.

ნაბიჯი 2: VLC-ის გაშვების შემდეგ, გადადით მენიუში "VLC Media Player" ზედა ნაწილში.

ნაბიჯი 3: ჩამოსაშლელი მენიუდან აირჩიეთ პარამეტრები.
შენიშვნა: ალტერნატიულად, შეგიძლიათ დააჭიროთ Command + პარამეტრების გვერდის გასახსნელად.

ნაბიჯი 4: პრეფერენციების ფანჯარაში გადადით ვიდეოს ჩანართზე.
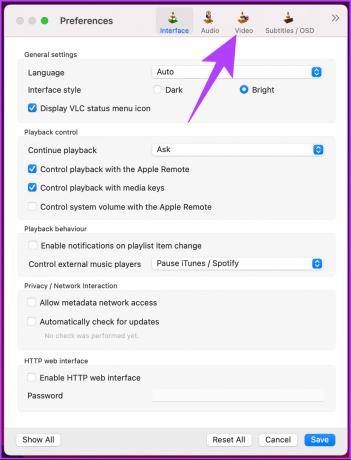
ნაბიჯი 5: ვიდეო სნეპშოტების ქვეშ დააწკაპუნეთ ღილაკზე დათვალიერება საქაღალდის გვერდით.

ნაბიჯი 6: ახლა აირჩიეთ მდებარეობა, სადაც გსურთ სნეპშოტის შენახვა და დააჭირეთ არჩევას.
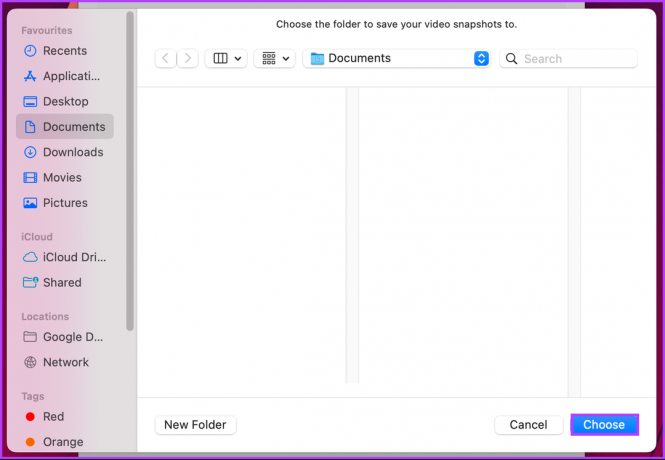
ნაბიჯი 7: ბოლოს დააწკაპუნეთ შენახვაზე.
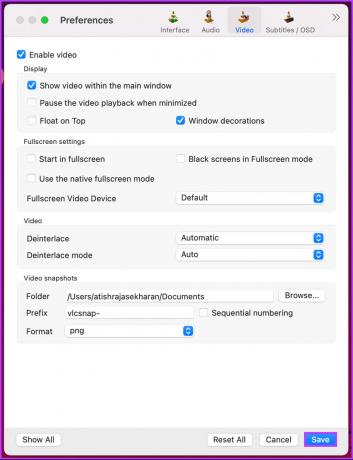
Ესეც ასე. ასე რომ, შემდეგი დროიდან, ყველა სნეპშოტი, რომელსაც თქვენ გადაიღებთ VLC-ზე, შეინახება თქვენს აპარატზე არჩეულ ადგილას.
თუ რაიმე მიზეზით გსურთ შენახვამდე შეცვალოთ თქვენი სნეპშოტების გამოსახულების ფორმატი, გადადით შემდეგ მეთოდზე.
როგორ შევცვალოთ სკრინშოტების ფორმატი VLC-ში
ფაილის ფორმატის შეცვლა VLC-ში სნეპშოტის შენახვამდე საკმაოდ მარტივია. ნაგულისხმევად, PNG არის ფაილის ფორმატი, რომელიც შენახულია სნეპშოტის სახით VLC-ში. თუმცა, გადახედეთ ქვემოთ მოცემულ ნაბიჯებს, თუ გსურთ მისი შეცვლა ახალ ფორმატში.
Ნაბიჯი 1: დააჭირეთ Windows ღილაკს თქვენს კლავიატურაზე, აკრიფეთ VLCდა დააჭირეთ გახსნას.
შენიშვნა: Mac-ზე დააჭირეთ Command + Space, ჩაწერეთ VLCდა დააჭირეთ Return ღილაკს თქვენს კლავიატურაზე.

ნაბიჯი 2: VLC-ის გაშვების შემდეგ გადადით Tools-ზე.
შენიშვნა: Mac-ზე დააჭირეთ Command +, რომ გახსნათ პარამეტრები და გააგრძელოთ ნაბიჯი 4.

ნაბიჯი 3: ჩამოსაშლელი სიიდან აირჩიეთ პრეფერენციები.
შენიშვნა: ალტერნატიულად, დააჭირეთ კლავიატურაზე "Ctrl + P".

ნაბიჯი 4: მარტივი პრეფერენციების ფანჯარაში გადადით ვიდეოს ჩანართზე.

ნაბიჯი 5: ვიდეოს კადრების განყოფილებაში დააწკაპუნეთ ჩამოსაშლელ ღილაკზე ფორმატის გვერდით.
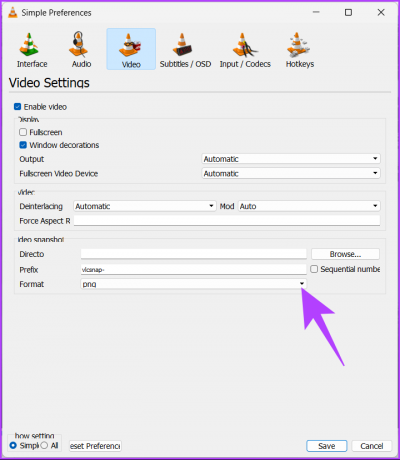
ნაბიჯი 6: ჩამოსაშლელი მენიუდან აირჩიეთ თქვენთვის სასურველი ფორმატი.
შენიშვნა: VLC გთავაზობთ ფაილის ფორმატის სამ ვარიანტს, ანუ PNG, JPG და TIFF.
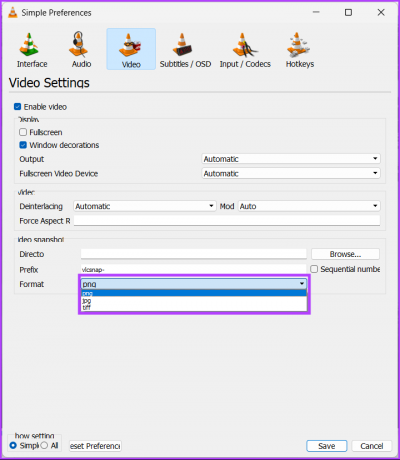
ნაბიჯი 7: ბოლოს დააწკაპუნეთ შენახვაზე.

Ესეც ასე. ამიერიდან, როდესაც გადაიღებთ ეკრანის სურათს VLC-ში, ის შეინახება ახალი გამოსახულების ფორმატში. თუ თქვენ გაქვთ რაიმე შეკითხვა, რომელიც გამოტოვეთ ზემოთ მოცემულ სტატიაში, შეამოწმეთ FAQ განყოფილება ქვემოთ.
ხშირად დასმული კითხვები VLC-ში სნეპშოტების გადაღების შესახებ
VLC Media Player-ში მრავალი ეკრანის გადაღების მალსახმობი არ არსებობს. რამდენჯერმე უნდა დააწკაპუნოთ ღილაკზე „Snapshot“-ის გადაღება, რათა გადაიღოთ რამდენიმე ეკრანის სურათი ვიდეოს სასურველ წერტილში, რომელსაც უკრავთ.
სავარაუდოდ, ეს გამოწვეულია VLC Media Player-ში ვიდეო გამომავალი პარამეტრებთან დაკავშირებული პრობლემის გამო. ამ პრობლემის მოსაგვარებლად, სცადეთ ვიდეოს გამომავალი პარამეტრების შეცვლა VLC Media Player-ში. გახსენით VLC Media Player > აირჩიეთ ინსტრუმენტები > პრეფერენციები > ვიდეო ჩანართი > ეკრანის ქვეშ აირჩიეთ OpenGL ვიდეო გამომავალი გამომავალი ჩამოსაშლელი მენიუდან > დააჭირეთ შენახვას ცვლილებების გამოსაყენებლად.
თუ ვიდეო გამომავალი პარამეტრების შეცვლა პრობლემას არ მოაგვარებს, სცადეთ თქვენი გრაფიკული ბარათის დრაივერების განახლება ან VLC Media Player ხელახლა ინსტალაცია.
VLC Media Player ავტომატურად წარმოქმნის VLC სნეპშოტის ფაილის სახელს. სნეპშოტის ნომერი შედგება კადრის გადაღების დროსა და თარიღზე, თანმიმდევრულ რიცხვთან ერთად.
ფაილის სახელი ნაგულისხმევად იქნება „VLC_snapshot_yyyy-mm-dd_hh-mm-ss.png“ (სადაც „yyyy-mm-dd“ არის თარიღი და „hh-mm-ss“ არის დრო).
გადაიღეთ სწრაფი გადაღება
VLC არის ძლიერი მედია ფლეერი, რომელიც გთავაზობთ უამრავ ფუნქციას მხოლოდ ვიდეოების დაკვრის გარდა. ამ სტატიაში ასახული მარტივი ნაბიჯებით, ახლა თქვენ იცით, როგორ გადაიღოთ კადრები VLC-ში. ასე რომ, ნუ დააყოვნებთ ამ ფუნქციის გამოყენებას შემდეგ ჯერზე, როდესაც შეხვდებით სცენას ვიდეოში, რომლის გადაღებაც გსურთ. თქვენ ასევე შეგიძლიათ წაიკითხოთ როგორ გამოვიყენოთ VLC პლეერი Amazon Fire TV ჯოხზე.