Windows 11-ში მუქი რეჟიმის ჩართვის ტოპ 3 გზა
Miscellanea / / April 10, 2023
სინათლის რეჟიმი არის, იყო და ყოველთვის იქნება ჩვენთვის საჯარო მტერი #1. როგორც ღამის ბუ, მისი ზედმეტად ნათელი ინტერფეისი უბრალოდ ჩვენთვის არ არის. ასე რომ, თქვენ წარმოიდგინეთ ჩვენი აბსოლუტური სიხარული, როდესაც Dark Mode საბოლოოდ მოვიდა Windows-ზე. თუ Dark Mode არის თქვენი BFF ასევე, აქ არის 3 გზა, რომ ჩართოთ მუქი რეჟიმი Windows 11-ში.
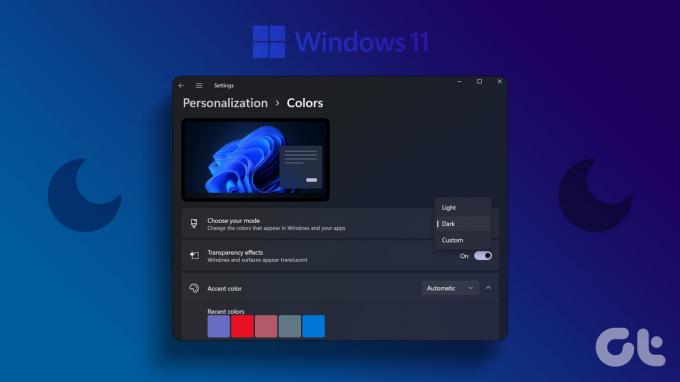
მუქი რეჟიმის ჩართვა არ არის მხოლოდ ფერის უპირატესობის დაყენება. დროთა განმავლობაში, თქვენი მონიტორის კაშკაშა ეკრანმა შეიძლება გავლენა მოახდინოს თქვენს ძილის რეჟიმზე, განსაკუთრებით თუ გვიან ღამით მუშაობთ. თუ ეს ასეა, მაშინ შესაძლებელია თუ არა ჩართოთ მუქი რეჟიმი Windows 11-ში განსაზღვრულ დროს? მოდით შევხედოთ.
1. ჩართეთ მუქი რეჟიმი ფერების მენიუს გამოყენებით
Windows 11-ში მუქი რეჟიმის ჩართვის ერთ-ერთი ყველაზე მარტივი გზაა ფერების მენიუს გამოყენება. ეს საშუალებას მოგცემთ მყისიერად ჩართოთ Dark Mode სისტემის მასშტაბით. მიჰყევით ქვემოთ მოცემულ ნაბიჯებს ამის გასაკეთებლად.
Ნაბიჯი 1: დააწკაპუნეთ მაუსის მარჯვენა ღილაკით თქვენს სამუშაო მაგიდაზე და დააჭირეთ პერსონალიზაციას.
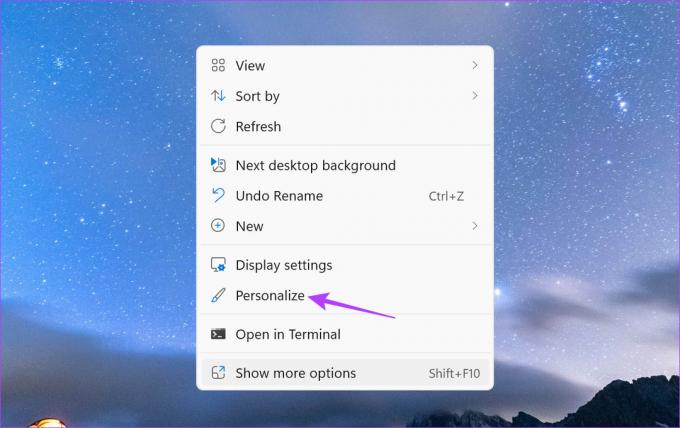
ნაბიჯი 2: გადადით ქვემოთ და დააწკაპუნეთ ფერები.
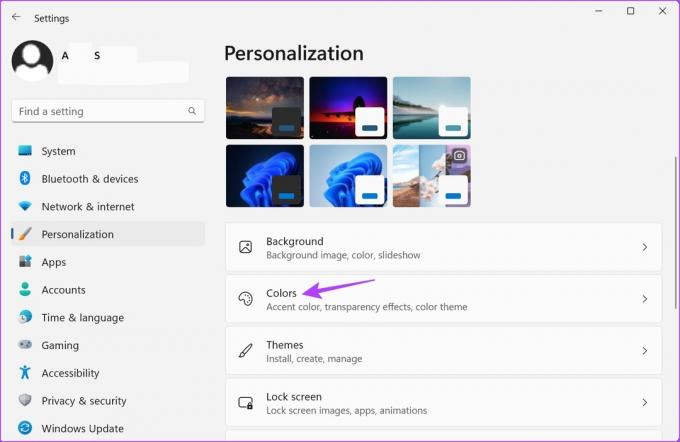
ნაბიჯი 3: აქ დააწკაპუნეთ ჩამოსაშლელ "აირჩიე რეჟიმი".
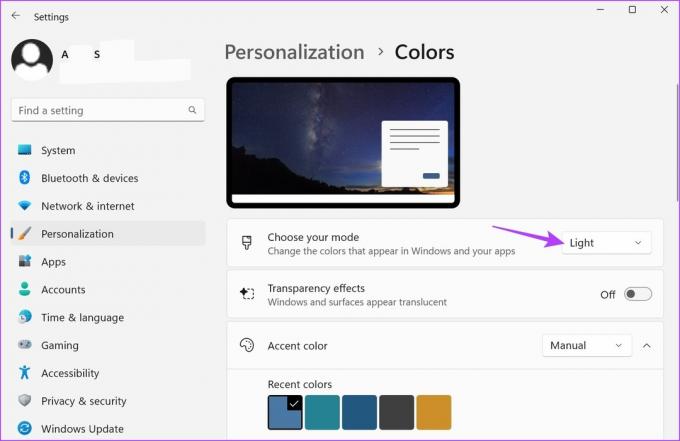
ნაბიჯი 4: დააწკაპუნეთ ბნელზე.
რჩევა: თქვენ შეგიძლიათ აირჩიოთ მორგებული და შეცვალოთ მხოლოდ Windows სერვისები ან აპლიკაციები მუქ რეჟიმში.
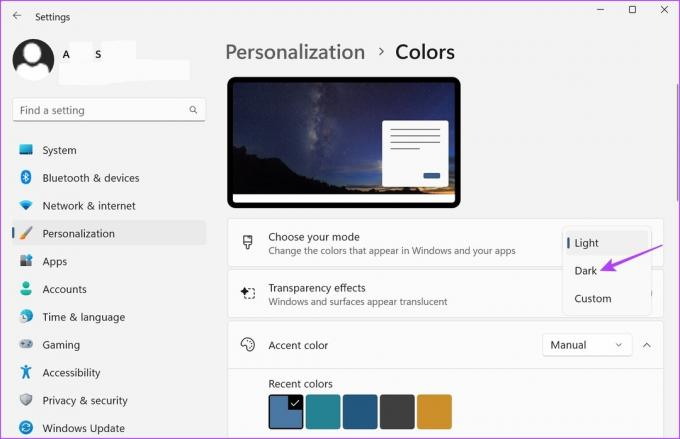
ეს ჩართავს მუქ რეჟიმს Windows 11-ში.
2. ჩართეთ მუქი რეჟიმი თემების მენიუს გამოყენებით
Ასევე შეგიძლიათ შეცვალეთ თემა Windows 11-ში მუქი რეჟიმის ჩართვისთვის. ეს კიდევ უფრო დააკონფიგურირებს Windows 11-ს, რაც საშუალებას მოგცემთ აირჩიოთ სხვადასხვა ფონს შორის, რომელიც შეესაბამება თემას. აი, როგორ უნდა გავაკეთოთ ეს.
Ნაბიჯი 1: დააწკაპუნეთ მაუსის მარჯვენა ღილაკით თქვენს სამუშაო მაგიდაზე და დააჭირეთ პერსონალიზაციას.
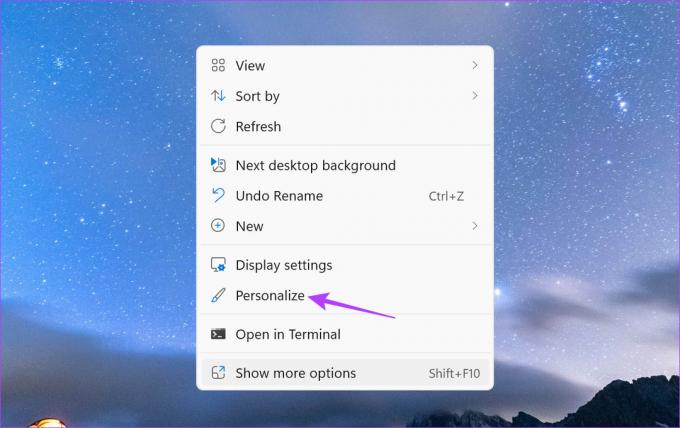
ნაბიჯი 2: აქ დააწკაპუნეთ თემებზე.
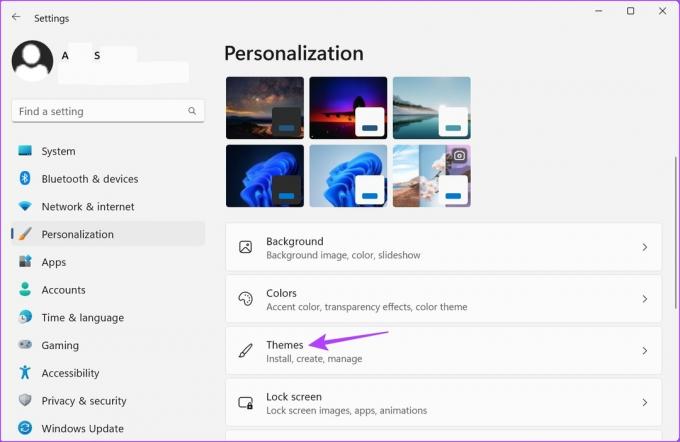
ნაბიჯი 3: შემდეგ გადადით ქვემოთ და აირჩიეთ Windows 11-ის რომელიმე მუქი თემა ხელმისაწვდომი ვარიანტებიდან.
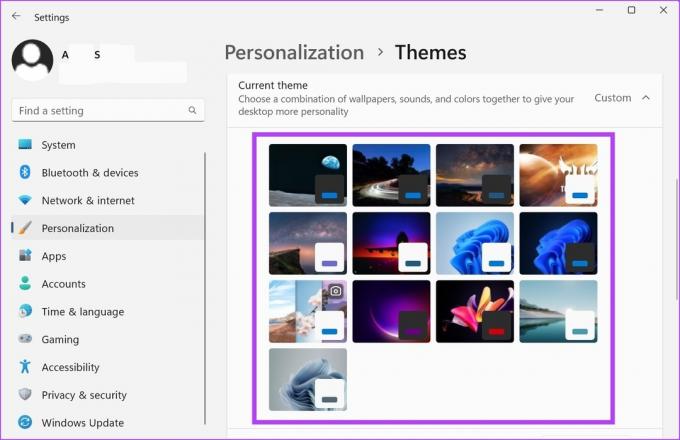
ეს შეცვლის თქვენს Windows 11-ის ფონს და ჩართავს მუქ რეჟიმსაც. გარდა ამისა, შეგიძლიათ გამოიყენოთ კონტრასტული თემის პარამეტრები მუქი რეჟიმის ჩასართავად. Აი როგორ.
ნაბიჯი 4: თემების გვერდზე გადაახვიეთ ქვემოთ და დააწკაპუნეთ კონტრასტის თემებზე.
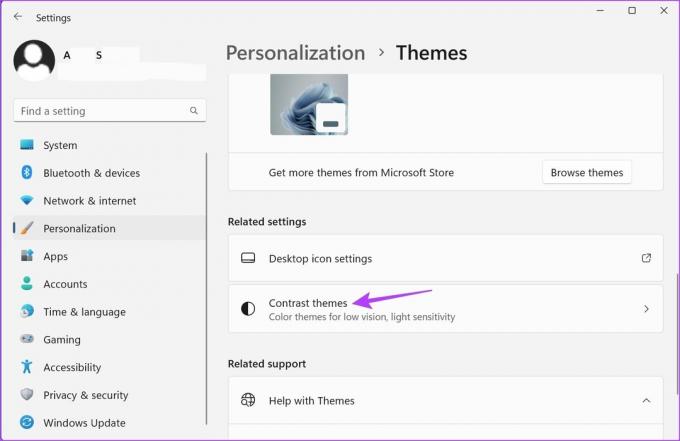
ნაბიჯი 5: აქ დააწკაპუნეთ კონტრასტული თემების ჩამოსაშლელ მენიუზე.
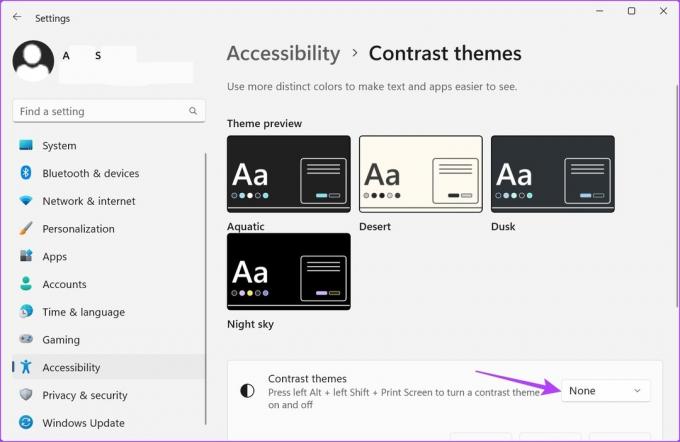
ნაბიჯი 6: შემდეგ აირჩიეთ Aquatic, Dusk და Night sky თემებს შორის და დააწკაპუნეთ Apply-ზე.
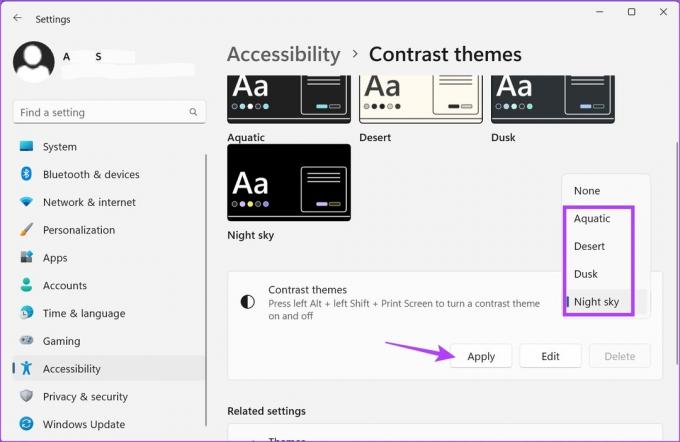
ეს გადააქცევს თქვენი სისტემის ფერებს მუქი რეჟიმის გასააქტიურებლად.
3. დაგეგმეთ მუქი რეჟიმი Windows 11-ში
მესამე მხარის აპების გამოყენება, როგორიცაა Auto Dark Mode, საშუალებას გაძლევთ ავტომატურად ჩართოთ მუქი რეჟიმი Windows 11-ში დადგენილ დროს. ეს შეიძლება იყოს სასარგებლო, თუ თქვენ გსურთ ჩართოთ მუქი რეჟიმი ყოველდღე მხოლოდ რამდენიმე საათის განმავლობაში. აი, როგორ უნდა გავაკეთოთ ეს.
Ნაბიჯი 1: გამოიყენეთ ქვემოთ მოცემული ბმული, რათა გახსნათ Microsoft Store გვერდი Auto Dark Mode აპისთვის.
მიიღეთ Auto Dark Mode აპი Microsoft Store-იდან
ნაბიჯი 2: შემდეგ, დააწკაპუნეთ „შედით მაღაზიაში აპზე“ და მიჰყევით ეკრანზე მითითებებს აპის ინსტალაციის დასასრულებლად.
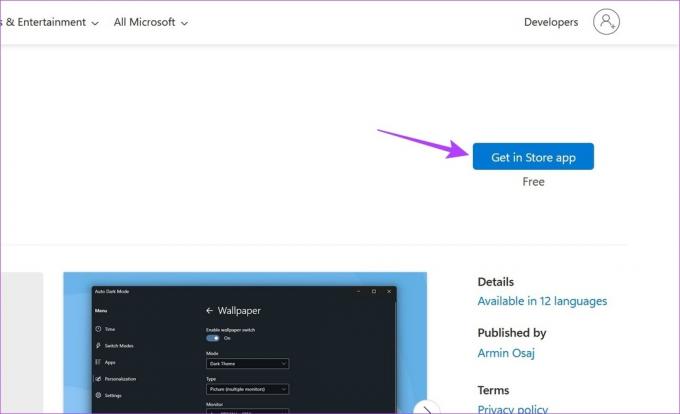
ნაბიჯი 3: ინსტალაციის შემდეგ გახსენით აპლიკაცია.
ნაბიჯი 4: აირჩიეთ "მორგებული საათების დაყენება".
ნაბიჯი 5: შემდეგ, გადადით განყოფილებაში „დაწყების დრო“ და დააწკაპუნეთ დროს Dark-ის ქვეშ.
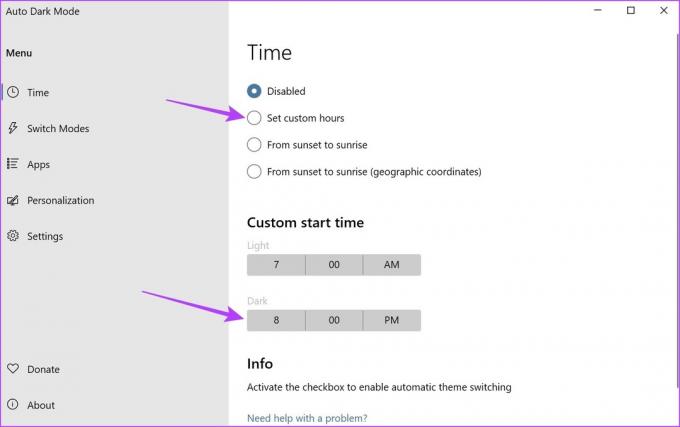
ნაბიჯი 6: აირჩიეთ დრო, როდესაც გსურთ ჩართოთ მუქი რეჟიმი და დააწკაპუნეთ შესრულებულზე დასადასტურებლად. შემდეგ, გაიმეორეთ იგივე პროცესი სინათლის რეჟიმის დროს, რათა დააყენოთ მუქი რეჟიმის გამორთვის დრო.

ნაბიჯი 7: ალტერნატიულად, თუ არ გსურთ დროის დაყენება, მაშინ შეგიძლიათ აირჩიოთ ვარიანტი „მზის ჩასვლიდან მზის ამოსვლამდე“, რათა Windows ავტომატურად გადავიდეს ბნელ რეჟიმში, როცა ღამეა.
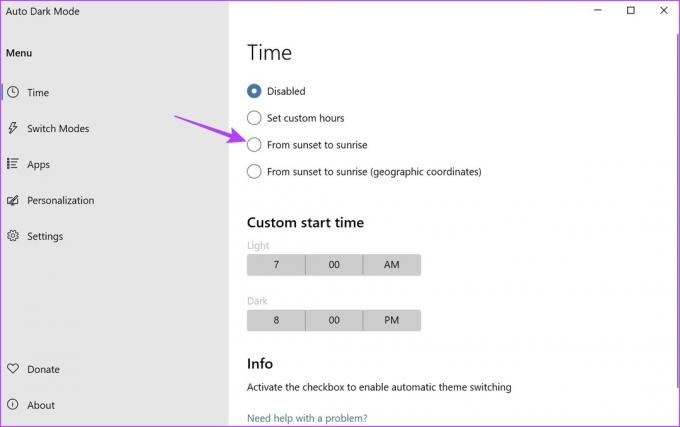
ეს დანიშნავს მუქი რეჟიმს Windows 11-ში. გარდა ამისა, თქვენ ასევე შეგიძლიათ გამოიყენოთ Auto Dark Mode აპი ჩართოთ Dark Mode ყველა Office აპისთვის. Აი როგორ.
ნაბიჯი 8: მენიუს ზოლიდან დააწკაპუნეთ აპებზე.
ნაბიჯი 9: შემდეგ გადადით ოფისის აპების ჩამოსაშლელ სიაში და დააწკაპუნეთ მუდამ ბნელზე.
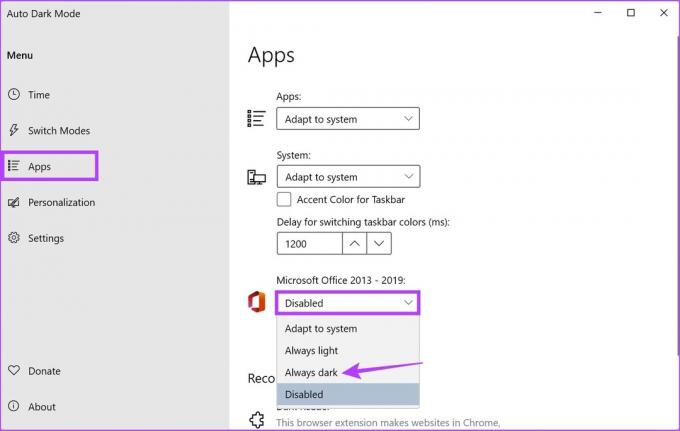
ეს ჩართავს ბნელ რეჟიმს თქვენს მოწყობილობაზე დაინსტალირებული ყველა Office აპისთვის.
როგორ ჩართოთ Windows 11 მუქი რეჟიმი საოფისე აპებისთვის
თქვენ ასევე შეგიძლიათ ჩართოთ მუქი რეჟიმი Windows 11-ში დაინსტალირებული Office აპებისთვის მათი პარამეტრების მენიუს გამოყენებით. ეს საშუალებას მოგცემთ ერთდროულად გადართოთ ყველა Office აპი მუქ რეჟიმში. მიჰყევით ქვემოთ მოცემულ ნაბიჯებს ამის გასაკეთებლად.
Შენიშვნა: საჩვენებელი მიზნებისთვის, ჩვენ გამოვიყენებთ OneNote აპს.
Ნაბიჯი 1: გახსენით OneNote.
ნაბიჯი 2: აქ დააწკაპუნეთ ფაილზე.
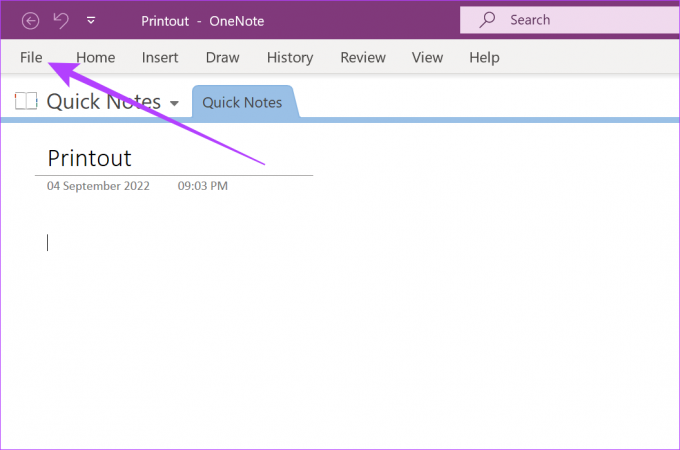
ნაბიჯი 3: შემდეგ დააწკაპუნეთ ანგარიშის ჩანართზე გვერდითა ზოლში.
ნაბიჯი 4: აქ დააწკაპუნეთ ჩამოსაშლელ ოფისის თემაზე.
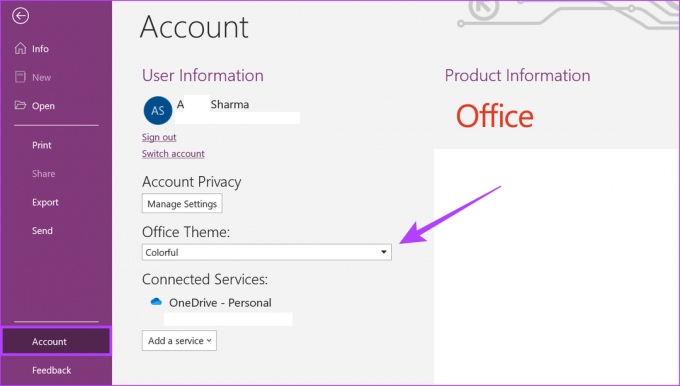
ნაბიჯი 5: დააწკაპუნეთ შავზე.
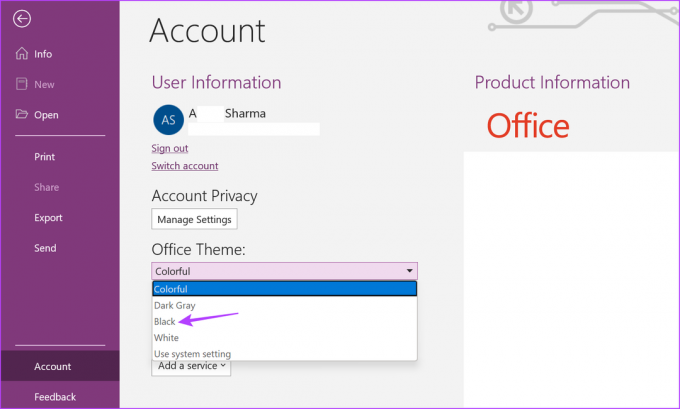
Ეს მოხდება ჩართეთ მუქი რეჟიმი OneNote-ისთვის და ყველა სხვა Office აპი თქვენი სისტემის ფერის მიუხედავად. ალტერნატიულად, შეგიძლიათ მიმართოთ ჩვენს სხვა სტატიას, თუ ოდესმე გსურთ გამორთეთ მუქი რეჟიმი თქვენს Office აპებში.
ბონუსი: ჩართეთ ღამის განათება Windows 11-ში
მიუხედავად იმისა, რომ ღამის შუქი არ ემთხვევა ბნელ რეჟიმს, მას შეუძლია იმოქმედოს როგორც დროებითი ჩანაცვლება, თქვენს ეკრანზე ლურჯი შუქის ზემოქმედების შემცირებით. და რეალურად მისი ჩართვა საკმაოდ მარტივია.
Ნაბიჯი 1: ეკრანის ქვედა მარჯვენა კუთხეში დააწკაპუნეთ Wi-Fi-ს, ხმის ან ბატარეის ხატულაზე ამოცანების ზოლში სწრაფი პარამეტრების გასახსნელად.
რჩევა: აი, როგორ დააყენეთ სწრაფი პარამეტრები Windows 11-ში.
ნაბიჯი 2: აქ დააწკაპუნეთ ღამის შუქზე.
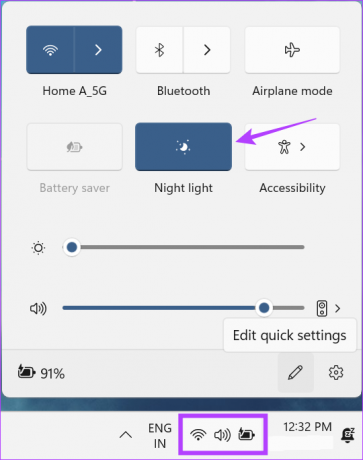
ეს ჩართავს ღამის განათებას სისტემის მასშტაბით Windows 11-ში.
ხშირად დასმული კითხვები Windows 11-ში მუქი რეჟიმის ჩართვის შესახებ
დიახ, შეგიძლიათ დაუბრუნდეთ სინათლის რეჟიმში Windows 11-ში. უბრალოდ მიჰყევით ზემოხსენებულ ნაბიჯებს და შავი/მუქი ნაცვლად აირჩიეთ სინათლის ვარიანტი.
დიახ, თქვენ ასევე შეგიძლიათ გამოიყენოთ რეესტრის რედაქტორი ჩართოთ მუქი რეჟიმი Windows 11-ში. თუმცა, აქ განხორციელებულმა ნებისმიერმა ცვლილებამ შეიძლება გავლენა მოახდინოს თქვენს სისტემაზე და შეიძლება გამოიწვიოს მისი გამართული ფუნქციონირება. ასე რომ, ჩვენ არ გირჩევთ გამოიყენოთ რეესტრის რედაქტორი მუქი რეჟიმის გასააქტიურებლად.
დიახ, Windows-ის ყველა აპლიკაციის მსგავსად, სამუშაო მენეჯერს ასევე აქვს მუქი რეჟიმი. ის ავტომატურად ჩაირთვება, როგორც კი Dark Mode დაყენდება სისტემის მასშტაბით.
კომფორტი თვალებისთვის
ასე რომ, ეს იყო ყველა გზა, რომლითაც შეგიძლიათ ჩართოთ მუქი რეჟიმი Windows 11-ში. ეს განახლებული Windows ფერი, რა თქმა უნდა, უფრო ადვილი იქნება თვალებისთვის. გარდა ამისა, თუ გსურთ შეცვალოთ თქვენი ეკრანის პარამეტრები, შეამოწმეთ როგორ შევცვალოთ ეკრანის გარჩევადობა Windows 11-ში.
ბოლოს განახლდა 2023 წლის 30 მარტს
ზემოთ მოყვანილი სტატია შეიძლება შეიცავდეს შვილობილი ბმულებს, რომლებიც დაგეხმარებათ Guiding Tech-ის მხარდაჭერაში. თუმცა, ეს არ იმოქმედებს ჩვენს სარედაქციო მთლიანობაზე. შინაარსი რჩება მიუკერძოებელი და ავთენტური.



