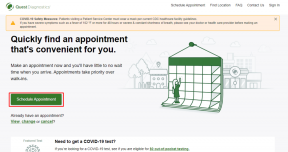4 შესწორება "macOS-ს არ შეუძლია დაადასტუროს, რომ ეს აპლიკაცია თავისუფალია მავნე პროგრამებისგან".
Miscellanea / / April 13, 2023
თუ თქვენ ხართ Mac-ის მომხმარებელი, შეიძლება შეგხვედროთ იმედგაცრუებული შეცდომა, რომელშიც ნათქვამია: „macOS ვერ ადასტურებს, რომ ეს აპლიკაცია თავისუფალია მავნე პროგრამებისგან“. ეს შეცდომა ჩნდება, როდესაც თქვენ ცდილობთ დააინსტალიროთ ან გახსნათ აპლიკაცია, რომელიც არ არის Mac App Store-დან ან იდენტიფიცირებული დეველოპერიდან, რასაც დეტალურად განვმარტავთ ამ სტატიაში და დაგეხმარებით მის გამოსწორებაში.
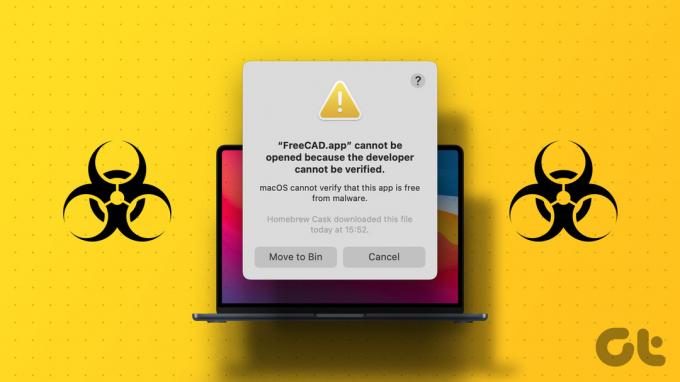
მას შემდეგ რაც დააფიქსირებთ შეცდომას „macOS ვერ ადასტურებს, რომ ეს აპლიკაცია არ არის მავნე პროგრამებისგან“, თქვენ შეძლებთ დააინსტალიროთ ნებისმიერი აპი უპრობლემოდ და გამოიყენოთ ის, როგორც დანიშნულებისამებრ. თუმცა, აუცილებელია გახსოვდეთ, რომ ამით შეიძლება ზიანი მიაყენოს თქვენს Mac-ს. თუ არ ხართ დარწმუნებული, არის თუ არა აპი უსაფრთხო, უმჯობესია მოერიდოთ მის გახსნას. ამ გაგებით, დავიწყოთ იმით, რომ ჯერ გავიგოთ, რას ნიშნავს შეცდომა.
რა იწვევს „macOS-ს არ შეუძლია შეამოწმოს, რომ ეს აპლიკაცია თავისუფალია მავნე პროგრამებისგან“.
macOS-ს აქვს ჩაშენებული უსაფრთხოების ფუნქცია ე.წ კარის მეკარე რომელიც იცავს თქვენს Mac-ს მავნე პროგრამებისგან და სხვა მავნე პროგრამებისგან. ის უზრუნველყოფს, რომ მხოლოდ სანდო აპები App Store-დან ან იდენტიფიცირებული დეველოპერები შეიძლება იყოს დაინსტალირებული და გაშვებული თქვენს Mac-ზე.
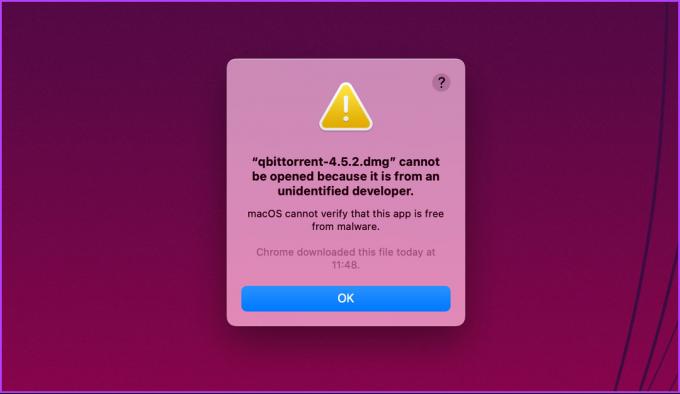
ასე რომ, როდესაც ის აღმოაჩენს ინსტალაციას პოტენციურად მავნე აპები უცნობი წყაროებიდან ან დეველოპერებიდან, რომლებსაც არ აქვთ შესაბამისი სერთიფიკატები და ციფრული ხელმოწერები, ის ხელს უშლის ინსტალაციას, რათა დაიცვას თქვენი კომპიუტერი პოტენციური ზიანისგან. და სწორედ მაშინ, როდესაც ხედავთ შეცდომას „macOS ვერ ადასტურებს, რომ ეს აპლიკაცია თავისუფალია მავნე პროგრამებისგან“.
ახლა, აშკარა კითხვა, რომელიც შეიძლება გაჩნდეს, არის თუ არა უსაფრთხო აპლიკაციის გაშვება, რომლის შემოწმებაც შეუძლებელია Mac-ზე.
უსაფრთხოა თუ არა ასეთი შეცდომით აპლიკაციების გახსნა macOS-ზე
შეტყობინების მიღება „macOS ვერ ადასტურებს, რომ ეს აპი მავნე პროგრამებისგან თავისუფალია“ სულაც არ მიუთითებს მავნე აპლიკაციაზე. უბრალოდ, Apple ვერ ამოწმებს აპლიკაციის ლეგიტიმურობას, რაც სარისკო ხდება მომხმარებლებისთვის, რომლებმაც ჩამოტვირთეს აპლიკაცია.
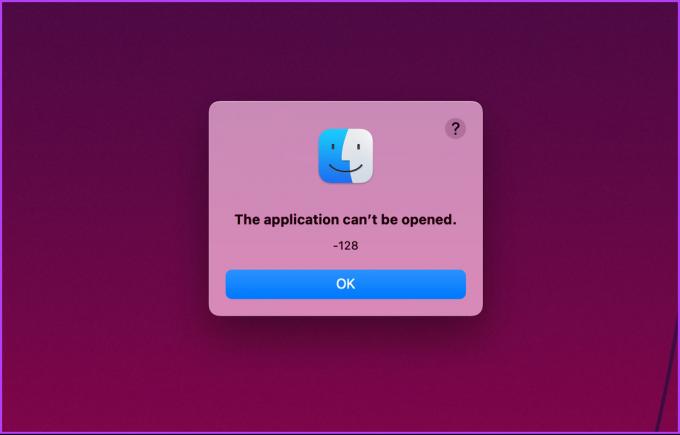
თუ თქვენ არ ჩამოტვირთეთ აპი ნამდვილი დეველოპერისგან ან გამომცემლისგან, ამან შეიძლება გამოიწვიოს უნებლიე ზიანი, როგორიცაა მონაცემთა დაკარგვა, მიუწვდომელი აპარატურა, დაზიანებული მეხსიერება და ა.შ. თუ იცით, რა ჩამოტვირთეთ ან გეგმავთ გაშვებას, განაგრძეთ კითხვა, რათა გაიგოთ, თუ როგორ უნდა გადალახოთ ეს შემოწმება.
ასევე წაიკითხეთ: როგორ ამოიღოთ და თავიდან აიცილოთ მავნე პროგრამები თქვენს Mac-ზე.
როგორ გავაუქმოთ შეცდომა „აპლიკაციის შემოწმება შეუძლებელია Mac-ზე“.
არსებობს მრავალი გზა აპის გადასატანად და გასახსნელად, რომელსაც Mac არ შეუძლია შეამოწმოს მავნე პროგრამების არსებობა. ჩვენ ჩამოვთვლით ყველა შესაძლო გზას. ასე რომ, თქვენ უბრალოდ უნდა მიჰყვეთ იმ მეთოდს, რომელიც თქვენთვის კომფორტულია.
1. Control-Click-ის გამოყენებით
ეს მეთოდი ათავსებს აპს თეთრ სიაში და საშუალებას აძლევს მას იმუშაოს თქვენს Mac-ზე ისე, რომ არ აჩვენოს „macOS-ს არ შეუძლია დაადასტუროს, რომ ეს აპლიკაცია თავისუფალია მავნე პროგრამებისგან“ ან დეველოპერის დაუდგენელი გაფრთხილების. მიჰყევით ქვემოთ მოცემულ ნაბიჯებს.
Ნაბიჯი 1: დააჭირეთ ღილაკს "Command + Space" თქვენს კლავიატურაზე, ჩაწერეთ მპოვნელიდა დააჭირეთ Return ღილაკს.
შენიშვნა: თუ Finder არის ჩამაგრებული თქვენს დოკში, დააწკაპუნეთ მასზე პირდაპირ გასახსნელად.
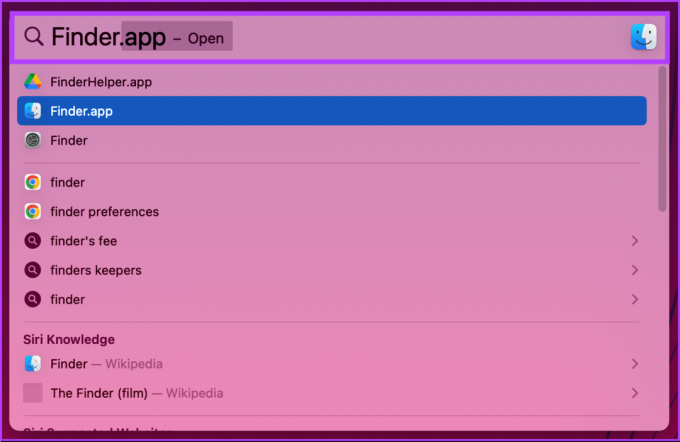
ნაბიჯი 2: Finder-დან გადადით აპლიკაციებში.
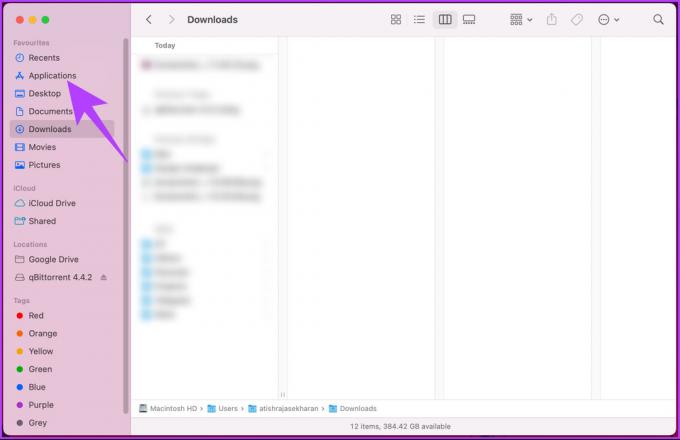
ნაბიჯი 3: გადადით აპლიკაციაში, დააჭირეთ ღილაკს Control თქვენს კლავიატურაზე და დააწკაპუნეთ აპლიკაციაზე ტრეკპადის ან მაუსის გამოყენებით.
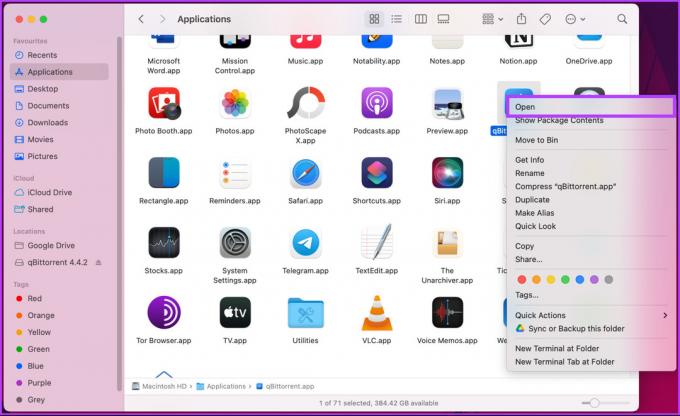
ნაბიჯი 4: მოთხოვნიდან დააჭირეთ გახსნას აპის გასაშვებად.
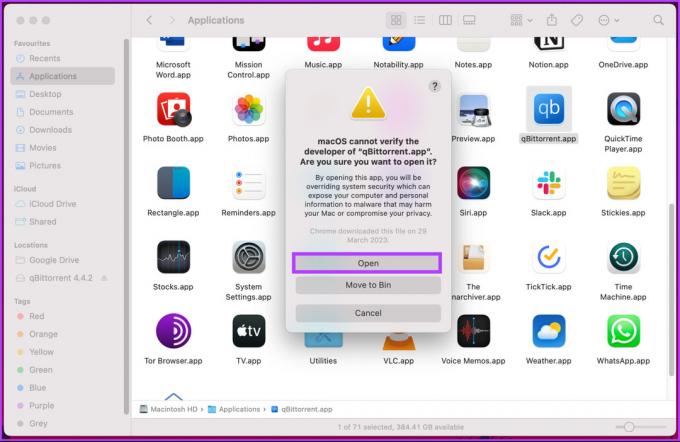
Ის არის. შეცდომა უნდა გაქრეს, რადგან აპლიკაცია თქვენს Mac-ზე უსაფრთხოა. თქვენ უნდა შეძლოთ აპლიკაციის გაშვება, როგორც ნებისმიერი სხვა. თუ რაიმე მიზეზით არ შეგიძლიათ აპის გახსნა ან გაშვება, შეამოწმეთ შემდეგი მეთოდი.
2. გვერდის ავლით მავნე პროგრამების შემოწმება Mac-ზე Open Anyway-ის გამოყენებით
ეს არის კიდევ ერთი გზა, რომ გამოტოვოთ „macOS-ს არ შეუძლია დაადასტუროს, რომ ეს აპი არ არის მავნე პროგრამებისგან“ შეცდომისგან ან დეველოპერის დაუდგენელი გაფრთხილებისგან. მიჰყევით ქვემოთ ჩამოთვლილ ნაბიჯებს.
Ნაბიჯი 1: გადადით Apple მენიუში და ჩამოსაშლელ მენიუში აირჩიეთ სისტემის პარამეტრები.
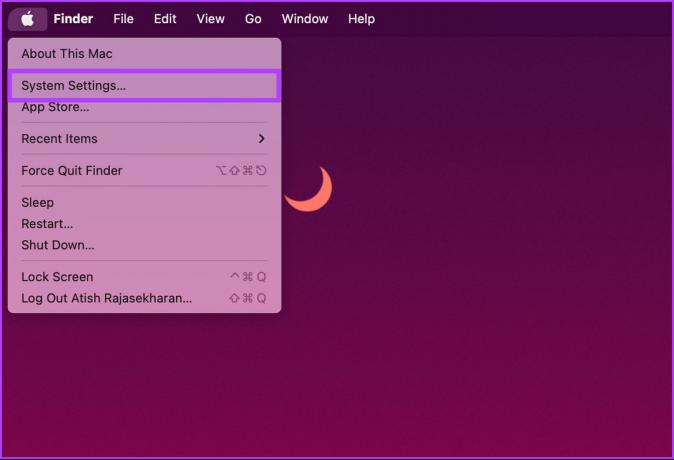
ნაბიჯი 2: პარამეტრების მენიუდან გადადით "კონფიდენციალურობა და უსაფრთხოება".

ნაბიჯი 3: გადადით ქვემოთ უსაფრთხოების განყოფილებაში და დააწკაპუნეთ „გახსნა მაინც“.
შენიშვნა: ღილაკი ხილული იქნება მხოლოდ იმ შემთხვევაში, თუ თქვენ სცადეთ აპის გახსნა და ის მოგცეთ შეცდომა.
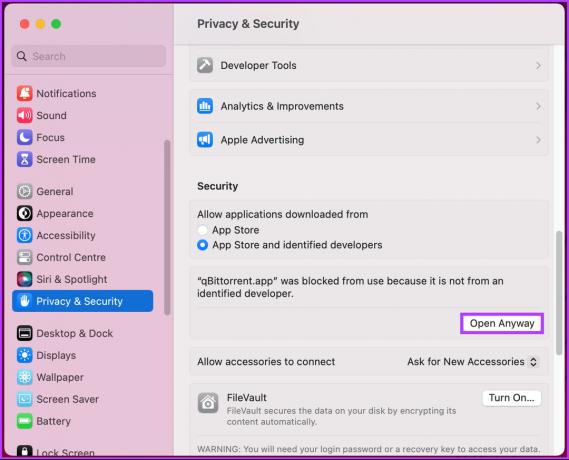
ნაბიჯი 4: მოთხოვნაში გამოიყენეთ Touch ID ან დააწკაპუნეთ პაროლის გამოყენებაზე.
შენიშვნა: დემონსტრირების მიზნით, ჩვენ წავალთ Use Password-ით.
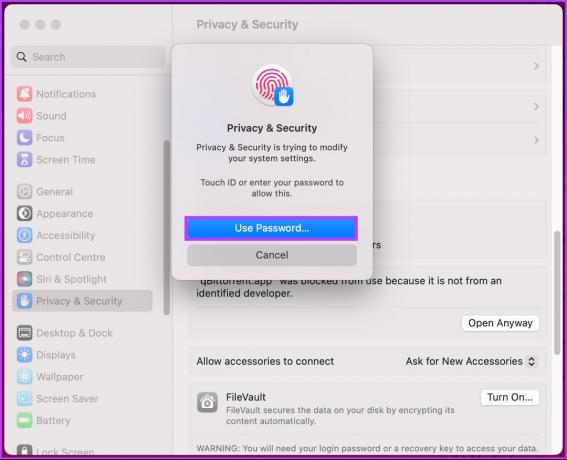
ნაბიჯი 5: ამომხტარი ფანჯრიდან შეიყვანეთ თქვენი Mac პაროლი და დააწკაპუნეთ Modify Settings.
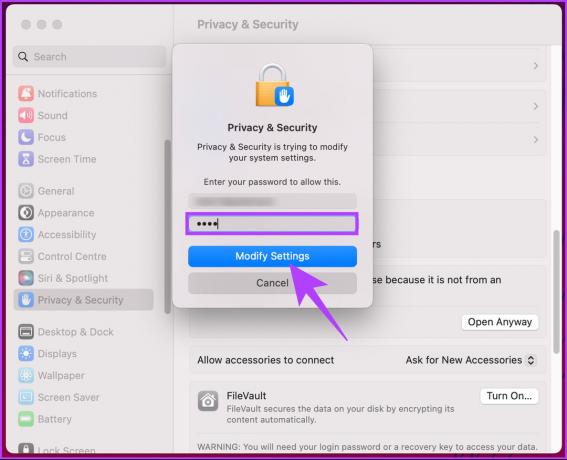
ნაბიჯი 6: ბოლოს დააწკაპუნეთ გახსნაზე აპლიკაციის გასაშვებად.

Ესეც ასე. აპლიკაცია იმუშავებს თქვენს Mac-ზე შეცდომით დაბლოკვის გარეშე. თუ ეს მეთოდი არ გამოგადგებათ ან არ შეგიძლიათ აპლიკაციის გაშვება დაბლოკვის გარეშე, გადადით შემდეგ მეთოდზე.
3. გადახედეთ მავნე პროგრამების შემოწმებას Mac-ზე Gatekeeper-ის გამორთვით
ნებისმიერი სხვა ოპერაციული სისტემის მსგავსად, macOS ზღუდავს აპებს, რომლებიც არ არის ჩამოტვირთული Აპლიკაციების მაღაზია და გადმოწერილი შემთხვევითი ვებსაიტიდან შესაბამისი სერთიფიკატების გარეშე.
თუმცა, macOS-ს ჰქონდა გამოყოფილი ვარიანტი, რათა მომხმარებელს აერჩია სად ჩამოტვირთოს და რა დააინსტალიროს. ბოლო განახლებებში, ვარიანტი ამოღებულია. მაგრამ ჩვენ გვაქვს გამოსავალი მის აღსადგენად. მიჰყევით ქვემოთ მოცემულ ინსტრუქციას.
Ნაბიჯი 1: დააჭირეთ ღილაკს "Command + Space", ჩაწერეთ ტერმინალიდა დააჭირეთ Return ღილაკს თქვენს კლავიატურაზე.
შენიშვნა: ასევე შეგიძლიათ გახსნათ ტერმინალი Finder > Applications > Utilities საქაღალდე > Terminal.
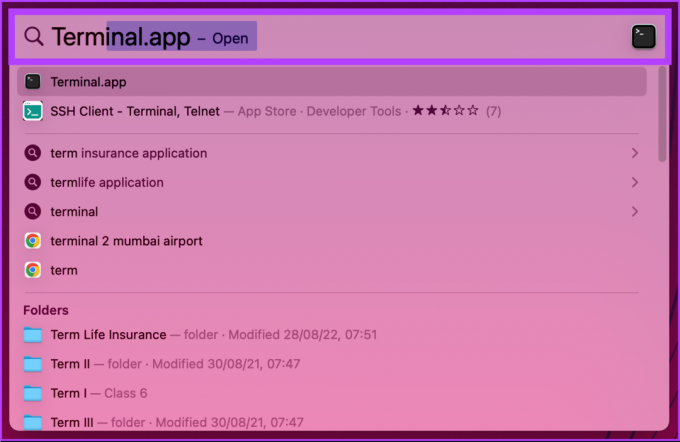
ნაბიჯი 2: ტერმინალში ჩაწერეთ ქვემოთ მოცემული ბრძანება, დააჭირეთ Return და შეიყვანეთ თქვენი Mac-ის პაროლი.
sudo spctl -- master-disable

ეს ჩართავს Anywhere პარამეტრს უსაფრთხოების პარამეტრების ქვეშ, რაც საშუალებას გაძლევთ დააინსტალიროთ და გაუშვათ აპლიკაციები იქიდან, სადაც გსურთ. სტატუსის შემოწმება შეგიძლიათ სისტემის პარამეტრები > კონფიდენციალურობა და უსაფრთხოება > უსაფრთხოების განყოფილებაში გადასვლით.
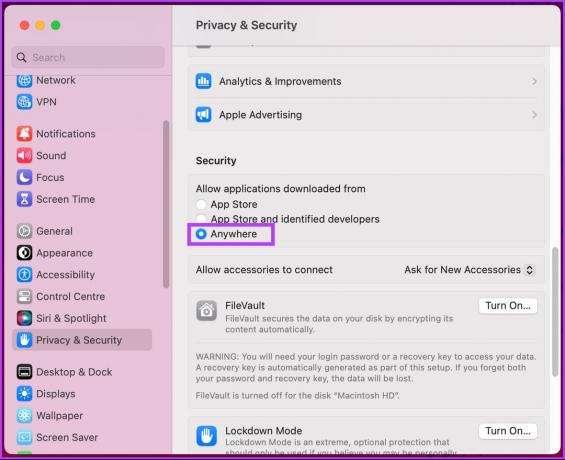
თუ გსურთ უსაფრთხოების პარამეტრების დაბრუნება და Anywhere პარამეტრების გამორთვა, უნდა აკრიფოთ "sudo spctl - master-enable" ტერმინალის ფანჯარაში.
მას შემდეგ, რაც პარამეტრები შეიცვალა, უნდა იცოდეთ, რომ თქვენი Mac შეიძლება იყოს მგრძნობიარე მავნე პროგრამებისა და ვირუსების მიმართ. ამიტომ, სასიცოცხლოდ მნიშვნელოვანია, რომ ჩამოტვირთოთ აპლიკაციები მხოლოდ სანდო წყაროებიდან და დეველოპერებიდან და განაახლოთ თქვენი Mac და აპლიკაციები.
4. ხელახლა ჩამოტვირთეთ აპლიკაცია
შეცდომის გამოსწორების ყველაზე გავრცელებული გზა „macOS ვერ ადასტურებს, რომ ეს აპლიკაცია არ არის მავნე პროგრამებისგან“ არის აპის ხელახლა ინსტალაცია. აპი შესაძლოა დაზიანდა ან მისი ხელმოწერა შეიცვალა, რამაც შეიძლება გამოიწვიოს შეცდომა.

აპის ხელახლა ჩამოტვირთვა შესაძლებელია თქვენი Mac-იდან წაშლით და App Store-დან ან დეველოპერის ვებსაიტიდან ხელახლა ჩამოტვირთვის გზით. აპლიკაციის ჩამოტვირთვის შემდეგ, სცადეთ ხელახლა დააინსტალიროთ იგი; შეცდომა უნდა მოგვარდეს.
ხშირად დასმული კითხვები macOS-ის გამოსწორების შესახებ ვერ ადასტურებს, რომ ეს აპლიკაცია თავისუფალია მავნე პროგრამებისგან
თქვენი Mac-ის ქარხნულ პარამეტრებზე გადატვირთვამ შეიძლება წაშალოს მავნე პროგრამების უმეტესობა, მაგრამ ეს არ არის გარანტირებული გამოსავალი. ზოგიერთი სახის მავნე პროგრამა შეიძლება იყოს დამალული და გადარჩება გადატვირთვის პროცესს, ამიტომ აუცილებელია ანტივირუსული პროგრამული უზრუნველყოფის გამოყენება თქვენი Mac-ის ნებისმიერი მავნე პროგრამის ან ფაილის სკანირებისთვის. შეიძლება წაიკითხოთ როგორ გააკეთოთ თქვენი Mac-ის სარეზერვო ასლი და შეინახოთ იგი უსაფრთხოდ.
macOS-ზე არის ჩაშენებული უსაფრთხოების ფუნქციები, რომლებიც იცავს მავნე პროგრამებისგან, როგორიცაა Gatekeeper, XProtect, firewall და FileVault. თუმცა, მნიშვნელოვანია, რომ სისტემა განახლდეს უსაფრთხოების ყველა უახლესი განახლებით, რათა თავიდან აიცილოთ უსაფრთხოების პოტენციური რისკები ინტერნეტში დათვალიერებისას.
გააუქმეთ Mac-ის შეზღუდვა
ამ სტატიაში განხილული ოთხი მეთოდით, შეგიძლიათ სწრაფად დააფიქსიროთ „macOS ვერ ამოწმებს ამას აპლიკაცია თავისუფალია მავნე პროგრამის შეცდომისგან და დარწმუნდით, რომ თქვენი Mac დაცულია მავნე პროგრამებისგან და სხვა უსაფრთხოებისგან მუქარები. გახსოვდეთ, პრევენცია ყოველთვის უკეთესია, ვიდრე განკურნება. ასე რომ, მიიღეთ აუცილებელი ზომები თქვენს Mac-ზე აპების ჩამოტვირთვისა და ინსტალაციისას.