როგორ დავაყენოთ შეფერხების დრო iPhone, iPad და Mac-ზე
Miscellanea / / April 13, 2023
თუ თქვენ ხართ მშობელი და გსურთ შეზღუდოთ თქვენი შვილების მოწყობილობის გამოყენება, შეგიძლიათ გამოიყენოთ ეკრანის დროის ფუნქცია პაროლით მათ iPhone-ზე. ეკრანის დროის ფუნქცია ხელმისაწვდომია Apple-ის მოწყობილობებისთვის, რათა აკონტროლოს თქვენი ყოველდღიური მოხმარება და მეტი ყურადღება გაამახვილოს იმაზე, თუ რამდენ დროს ხარჯავთ ან ხარჯავთ თქვენს iPhone-ზე, iPad-სა და Mac-ზე.

ეკრანის დროის მენიუ ასევე შეიცავს კარგ ფუნქციას სახელწოდებით Downtime, რომელიც საშუალებას გაძლევთ გამორთოთ ყველა შეტყობინება და შეზღუდოთ თქვენი მოწყობილობის გამოყენება გარკვეული პერიოდის განმავლობაში. ამ პოსტში აღწერილი იქნება ყველა დეტალი Downtime-ის შესახებ და როგორ დააყენოთ ის თქვენს iPhone-ზე, iPad-სა და Mac-ზე.
დააყენეთ Downtime iPhone-სა და iPad-ზე
სოციალური მედიის მოსვლასთან ერთად, მომხმარებლების უმეტესობას აწუხებს აპლიკაციების ხანგრძლივი გამოყენება iPhone-სა და iPad-ზე. შეგიძლიათ დაბლოკოთ ინდივიდუალური აპლიკაციები, როგორიცაა YouTube თქვენს iPhone-ზე ან iPad-ზე. მაგრამ როდესაც დაბრუნდებით დატვირთული სამუშაო დღიდან და არ გსურთ შეტყობინებებმა შეგაწუხოთ, შეგიძლიათ დანიშნოთ დასვენების დრო, რომ კარგად დაიძინოთ.
სანამ წინ წახვალთ, ჩვენ გირჩევთ განაახლოთ პროგრამული უზრუნველყოფის უახლესი ვერსია თქვენს iPhone-ზე ან iPad-ზე. ნაბიჯები იგივე რჩება iPhone-ისა და iPad-ისთვის.
Ნაბიჯი 1: გახსენით პარამეტრების აპი თქვენს iPhone-ზე ან iPad-ზე.

ნაბიჯი 2: შეეხეთ გენერალს.

ნაბიჯი 3: აირჩიეთ პროგრამული უზრუნველყოფის განახლება.

ნაბიჯი 4: თუ ხელმისაწვდომია განახლება, ჩამოტვირთეთ და დააინსტალირეთ.
განახლების დაყენების შემდეგ, თქვენი iPhone ან iPad გადაიტვირთება. აი, როგორ შეგიძლიათ დააყენოთ შეფერხების დრო თქვენს მოწყობილობაზე.
Ნაბიჯი 1: გახსენით პარამეტრების აპი თქვენს iPhone-ზე ან iPad-ზე.

ნაბიჯი 2: გადაახვიეთ ქვემოთ და შეეხეთ ეკრანის დროს.

ნაბიჯი 3: შეეხეთ Downtime-ს.
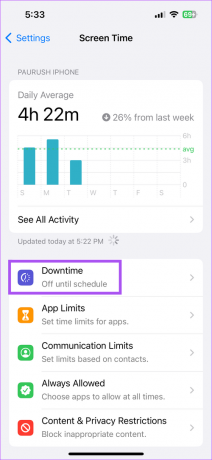
თქვენ შეგიძლიათ დააჭიროთ ჩართეთ შეფერხების დრო ხვალამდე, რათა დაუყოვნებლივ შეზღუდოთ ყველა შეტყობინება. შეფერხების დრო თქვენს მოწყობილობაზე დაიწყება 5 წუთის შემდეგ.
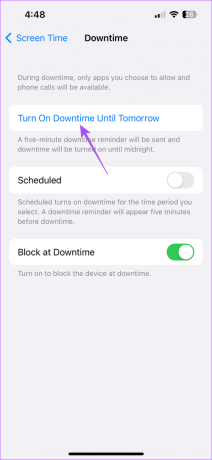
შეეხეთ გადამრთველს დაბლოკვის დროს გამორთულის გვერდით თქვენი მოწყობილობის დასაბლოკად.
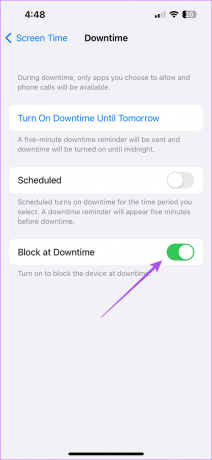
თქვენ ასევე შეგიძლიათ დაგეგმოთ შეფერხების დრო დაგეგმილი გვერდით გადამრთველზე შეხებით.
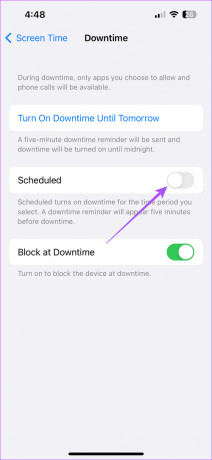
ამის შემდეგ, დახურეთ პარამეტრები და Downtime გააქტიურდება თქვენს iPhone-ზე ან iPad-ზე თქვენი უპირატესობის მიხედვით.
მიმართეთ ჩვენს პოსტს გამორიცხეთ აპები ეკრანის დროიდან თქვენს iPhone-ზე ან iPad-ზე. თქვენ შეგიძლიათ აირჩიოთ აპლიკაციები, როგორიცაა ტელეფონი, შეტყობინებები და საათი, რათა თავიდან აიცილოთ მათი შეფერხება.
როგორ ამოიღოთ შეფერხების დრო აპიდან
თუ არ ხართ კმაყოფილი გარკვეული აპებისთვის 24 საათიანი შეფერხების დაყენებით, შეგიძლიათ მთლიანად გააუქმოთ მათთვის შეფერხების დრო. აი, როგორ შეგიძლიათ წაშალოთ Downtime თქვენი iPhone ან iPad აპიდან, თუ გსურთ მისი გარკვეული დროით გამოყენება.
Ნაბიჯი 1: გახსენით აპლიკაცია თქვენს iPhone-ზე ან iPad-ზე.
ნაბიჯი 2: შეეხეთ სთხოვეთ მეტი დრო.

ნაბიჯი 3: შეგიძლიათ დააჭიროთ კიდევ ერთ წუთს ან შეიყვანოთ ეკრანის დროის საიდუმლო კოდი.
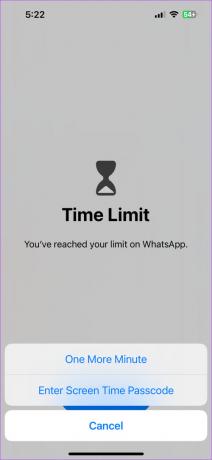
თუ თქვენ შეიყვანთ Screen Time საიდუმლო კოდს, შეგიძლიათ აირჩიოთ აპის გამოყენება 15 წუთის განმავლობაში, 60 წუთის განმავლობაში ან მთელი დღის განმავლობაში.
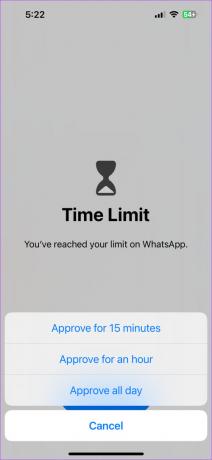
დააყენეთ Downtime Mac-ზე
The ეკრანის დროის ფუნქცია თქვენს Mac-ზე გაძლევთ შესაძლებლობას დააყენოთ Downtime და თავიდან აიცილოთ შეტყობინებები ელფოსტის, შეტყობინებების და ვებ ბრაუზერის შეტყობინებების შესახებ. ეკრანის დროის გამოსაყენებლად, დარწმუნდით, რომ იყენებთ macOS 10.15 Catalina-ს ან უფრო მაღალ ვერსიას თქვენს Mac-ზე. აი, როგორ შეამოწმოთ და განაახლოთ იგივე.
Ნაბიჯი 1: დააჭირეთ Command + Spacebar მალსახმობას Spotlight Search-ის გასახსნელად, ჩაწერეთ შეამოწმეთ პროგრამული უზრუნველყოფის განახლებები, და დააჭირეთ დაბრუნებას.

ნაბიჯი 2: თუ განახლება ხელმისაწვდომია, ჩამოტვირთეთ და დააინსტალირეთ.
პროგრამული უზრუნველყოფის განახლების დაინსტალირების შემდეგ, თქვენი Mac გადაიტვირთება. აი, როგორ დააყენოთ Downtime თქვენს Mac-ზე.
Ნაბიჯი 1: დააჭირეთ Command + Spacebar მალსახმობას Spotlight Search-ის გასახსნელად, ჩაწერეთ Სისტემის პარამეტრები, და დააჭირეთ დაბრუნებას.

ნაბიჯი 2: დააჭირეთ ეკრანის დროს მარცხენა მხარეს.

ნაბიჯი 3: დააწკაპუნეთ Downtime-ზე.
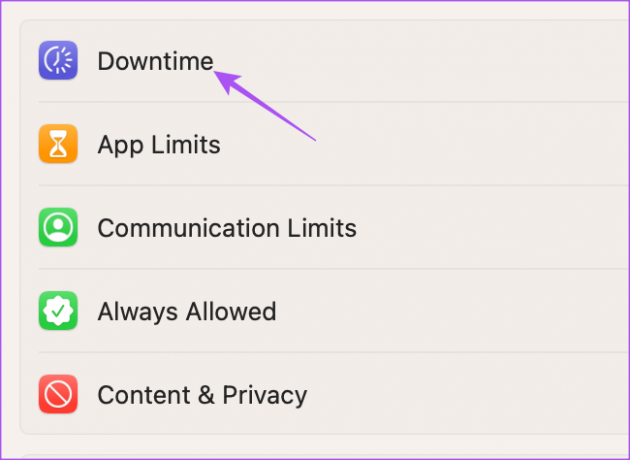
ნაბიჯი 4: გამორთეთ გადამრთველი Downtime-ის გვერდით, რათა გამორთოთ ყველა შეტყობინება.
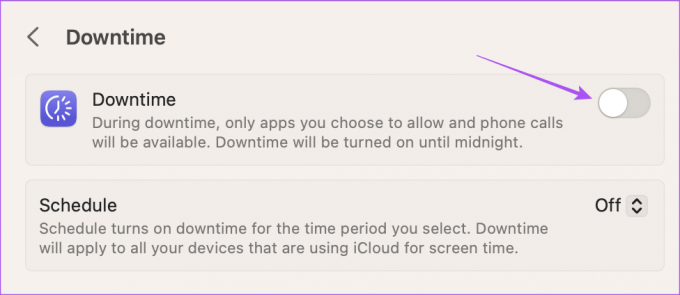
თქვენ ასევე შეგიძლიათ დანიშნოთ Downtime თქვენს Mac-ზე, დააწკაპუნეთ ჩამოსაშლელ მენიუზე დაგეგმილის გვერდით.
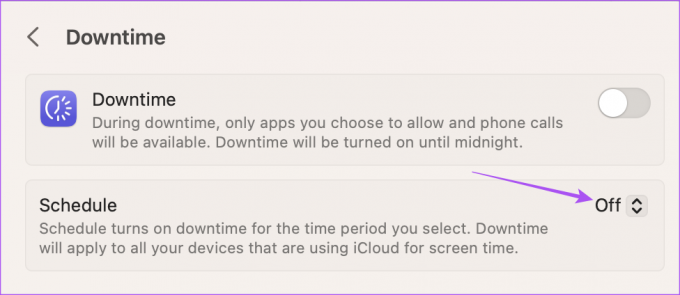
თქვენ შეგიძლიათ დააყენოთ დაწყების და დასრულების დრო Downtime-ისთვის თქვენს Mac-ზე.
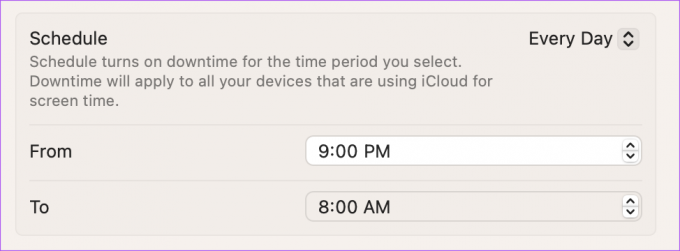
როგორ გამორთოთ Downtime აპისთვის Mac-ზე
თუ შემთხვევით დაამატეთ აპი, რომელსაც არ სჭირდება შეფერხების დრო, შეგიძლიათ გამოასწოროთ ეს. აი, როგორ გამორთოთ Downtime აპისთვის თქვენს Mac-ზე.
Ნაბიჯი 1: გახსენით აპი თქვენს Mac-ზე Downtime-ის მოსაშორებლად.
ნაბიჯი 2: დააწკაპუნეთ ლიმიტის იგნორირებაზე.
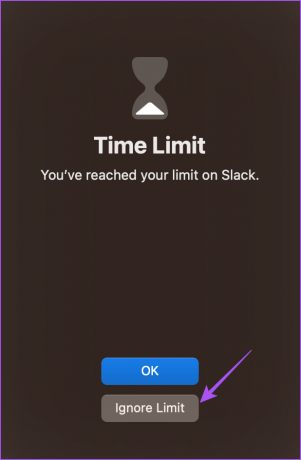
ნაბიჯი 3: აირჩიეთ თქვენი დრო, სანამ ლიმიტი იქნება იგნორირებული ამ აპლიკაციაში.
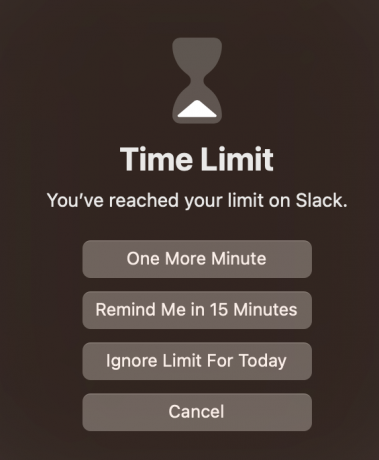
განათება გამორთულია
Downtime არის შესანიშნავი ფუნქცია, რათა შეზღუდოს თქვენი iPhone, iPad ან Mac რეგულარულად გამოყენების ხანგრძლივობა. ეკრანის დროის მონაცემები თქვენს მოწყობილობაზე უფრო მეტად გაცნობებთ თქვენი გამოყენების შესახებ თქვენი ყველა აქტივობის ჩაწერით. მაგრამ თქვენ ასევე შეგიძლიათ გადააყენეთ ძველი ეკრანის დროის მონაცემები რომ დაიწყოთ თქვენი გამოყენების თვალყურის დევნება საბოლოო მიზნით. ეს დაგეხმარებათ თავიდან დაიწყოთ თქვენი დროზე პასუხისმგებლობა.
ბოლოს განახლდა 2023 წლის 30 მარტს
ზემოთ მოყვანილი სტატია შეიძლება შეიცავდეს შვილობილი ბმულებს, რომლებიც დაგეხმარებათ Guiding Tech-ის მხარდაჭერაში. თუმცა, ეს არ იმოქმედებს ჩვენს სარედაქციო მთლიანობაზე. შინაარსი რჩება მიუკერძოებელი და ავთენტური.
Დაწერილია
პაურუშ ჩაუდარი
ტექნოლოგიების სამყაროს დემისტიფიკაცია უმარტივესი გზით და ყოველდღიური პრობლემების გადაჭრა, რომლებიც დაკავშირებულია სმარტფონებთან, ლეპტოპებთან, ტელევიზორებთან და კონტენტის სტრიმინგის პლატფორმებთან.



